Microsoft Teams has become an indispensable tool for remote collaboration, offering various features to streamline communication and decision-making processes. One such feature is the ability to create polls, allowing users to gather feedback and make informed decisions. However, accessing the results of these polls may not be immediately apparent to everyone. In this guide, we’ll walk you through the steps to view poll results in Microsoft Teams.
To view poll results in a Teams
- Open the application in which you made the poll (eg., forms.office.com).
- Copy the form’s URL.
- Open a Chat or Channel and click the + plus icon at the top.
- Select “Website.”
- Enter a name for the poll results, paste the link, and hit “Save.”

How To Create a Poll using Microsoft Forms
Microsoft Forms is ideal for creating polls in Microsoft Teams, as it allows you to create powerful feedback forms such as surveys, quizzes, and polls. To use Forms, head to forms.office.com and click “New Form.”
You can also make polls directly in Teams. Here’s how:
- Open the chat or channel where you want to create the poll.
- Click on the three dots (…) below the message bar to access more options. [1]
- In the menu that appears, search for “Polls” or “Forms.” [2]
- Then click “Add.” [3]
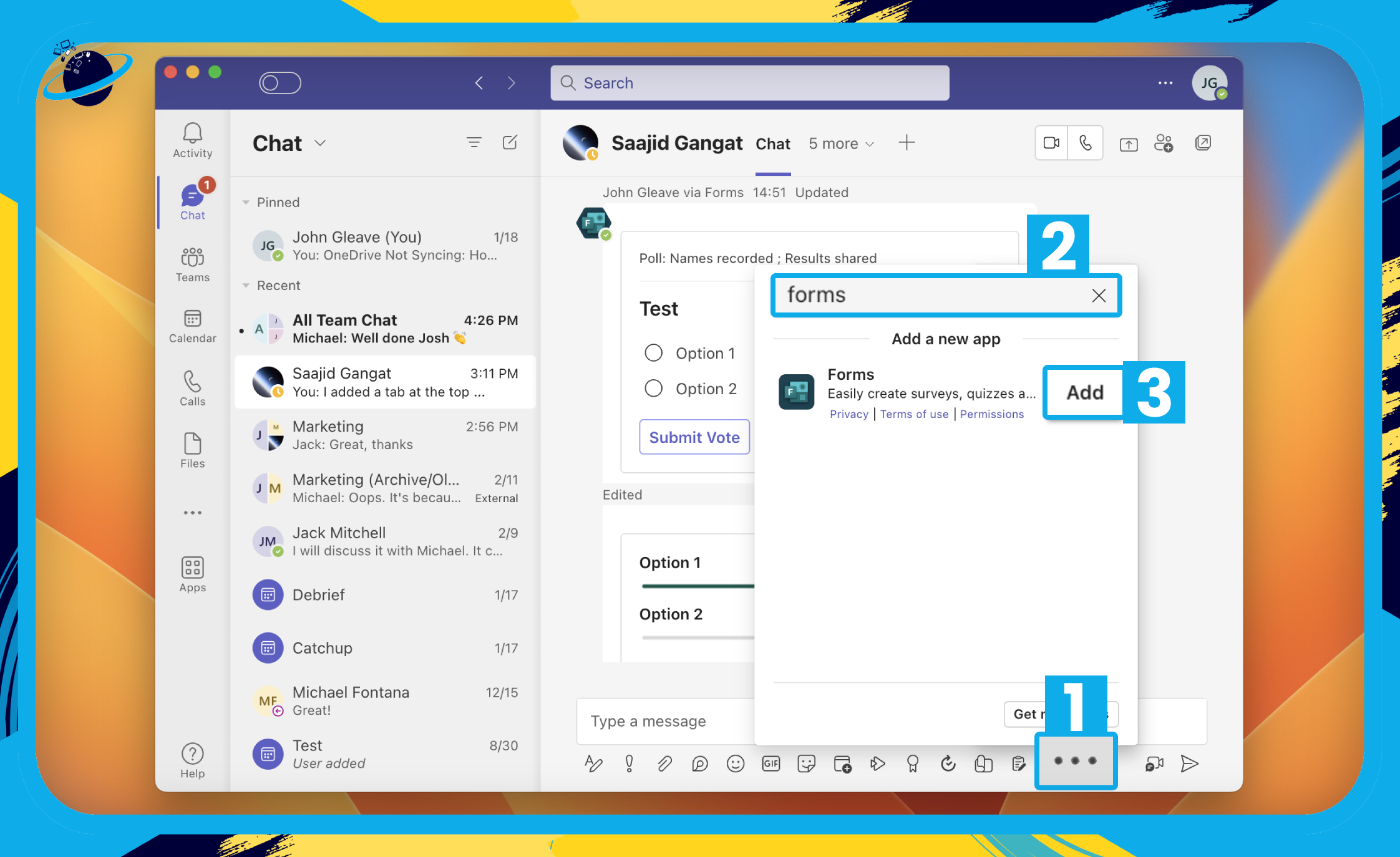
- This will open up the Microsoft Forms interface within Microsoft Teams.
- Create your poll by adding questions, options, and any other necessary details.
- When you’re done, click “Preview.“

- Then, click “Send.”
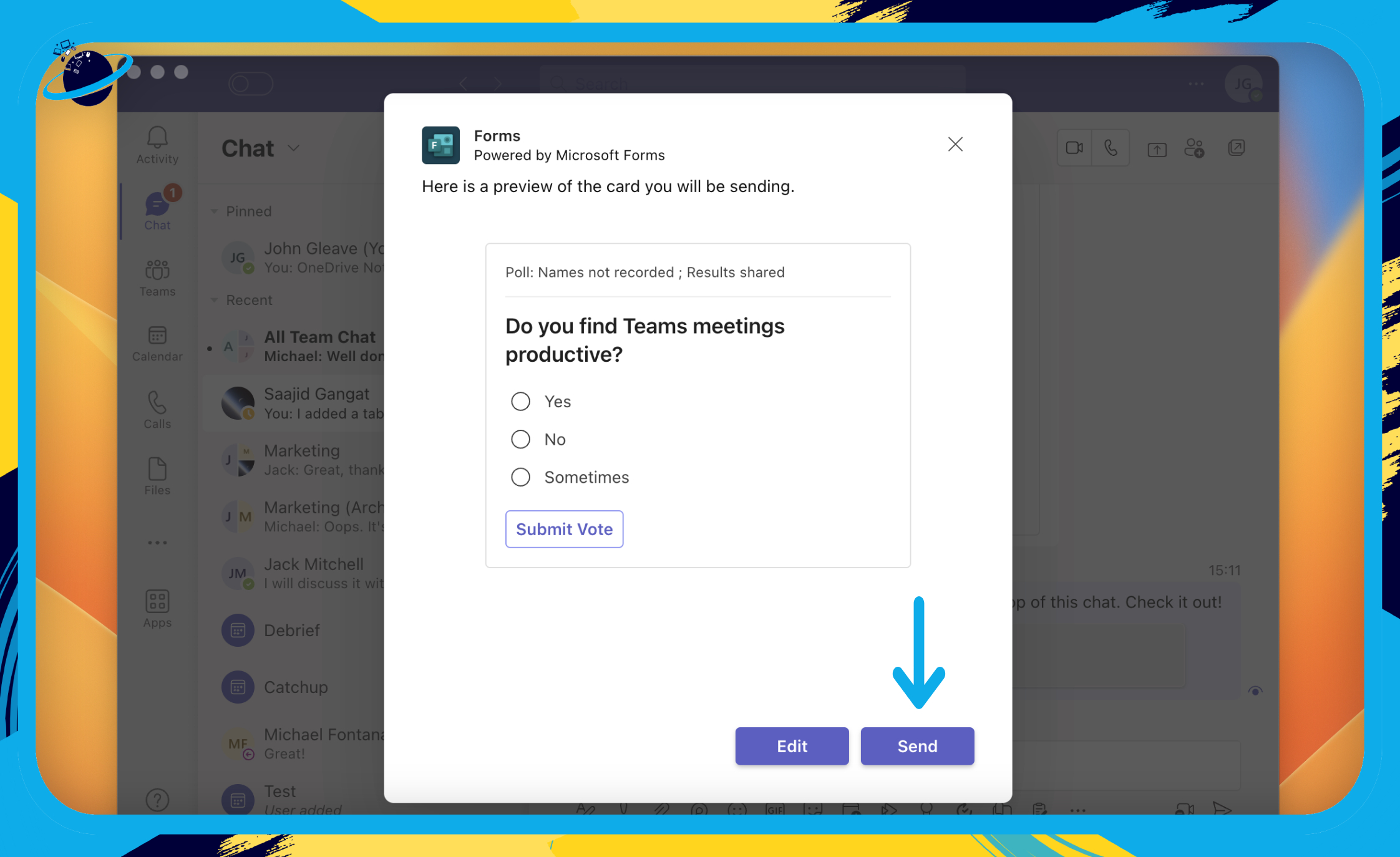
- Once you’ve finished creating the poll, click on “More” to access the Forms interface.
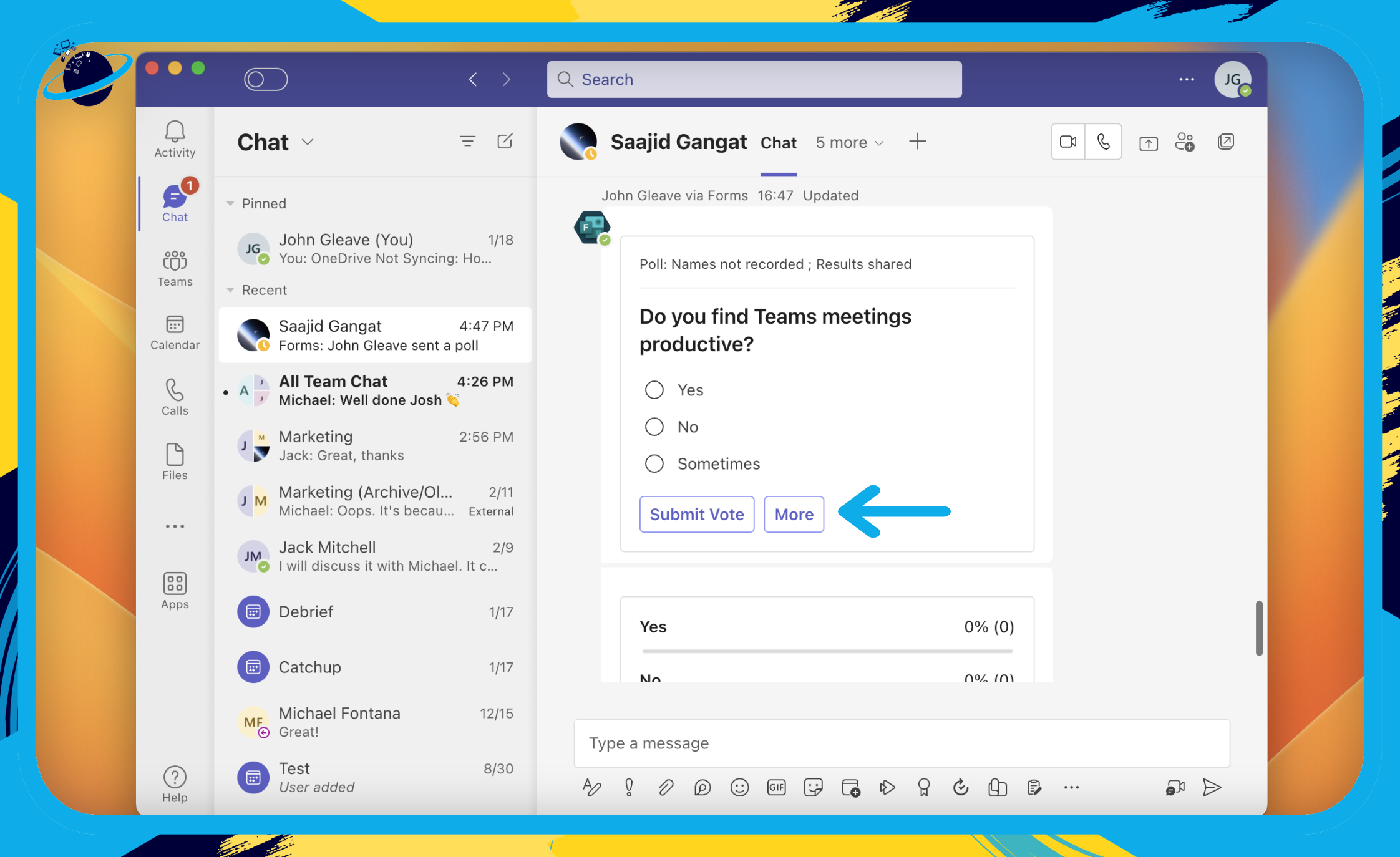
How To view poll results in a Teams
After clicking “More,” you’ll be redirected to the Microsoft Forms website, where your poll is hosted. To view the results, you’ll need to obtain the URL of the poll. Here’s how:
- On the Microsoft Forms website, locate the URL in the address bar of your browser. [1]
- Alternatively, click the three dots (…) in the top right. [2]
- Then select “Collaborate or Duplicate“. [3]
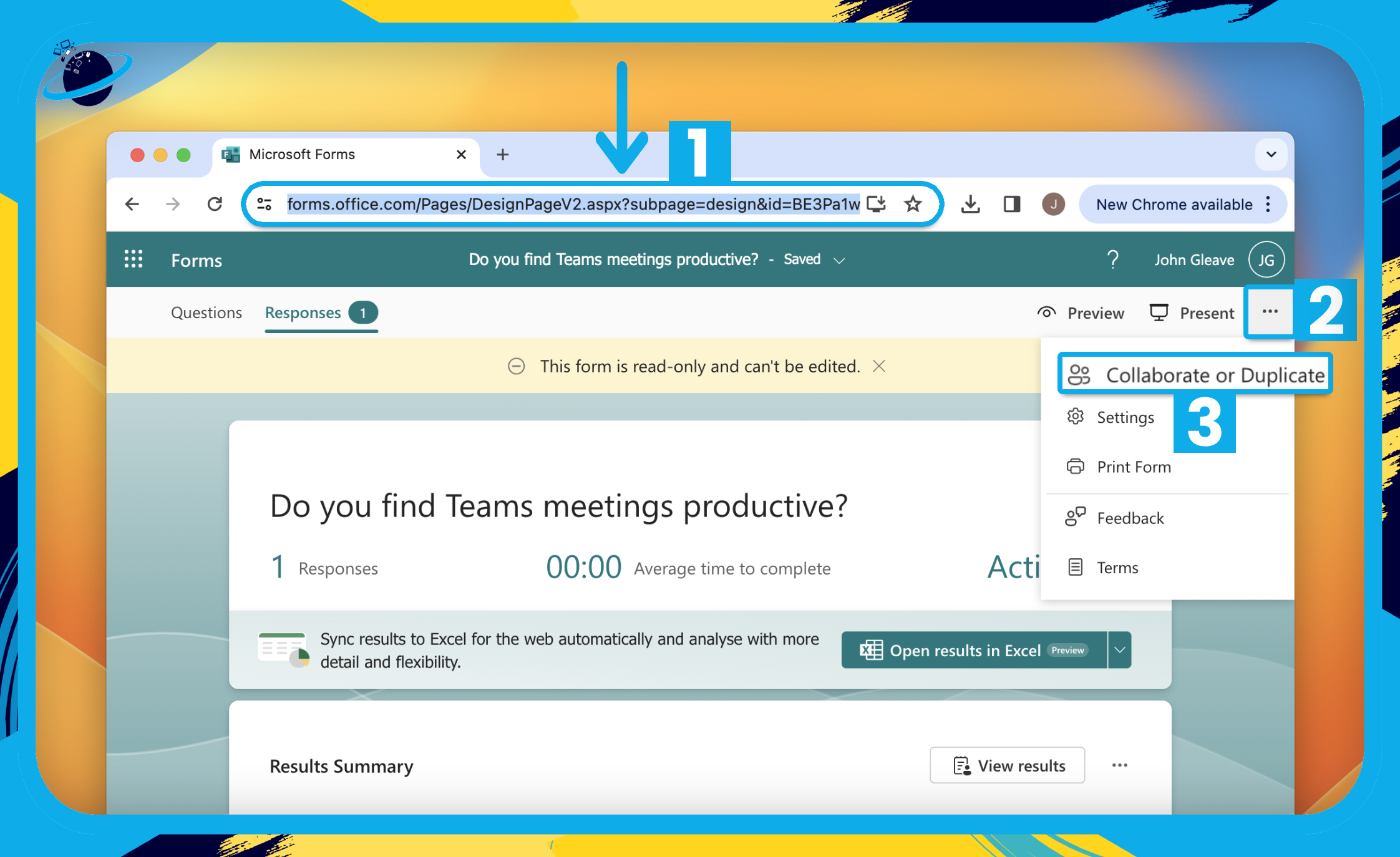
- Click “Share the link to collaborate and view result.” [1]
- Then choose a sharing option and click “Copy.” [2]
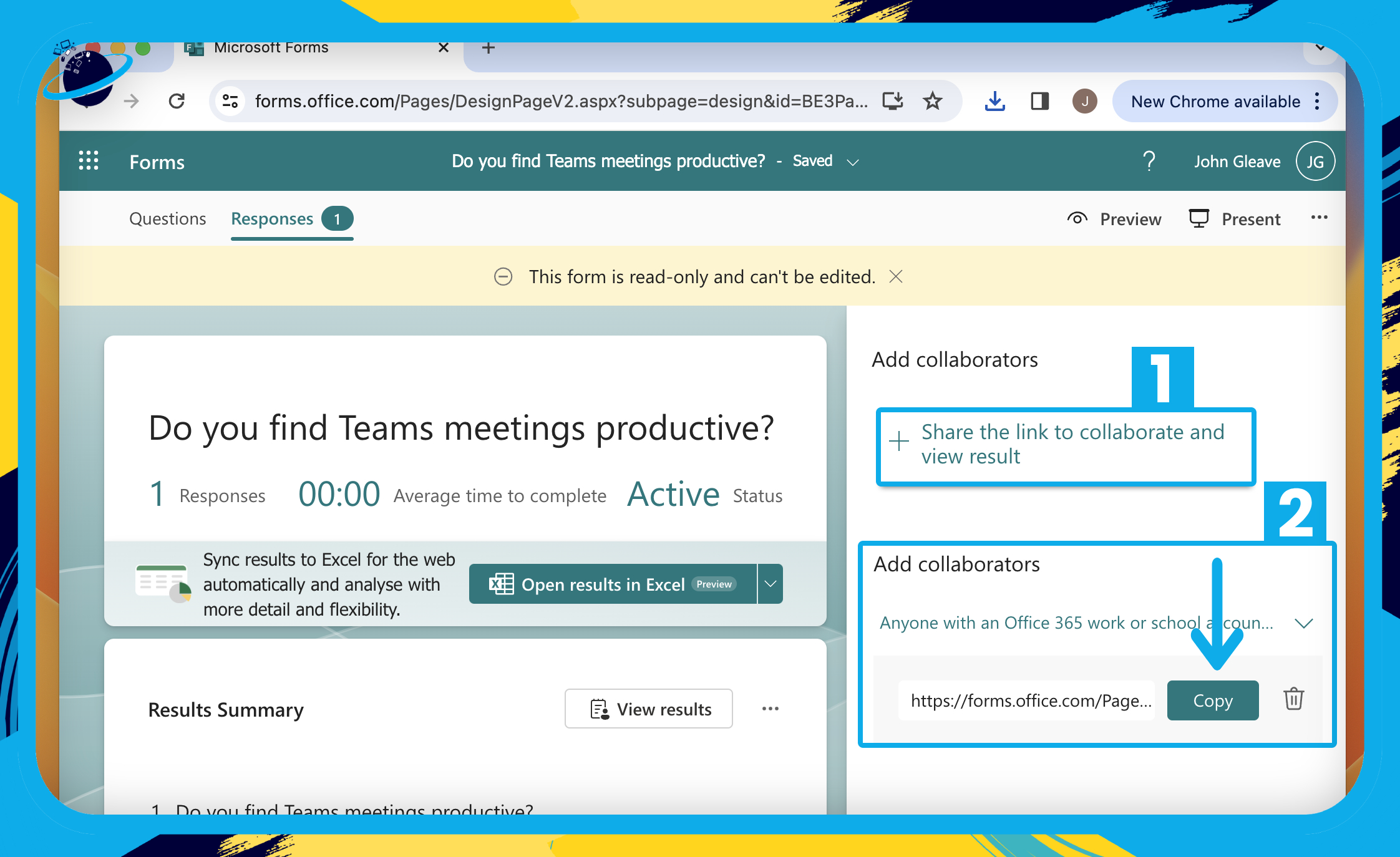
- Open a Chat or Channel and click the + plus icon at the top. [1]
- Select “Website.” [2]
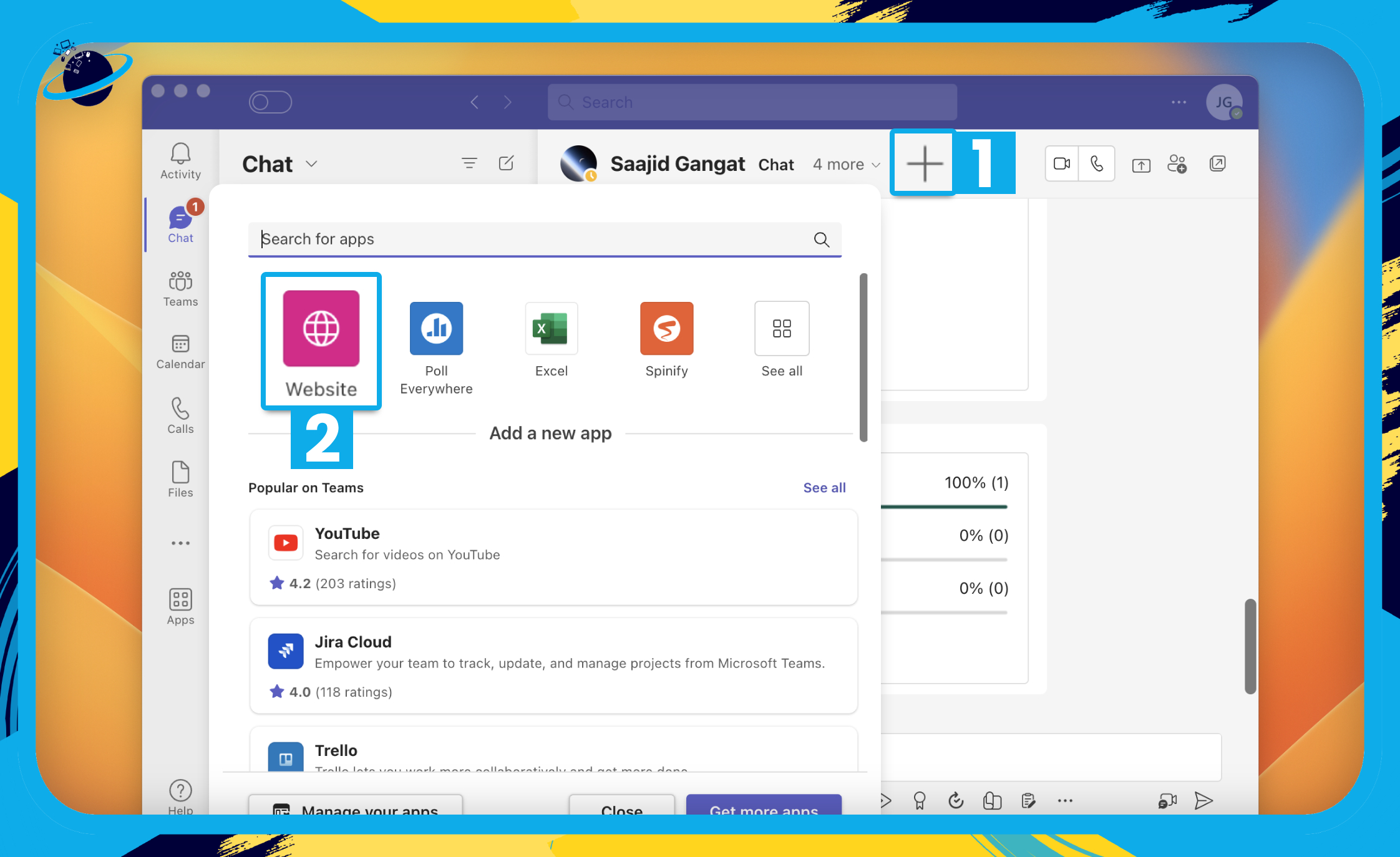
- Enter a name for the poll in the “Tab name” box. [1]
- Paste the link into the “URL” box. [2]
- Then click “Save.”
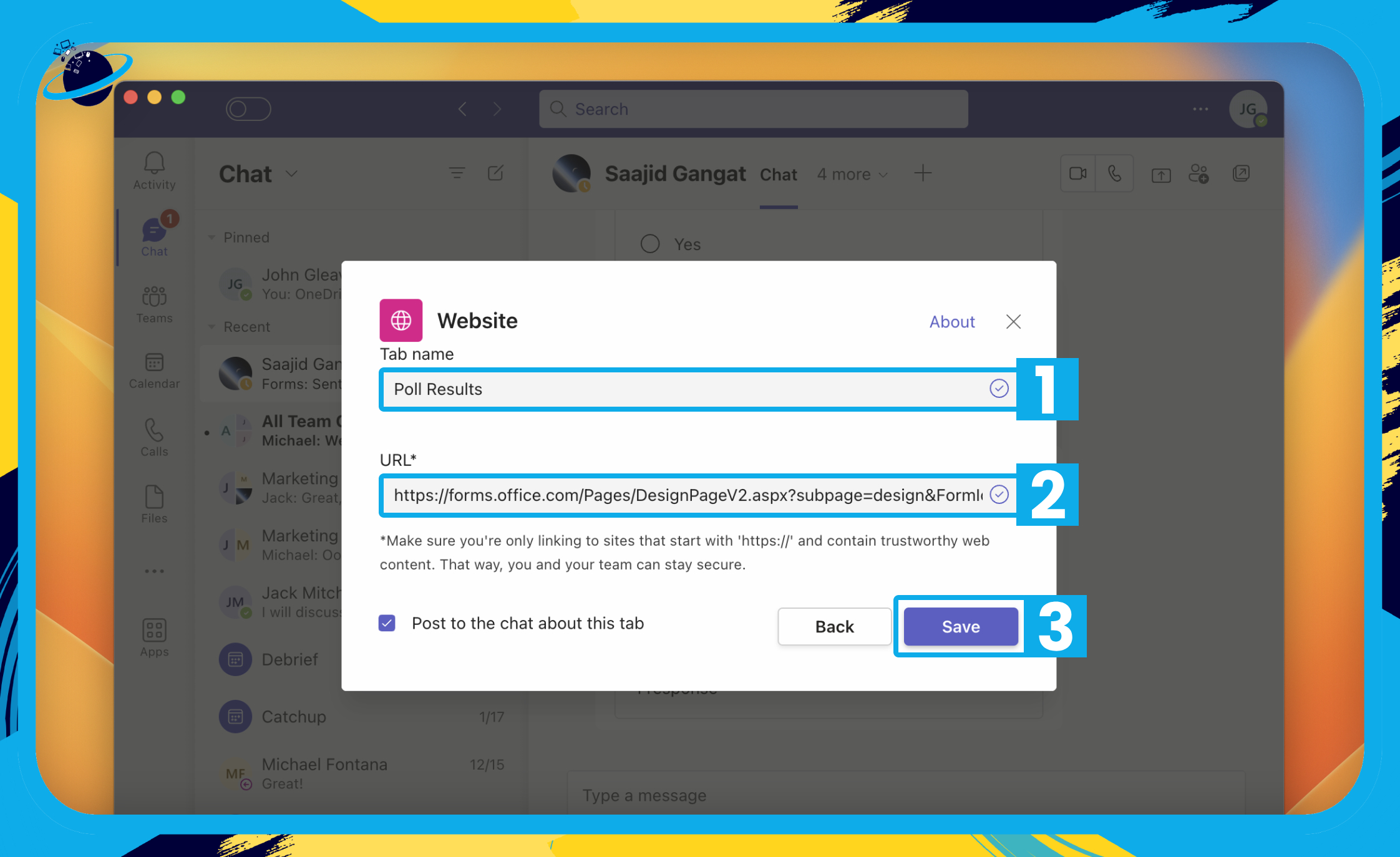
- Once complete, open the poll results tab, sign in, and you’ll have access to the results.
- You can also export the results to Excel!
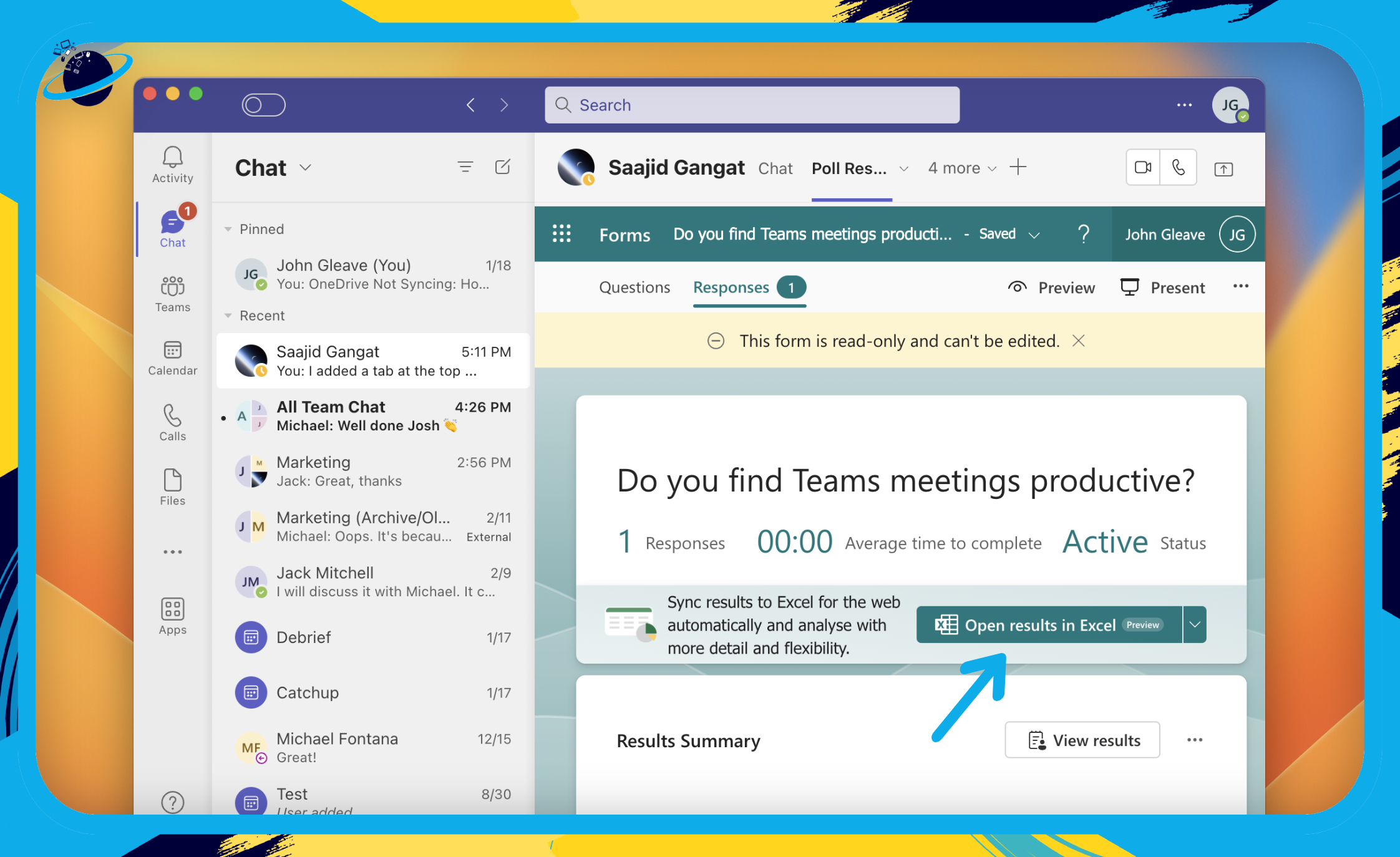
By following these simple steps, you can easily create polls using Microsoft Forms and share the results link with your team members in Microsoft Teams. This streamlined process facilitates efficient decision-making and collaboration, empowering teams to gather feedback and make data-driven decisions with ease.
Conclusion
Microsoft Teams offers robust capabilities for creating and accessing poll results, enhancing team communication and productivity in the process. Whether you’re seeking feedback on a project, planning an event, or making important decisions, polls in Microsoft Teams provide a simple yet effective way to gather input from team members and stakeholders.
