Microsoft Teams has been the most effective platform for video conferencing and remote collaborations with colleagues or staff members for a long time. Teams may be used to exchange digital content such as photographs, video, and audio in addition to video calling and exchanging ideas. However, like any online tool, the service has its own set of challenges users have been experiencing. The inability to view photos or image thumbnails inside chats or channels has recently been frequent among people who use Teams. If you’re having trouble with images not loading in Teams, you can use this blog to help.
If images are not loading, there is a chance that they are not being added to OneDrive. Your images are automatically added into OneDrive cloud storage on Teams before you can see them. You need to make sure cloud storage has enough storage left to ensure images are being processed. Another reason images are not loading in Microsoft Teams is “forced GPU acceleration.” To resolve this, you will need to access the Teams setting and proceed to disable the option for GPU acceleration. The final solution we will cover is closing any unnecessary apps in the Task Manager.
- How to check your OneDrive storage to resolve the issue of images not loading in Teams.
- Disable GPU acceleration in Microsoft Teams to help images load in Microsoft Teams.
- How to end tasks in Task Manager to solve the problem of images not loading in Teams.
Here are the solutions you can use to help resolve the issue of images not loading in Microsoft Teams. You can go through each of the three solutions progressively and see which ones will help you resolve the issue of images not loading in Teams.
How to check your OneDrive storage to resolve the issue of images not loading in Teams
By default, images added to Teams channels or chats are saved to your OneDrive account. You may not be able to see photographs inside Microsoft Teams if your OneDrive account does not have enough capacity or if there are current difficulties with your OneDrive storage. Have a read through the step-by-step guide shown below to proceed with checking your OneDrive storage.
- Firstly, open Office 365.
- You now need to click on the launcher followed by “Admin.”
- Now click on the option for “Report” followed by “Usage.”
- After that, find the “OneDrive files” option and click on “View more.”
- Finally, view the storage and see how much you have left.
If you don’t have enough OneDrive storage, then images on Teams will not load as they have not been stored anyway. They will, however, remain on holding until there is enough storage. You will need to remove any unnecessary files or folders to ensure enough storage is available. You can also purchase a more advanced Office license which offers more user-based storage.
An in-depth guide on how you can check your OneDrive storage to resolve the issue of images not loading in Teams
Here is a more in-depth guide on checking your OneDrive storage to resolve the issue of images not loading in Teams. If you find the process quite difficult to follow, you can use this guide to help. We have included screenshots from the admin section to the final stages of the process. This will allow you to navigate through the process without any issues.
- Firstly, open Office 365.
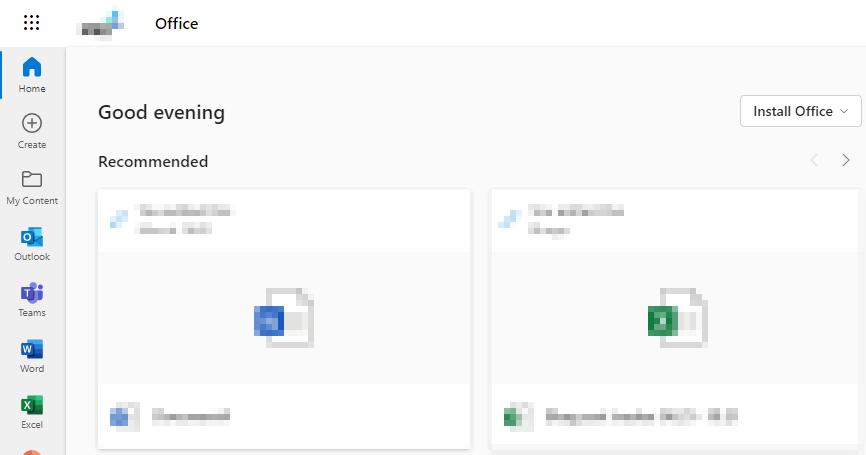
- You now need to click on the launcher followed by “Admin.”
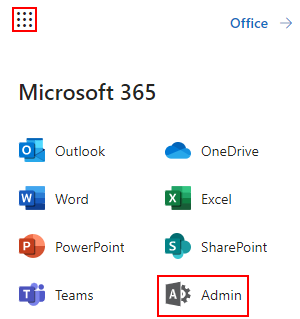
- Now click on the option for “Report” followed by “Usage.”
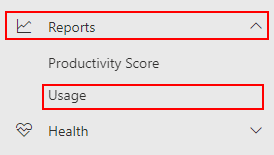
- After that, find the “OneDrive files” option and click on “View more.”
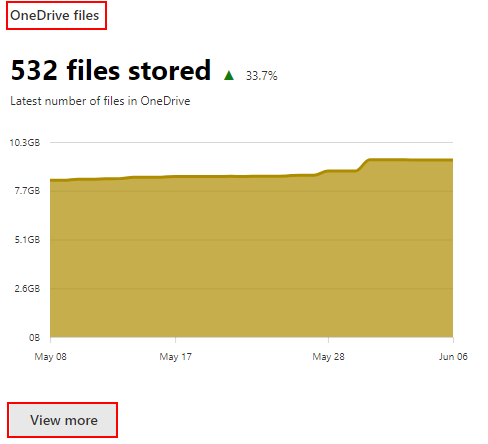
- Finally, view the storage and see how much you have left.
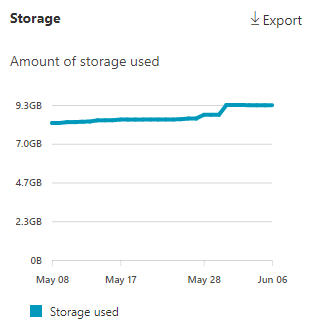
When you have completed the steps, you will be able to view and record OneDrive storage. If the process hasn’t worked for you, there are other options you can try. You can either proceed to delete unnecessary files, or you can purchase a more advanced Office 365 license. Have a read through the solutions below for more assistance.

Enable GPU acceleration in Microsoft Teams to help images load in Microsoft Teams
The Hardware acceleration option in Microsoft Teams causes the Teams desktop client to run more smoothly by utilizing its hardware capabilities. This setting is deactivated by default in the Teams client, explaining why your desktop isn’t showing graphics in chats and channels. According to several users, toggling the Hardware acceleration option in Teams has helped show graphics on the desktop client. Have a read-through and see what you need to do to make your GPU acceleration enabled in Teams.
- To begin, launch Microsoft Teams.
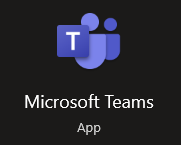
- Now click the three-dot icon that says “Settings and more.”
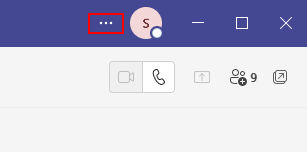
- Select “Settings” from the drop-down menu.
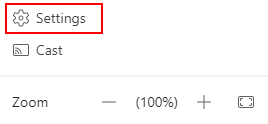
- After that, go down to “Disable GPU hardware acceleration (needs restarting Teams).”

- Make sure the checkbox is unchecked.
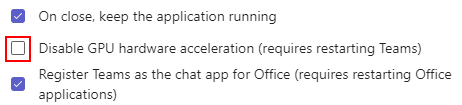
- Finally, test the process by sending an image-based message.
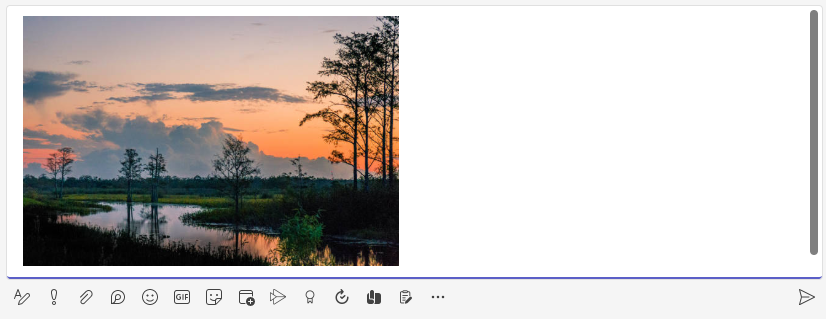
Teams’ desktop clients will now request you to restart it. Restart the app to see whether graphic-based content is now shown in Teams. The process outlined above will help you navigate the process without any issues. When GPU is overloaded, you will struggle to run images properly.
How to end tasks in Task Manager to solve the problem of images not loading in Teams
You may be highly inconvenienced when features go wrong in Teams, such as photos not loading. The Task Manager feature on a Windows PC is a handy tool in this situation. Any extra apps that are causing problems can be closed. Have a read-through and see what you need to do to end the process of unnecessary applications.
- Firstly, open “Task Manager.”
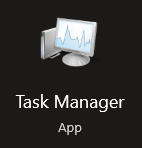
- From there, click on “Processes.”

- Select any unnecessary apps.
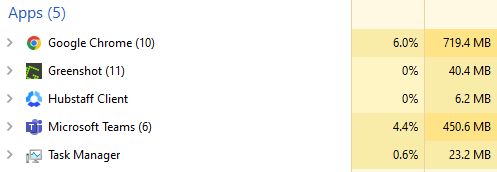
- Finally, click on “End tasks.”
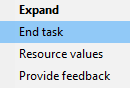
Completing the process will end the tasks of any unnecessary applications. The process will free up space on your desktop to ensure the processes required for images to load are running correctly. It is often good to check the processes section to ensure no unnecessary applications running in the background.
Conclusion
Thank you for taking the time to read our content on how you can resolve the issue of images not loading in Microsoft Teams. If you find that images are not properly loading in the program, you can use either one of the solutions shown above to help. If you require more assistance with any of the solutions shown above, simply drop a comment below, and we will address them.
