Microsoft Intune is cloud-based mobile device management (MDM) and mobile application management solution (MAM). You have complete control over how your company’s devices, such as mobile phones, tablets, and laptops, are used. To control apps, you may also set up particular policies. You can, for example, restrict emails from being sent to anyone outside your company.
The process to enroll your Mac device includes quite a long series of steps to achieve the final enrollment. You need to first set up enrollment, verify both Endpoint management and the Apple device and you need to access a whole lot of terms and conditions. However don’t worry, we have it all covered, where we will address how to enroll a Mac device onto Intune and possible solutions to help make the process easier. We will also address some of the potential problems as well as some potential shortcuts to help ease the process. Follow the step-by-step process below to see how you can enroll macOS devices in Intune.
Step by step process – How to enroll macOS devices in Intune?macOS devices in Intune?
- First, sign in to your Office 365 account.
- Use the app launcher and navigate to admin.
- Now click on “Endpoint Manager”.
- Now click on “Devices”.
- Under “Device enrollment” click on “Enroll devices”.
- Now click on “Apple enrollment”.
- Under prerequisites click on “Apple MDM Push Certificate”.
- Agree to the terms and conditions checkbox.
- Now download your “ Intune certificate signing request required to create an Apple MDM push certificate”.
- Next sign into the Apple Push Certificates Portal with your Apple ID.
- Click the “Create a Certificate” button.
- Agree to the terms and conditions.
- Now click on “Accept”.
- Upload the “ Intune certificate signing request required to create an Apple MDM push certificate” file.
- After you’ve uploaded the CSR, click the “Download” button to get the push certificate.
- Go back to the Endpoint admin centre.
- Finally, add your Apple ID and upload the “MDM push certificate” to complete the enrolment process.
A lengthy process, however, it’s the only way to actually get both the Endpoint and Apple devices linked by Intune. You can enrol both Apple IOS and devices and Android devices both not only expanding the field of connections but also allowing more people to get enrolled onto Intune. You may provide consumers with the ability to enrol their own devices in Intune management. “Bring your own device,” or BYOD is the term for this. Your users can enrol their devices when you’ve completed the prerequisites and given user licences.
In order for Intune to detect the virtual machines created using Parallels Desktop, you must first establish the hardware type and serial number. To set up the appropriate settings for testing, follow Parallels’ instructions for establishing the hardware type and serial number. It’s best if the hardware type of the device that runs the virtual machines matches the hardware type of the virtual machines you’re building. This hardware type may be found via the Apple menu > About this Mac > System Report > Model Identifier.

What can you anticipate from the Business Portal app?
The Company Portal app needs you to sign in and verify yourself with your organization during the initial setup. The Company Portal will then notify you of any device settings that need to be changed to fit your organization’s needs. Organizations, for example, frequently set minimum and maximum character password restrictions that you must satisfy.
Company Portal will constantly ensure that your device is safeguarded in accordance with your organization’s needs when you enroll it. If you install an app from an untrustworthy source, for example, Company Portal will notify you and may restrict access to your organization’s resources. This type of app protection policy is quite widespread. You’ll probably have to delete the program to recover access.
Overall summary on Intune enrollment for Mac OS
When it comes to controlling Windows devices, Microsoft Intune is fantastic, and it doesn’t need to hide when it comes to mobile phones like Android or Apple. The bulk of machines in most organizations with which customers interact run Windows, but there is always a small fraction that runs macOS. It might be in the marketing department, developers, or high-ranking departments. The objective should be to create a unified management approach that uses largely the same tools and infrastructure components. We may achieve synergistic effects in our day-to-day activities this way. As a result, we looked at using Microsoft Intune to administer a macOS system comparable to Windows. Because Microsoft 365 users already have Intune, adding a second management solution for macOS means more licensing payments, extra operational tasks, and, of course, more upkeep. We’ll also need to develop expertise for these tools because we won’t be able to leverage existing management tool knowledge, which is something I’d want to avoid to some extent. Especially if you already have a management system in place that can handle macOS, such as Intune.
Step by step process – How to enroll macOS devices in Intune?macOS devices in Intune?
Step by step breakdown:
- First sign in to your
 Microsoft 365 account.
Microsoft 365 account. - Click the
 app launcher in the top-left. (1)
app launcher in the top-left. (1) - Then select “Admin” from the apps list. (2)
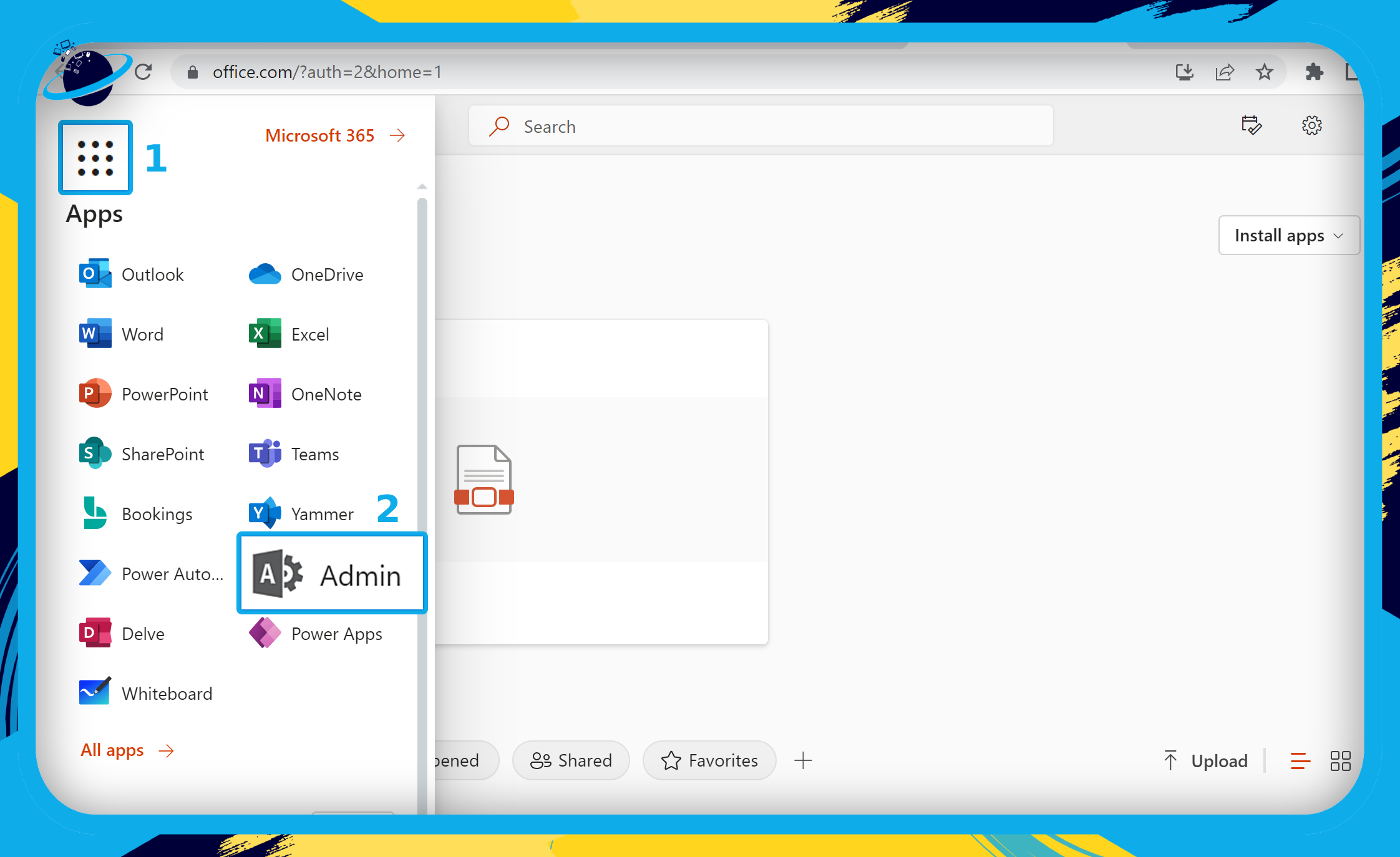
- Click the
 menu icon in the top-left. (1)
menu icon in the top-left. (1) - Click on “Show all” to reveal more Admin centers. (2)
- Select “Endpoint Manager” from the list of Admin centers. (3)
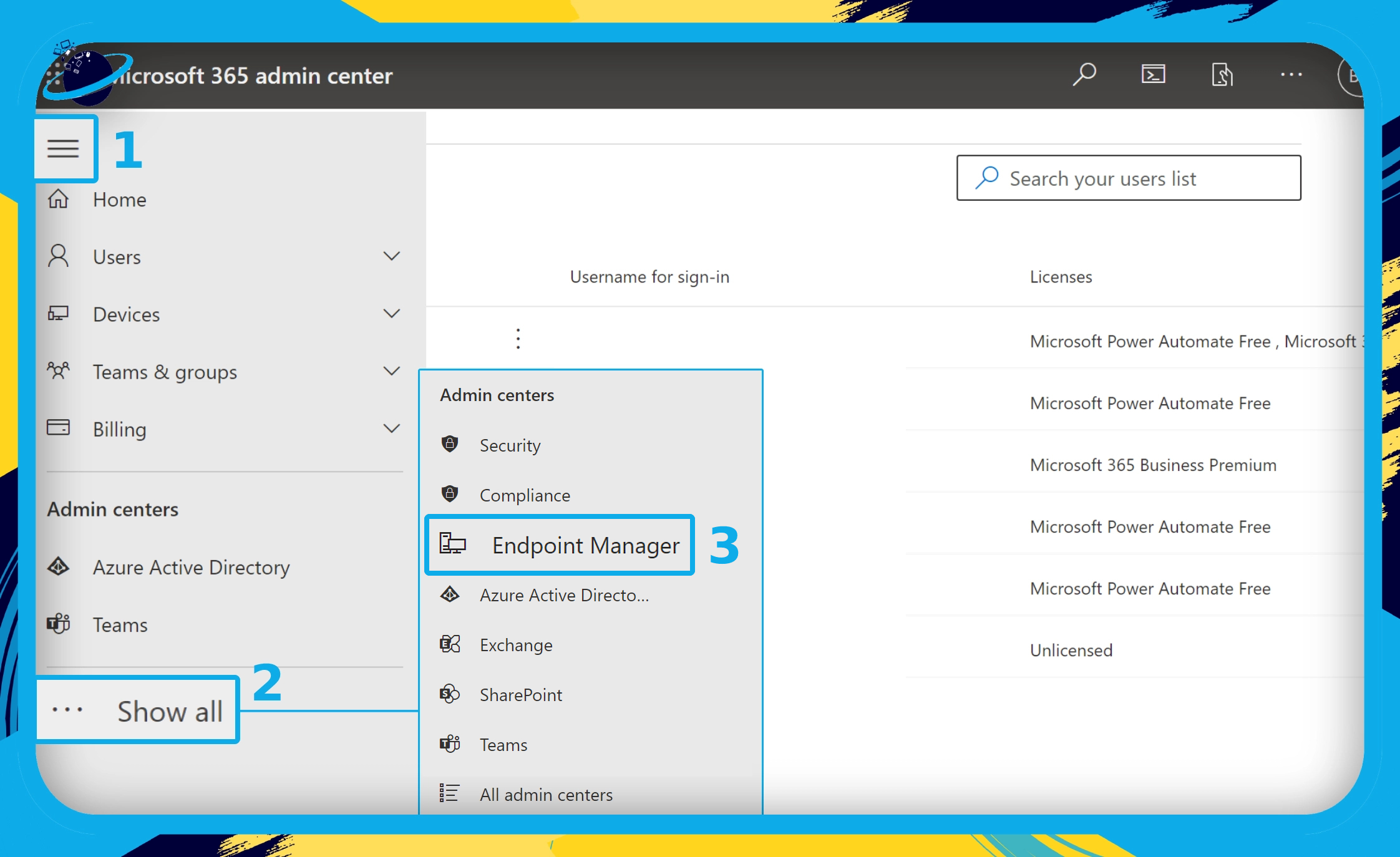
- Select “Apps” in the left menu of your Endpoint Manager admin center. (1)
- Then select “Enroll devices.” (2)
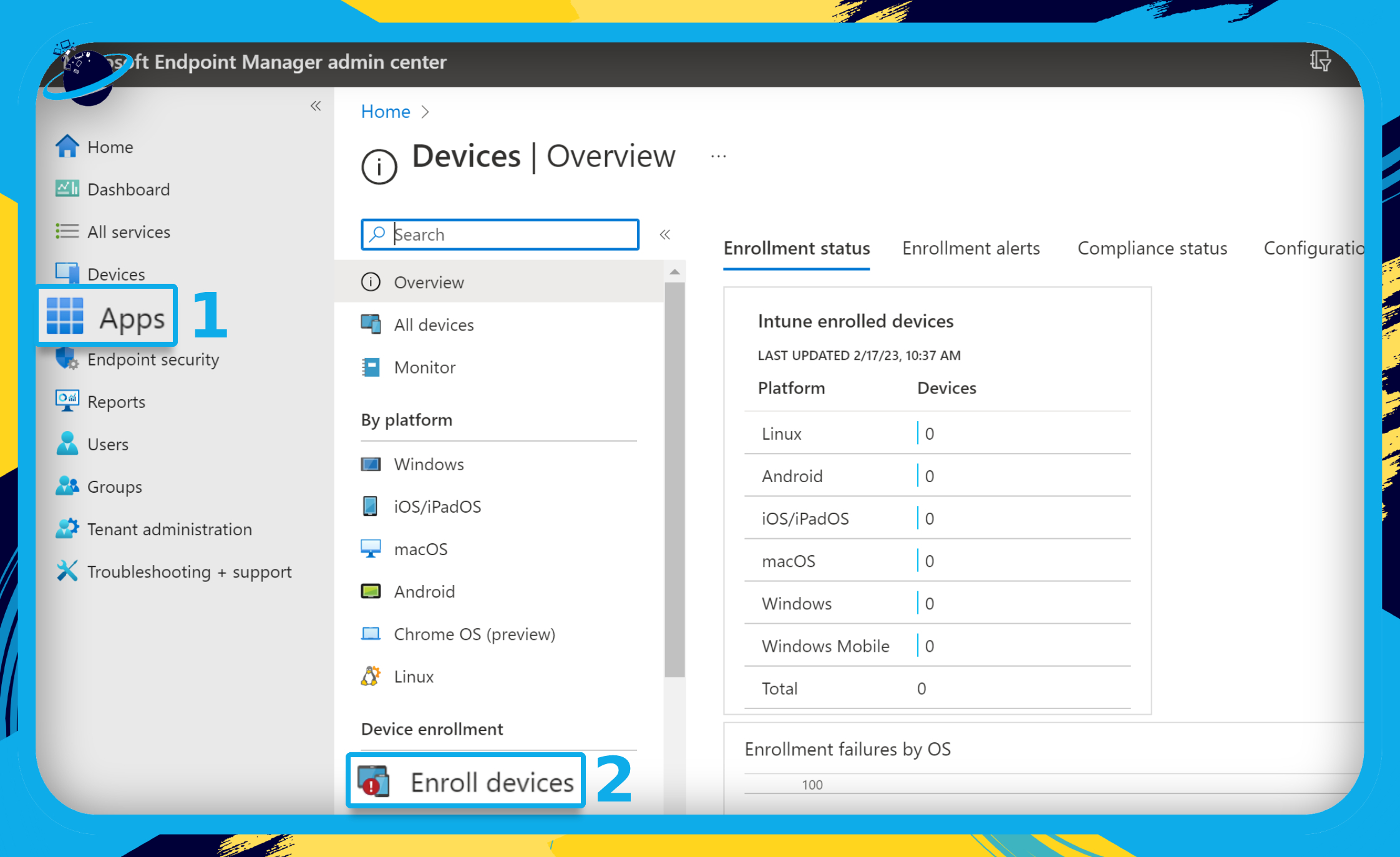
- Next, click on “Apple enrollment.” (1)
- Click “Apple MDM Push certificate.” (2)
- Click the checkbox next to “I agree” in the navigation pane on the right. (3)
- Then click “Download your CSR.” (4)
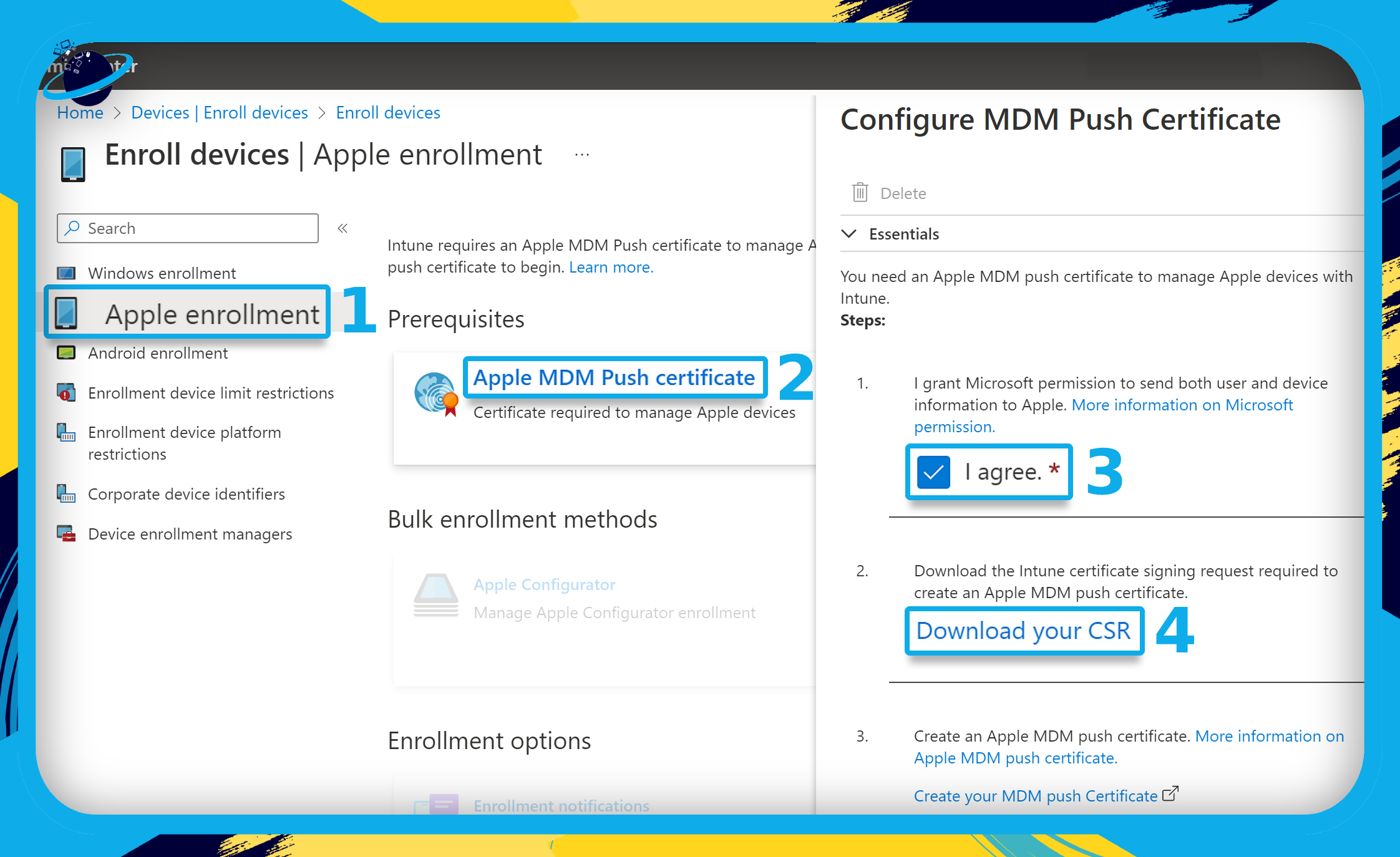
- Next sign into the Apple Push Certificates Portal with your Apple ID.
- Click the “Create a Certificate” button.
- Agree to the terms and conditions.
- Now click on “Accept”.
- Upload the “ Intune certificate signing request required to create an Apple MDM push certificate” file.
- After you’ve uploaded the CSR, click the “Download” button to get the push certificate.
- Go back to the Endpoint admin centre.
- Finally, add your Apple ID and upload the “MDM push certificate” to complete the enrolment process.
That’s it for this Blog thank you for taking time out to read our content, please feel free to email our team about how it went if you followed the steps or if you need more help with the questions we answered in this Blog.
