OneDrive is a robust online storage and sharing service for files, pictures, and Office documents. OneDrive file sharing is affected by a variety of methods and settings. Unless you want to share them with others, the folders and files in OneDrive stay private. You may have wondered if it is possible to improve your sharing capabilities in OneDrive and allow for a broader range of areas you can share a OneDrive file. The answer is yes, you can send files to users who don’t have OneDrive. Microsoft wants to allow as many people to use OneDrive as possible, however even though they know it may not be for everyone, they still may want to receive files from users who do have OneDrive. OneDrive offers a link system for users who don’t have OneDrive to receive files via email. The beauty of this is that users don’t have to be part of OneDrive and still receive files with specific restrictions in place, such as not allowing for editing of a chosen file.
Step by step process – How to share a OneDrive folder with someone who doesn’t have OneDrive
- Sign into Office 365 using your login details.
- Using the app launcher, navigate to OneDrive.
- Under “My files” select the file you want to share.
- Then click on the “Share” icon.
- Add the recipient mail address or mailbox ID.
- Now customize the link in whatever way you want, by clicking on the pen icon, Then in “Link settings”, you can edit the link.
- Once you are happy, click on “Apply”.
- Finally, click on “Send”
That’s it, users have now successfully sent the link across to another user. Now whether they are part of the organization or external can open the folder assuming there aren’t any restrictions. Files such as Word and PowerPoint documents will need the corresponding software to open however you can still view them without editing in your local PDF viewer. Images and videos will play normally in your pictures folder or media player. You may be restricted from editing the file so don’t be alarmed if you cannot edit a file you have received from a OneDrive sender, they may have simply restricted the file to view only. Links can be set with an expiry date on them, so if your folder or file goes missing, again don’t be alarmed, that’s just a restriction the current sender has put in place. Restrictions on whether you can download a file or not can also be set in place, so you may not be able to download a file if you are restricted from downloading it.

External share settings for admin users
Admin users have the beauty to dominate who can access what content, as a part of this status they can even restrict external Share Settings in the SharePoint admin Dashboard. They can prevent external link sharing altogether if they want and prevent users from accessing content if the need arises. You will want to prevent file sharing if for example, users have been sending too many files across to external members or if too many links have been generated from file sharing to users who don’t have access to OneDrive.
The administrator can disable all external sharing by lowering the permission to the least permissive level. Only members in your organization may share files and folders with each other if this option is enabled.
Administrators can also turn off the feature that allows non-administrative users to share documents they don’t own. As a result, the external user won’t be able to share files and folders with other users. Only the owner and authorized internal users will be able to share.
SharePoint options for external link sharing
Below is a table of all the different sharing preferences an admin user has over the external share platform.
| Anyone | Allow site owners and those with complete control to share the site with authenticated users. Allow site users to choose whether or not to need authentication when sharing files and folders, and whether or not to allow unauthenticated users to view the item. Any link to a file or folder can be sent at any time. |
| New and existing guests | Allow site owners and anyone with complete control to share the site with individuals outside the company. These individuals will be required to register and will be added to the directory. Allow site users to exchange files and folders with persons who aren’t listed in the company directory. |
| Existing guests | Allow only those who are already in your directory to share. These individuals may already be in your directory because they accepted sharing invites or were explicitly added. |
| Only people in your organization | Prevent all site users from sharing any site content externally. (For new classic sites, this is the default setting.) |
In depth – Step by step process – How to share a OneDrive folder with someone who doesn’t have OneDrive
Step by step breakdown:
- First sign into your Office 365 account.
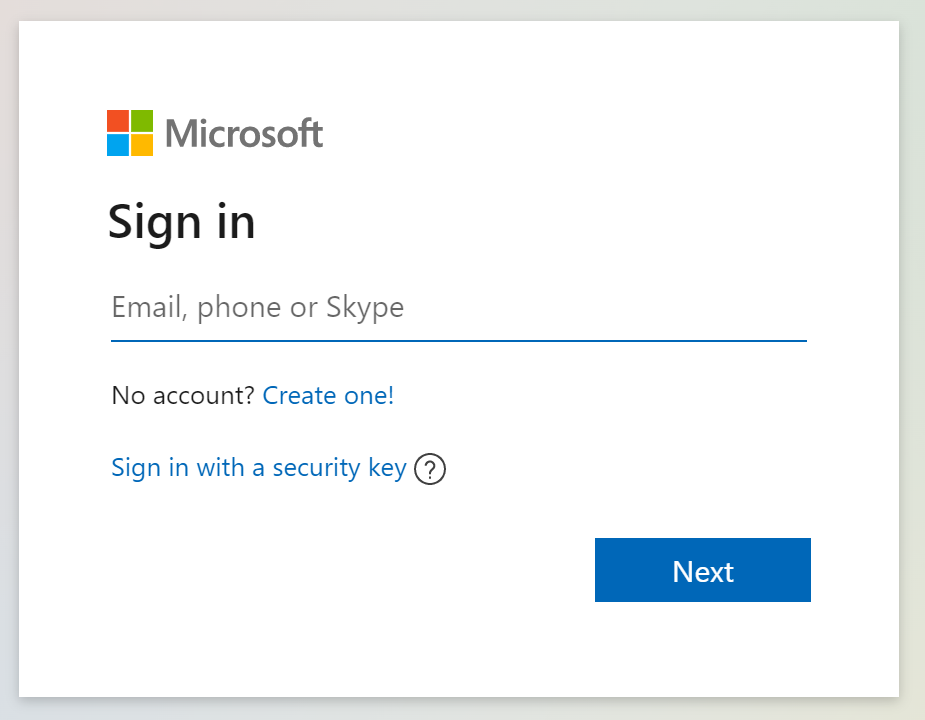
Use your account details or if you have a current Skype account with the Office account in question, you can use this.
- Using the app launcher, navigate to OneDrive.
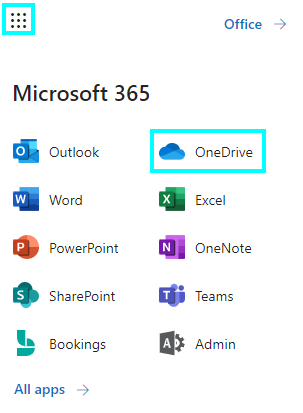
The launcher is the menu where all the applications related to Office 365 are located.
- Under “My files” select the file you want to share.
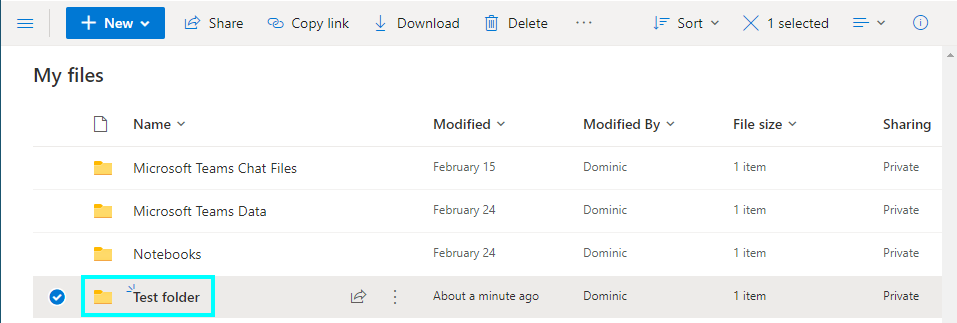
In this example, the folder “Test folder” has been chosen. This file will be shared with a user who is external to the organization, therefore, does not have OneDrive available.
- Then click on the “Share” icon.
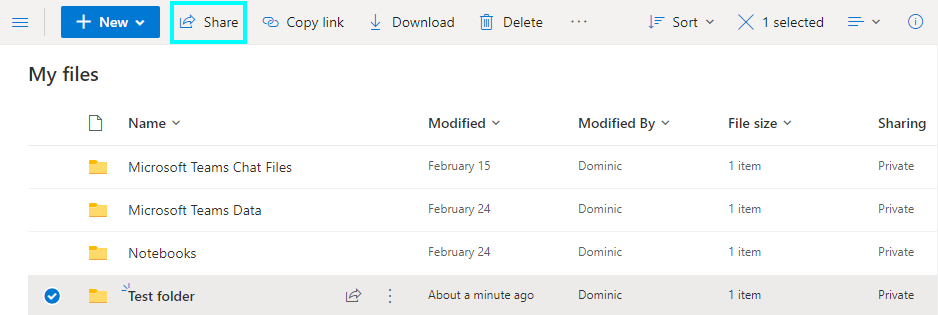
- Add the recipient mail address or mailbox ID.
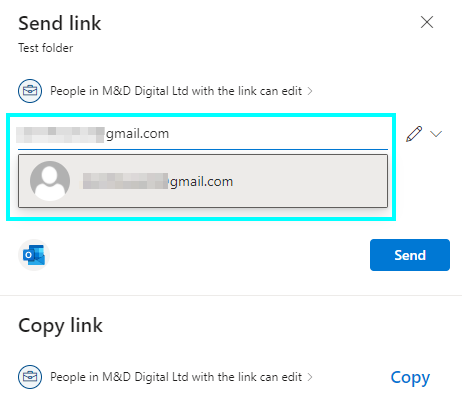
- Now customize the link in whatever way you want, by clicking on the pen icon, Then in “Link settings”, you can edit the link.
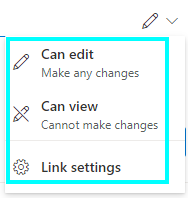
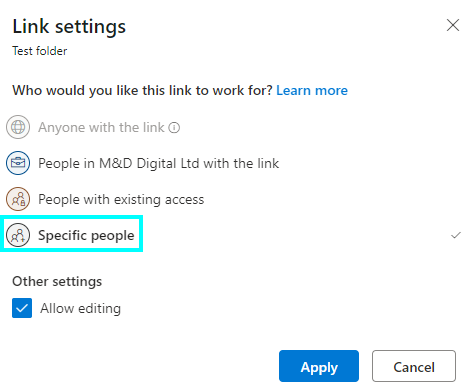
- Once you are happy, click on “Apply”.
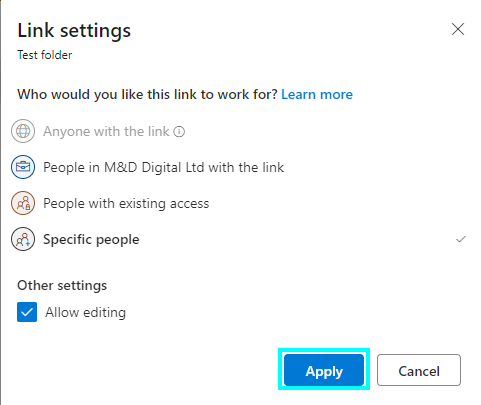
- Finally, click on “Send”.
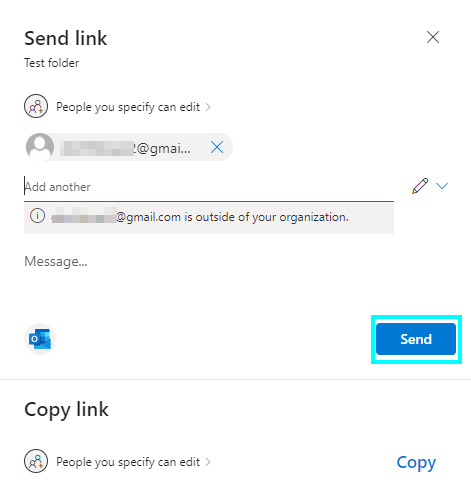
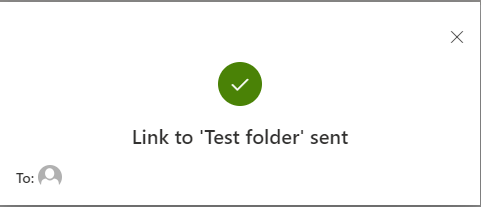
Above is what the email looks like, you can open the file directly, or even download it if permissions allow you to. Click on “Open” to open the file that has been sent via the link. You may find the file to be sent in your spam folder or junk mail, in which case it is well worth checking this folder if you haven’t received it in your main inbox.
That’s it for this Blog thank you for taking time out to read our content, please feel free to email our team about how it went if you followed the steps or if you need more help with the questions we answered in this Blog.
