Microsoft Teams mobile app is the perfect tool for staying connected to your team, clients, and projects on the go. Our guide will help you explore its features and capabilities, from basics to advanced functions, to enhance your productivity. Let’s get started! Discover how Teams can revolutionize your business communication experience.
 Table of content
Table of content


An Overview of Microsoft Teams Mobile App
Microsoft Teams is a crucial communication tool, especially for businesses. The mobile app has many features for easy connectivity and productivity from anywhere. This article will explain the app’s functions and how it differs from the desktop version.
What is the Microsoft Teams Mobile App?
Microsoft Teams mobile app lets you work on the go with your colleagues, clients, or stakeholders. Chat, join meetings, share files, co-edit documents, and more from your mobile device.
Compatibility
The app works on iOS and Android devices; it’s free to download and integrates with other Microsoft apps.
Teams Mobile App vs. Desktop App
While the mobile and desktop versions of Teams share many similarities, some differences are worth noting. Here’s a quick comparison:
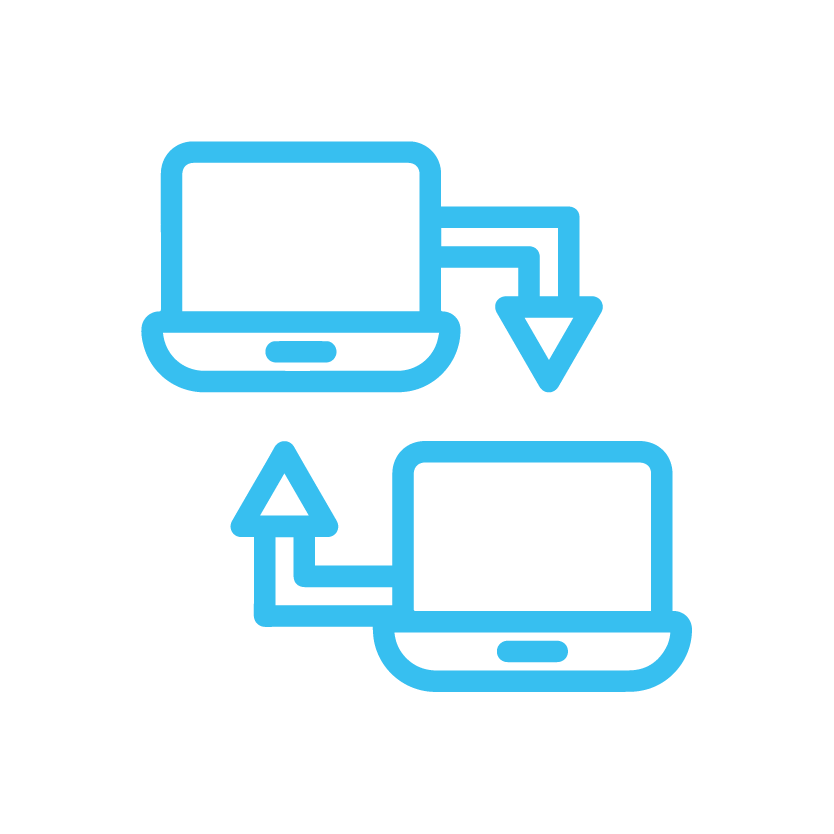
Portability:
The mobile app offers portability that the desktop app can’t. With the mobile app, you can easily take your work anywhere.
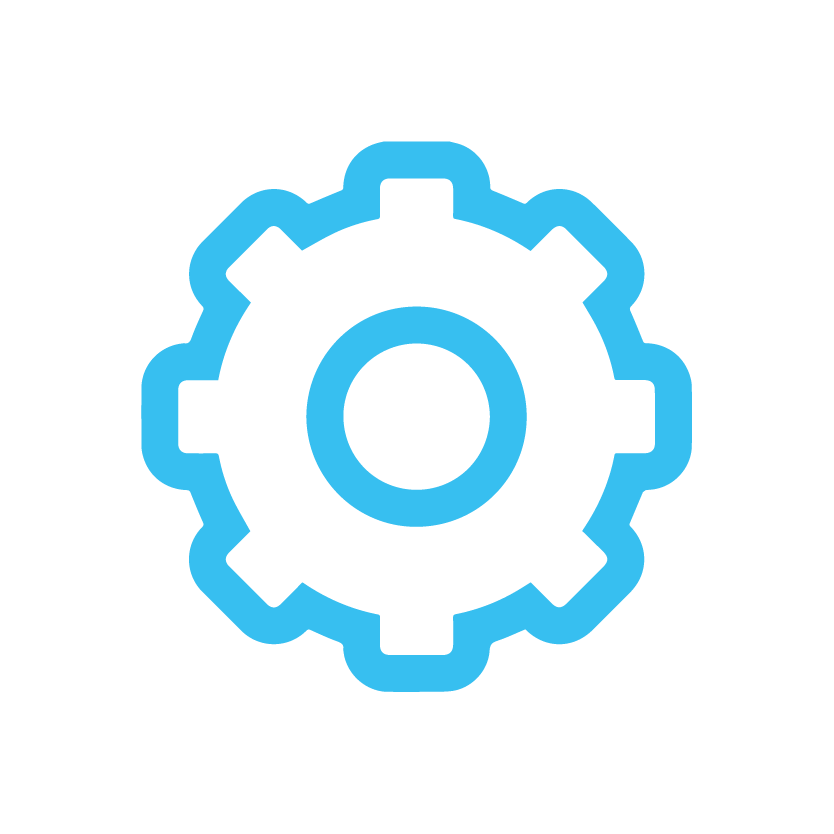
Functionality:
While the desktop app has a full range of features, the mobile app has been designed with simplicity, making it perfect for quick communication and collaboration.
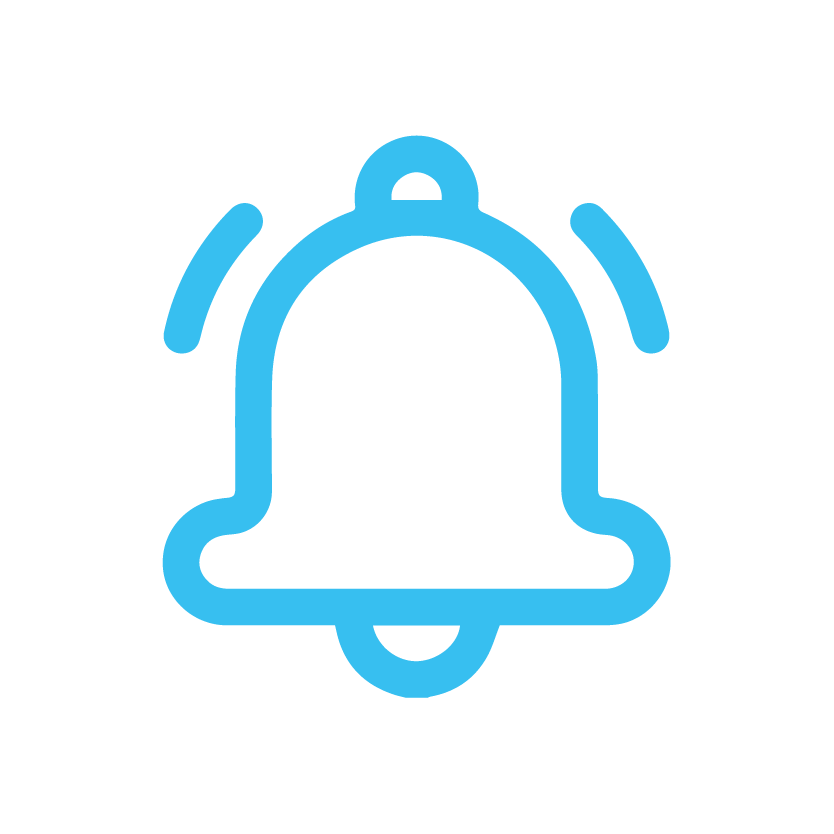
Notifications:
Mobile app users can receive push notifications, allowing them to stay updated even when not actively using the app.
Throughout this guide, we’ll delve into the unique features of the Microsoft Teams mobile app that help facilitate effective communication and collaboration on the go. So let’s get started!
The Power of Microsoft Teams Mobile App
Did you know you can use Microsoft Teams, the popular collaboration tool for desktop computers, on your mobile device? The Teams Mobile App offers seamless communication and collaboration capabilities right from the palm of your hand.
Unraveling the Teams Mobile App
The Teams Mobile App is your favorite desktop Teams features condensed into a mobile-friendly format. Here are some key aspects that set it apart:
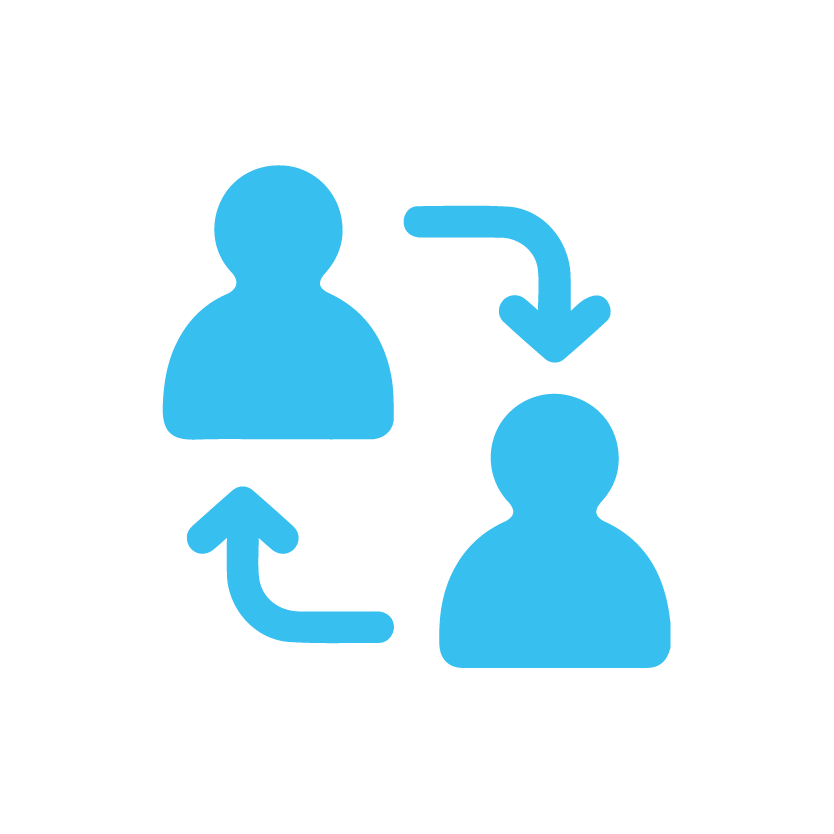
Accessibility:
Connect with your team, join meetings, and access shared files anytime, anywhere, with just your mobile device and a stable internet connection.
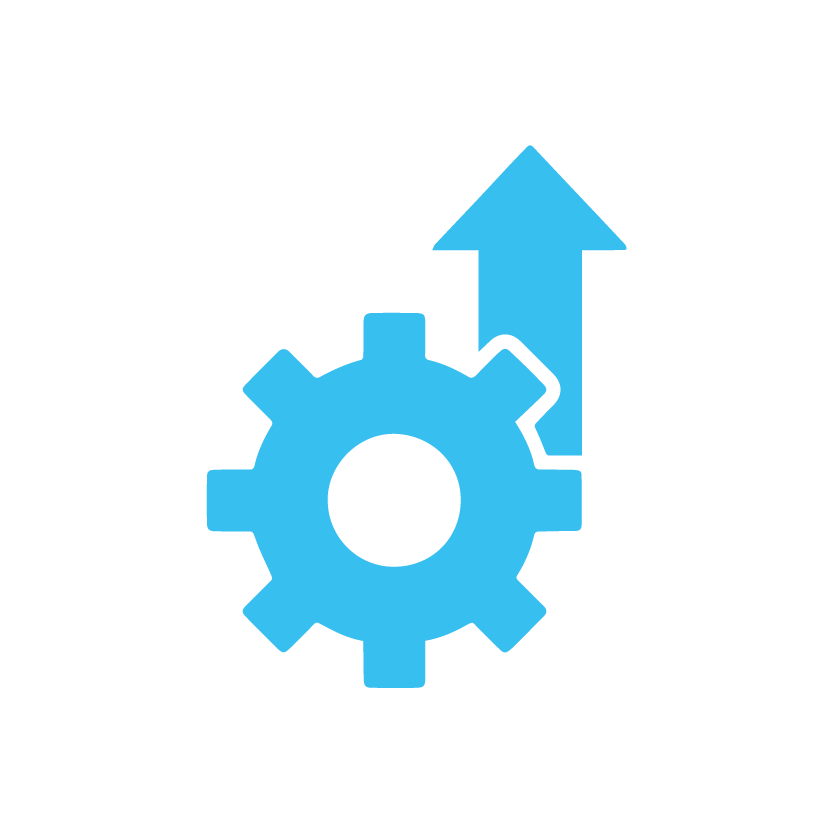
Efficiency:
Teams mobile app boosts productivity on the go with messaging, meeting participation, and document collaboration.
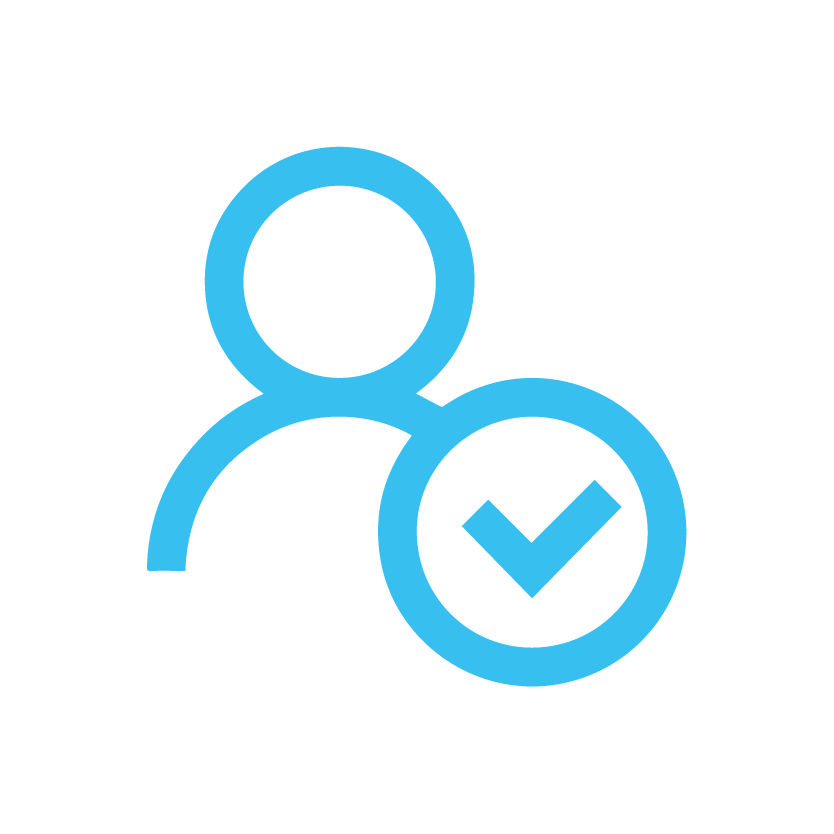
User-friendly:
The application is user-friendly and straightforward, ensuring anyone can easily learn and utilize it.
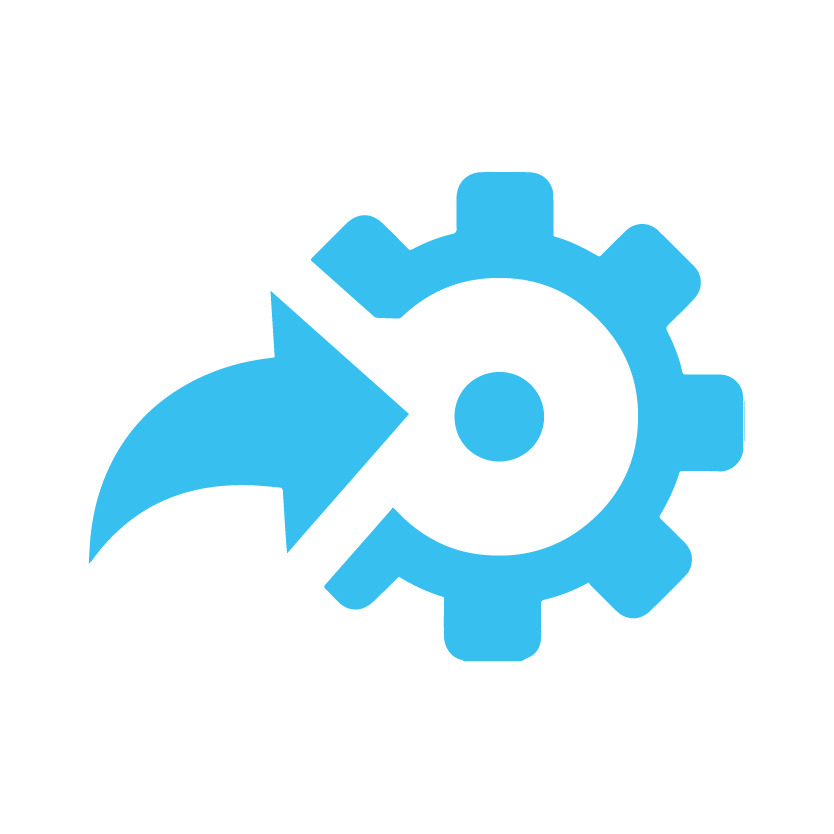
Integration:
Teams mobile app syncs with Microsoft Office apps for easy access and editing of Word, Excel, and PowerPoint documents on the go.
Compatibility
The Teams Mobile App is compatible with most mobile devices:
- iOS: The app is compatible with iOS 13.0 and later. It’s compatible with iPhone or iPad.
- Android: It requires Android 5.0 and up.
Remember: The Teams mobile app is free to download and use, but your organization needs a Microsoft Teams license for a Microsoft 365 or Office 365 commercial subscription.
Our next section will guide you through downloading, installing, and setting up the Teams app on your mobile device. Stay tuned!
Installation and Setup
In the modern, fast-paced business world, time is a priceless commodity. Therefore, the simplicity and speed of setting up your digital tools can greatly impact your overall productivity. Thankfully, Microsoft Teams makes this process a breeze for its users. Let’s explore how to get Teams up and running on your mobile device.
Downloading the App
Whether you’re an Android or iOS user, getting Microsoft Teams onto your device couldn’t be easier. Simply head over to your respective app store – the Google Play Store for Android and the App Store for iOS – and follow these steps:
- Visit the Microsoft Teams Download Page: Go to the Microsoft Teams download page.
- Choose Your Platform: Microsoft Teams is available for both Windows and MacOS. Click on the “Download Teams” button, and the website will automatically detect your operating system and provide the correct version to download.
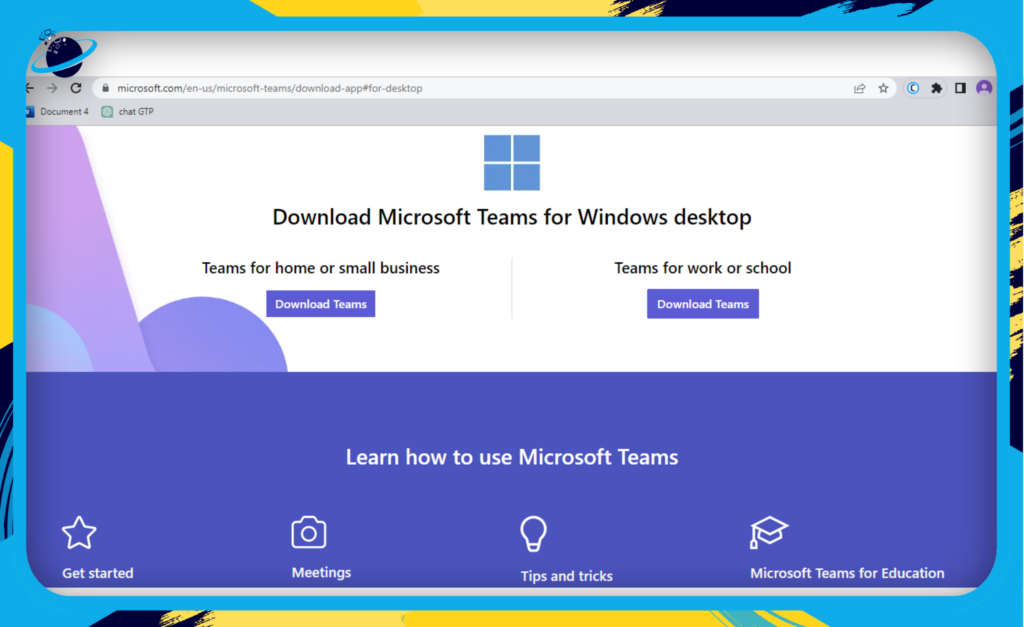
- Launch Microsoft Teams: Once the installation is complete, Microsoft Teams should automatically launch.
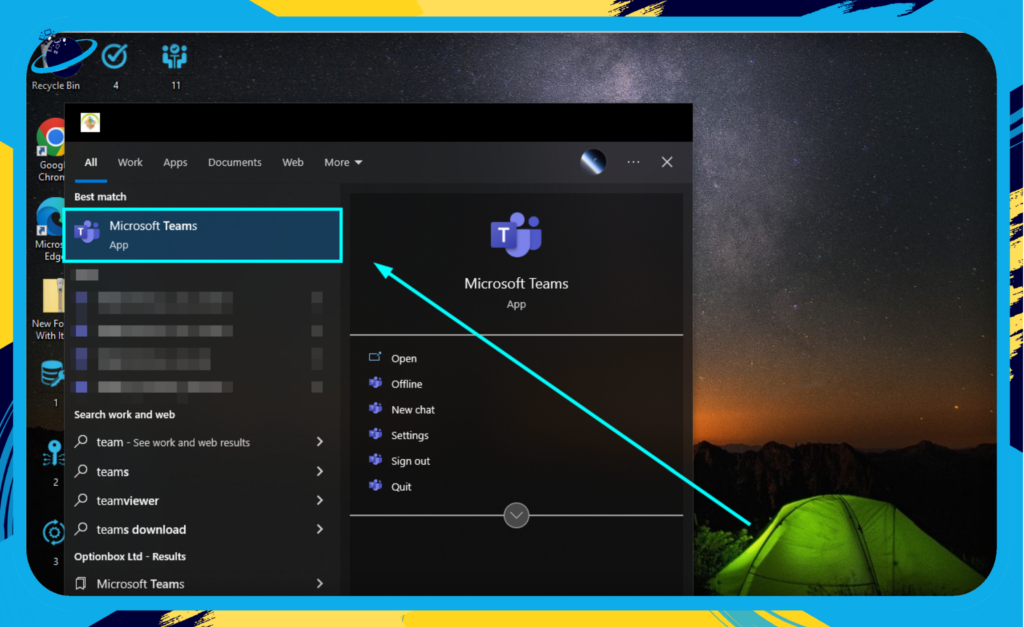
And that’s it! You’ve installed Microsoft Teams on your desktop. You’re ready to use Teams to communicate and collaborate with your team.
Important: Ensure you have a stable internet connection for a smooth download process.
Setting Up Your Account
Install the app and log in with your existing Teams credentials. If you’re new to Teams, here’s how you can set up your account:
- Open the Teams app on your device.
- Tap on “Sign In” and enter your login email.
- Follow the prompts to enter your password and any additional authentication details if required.
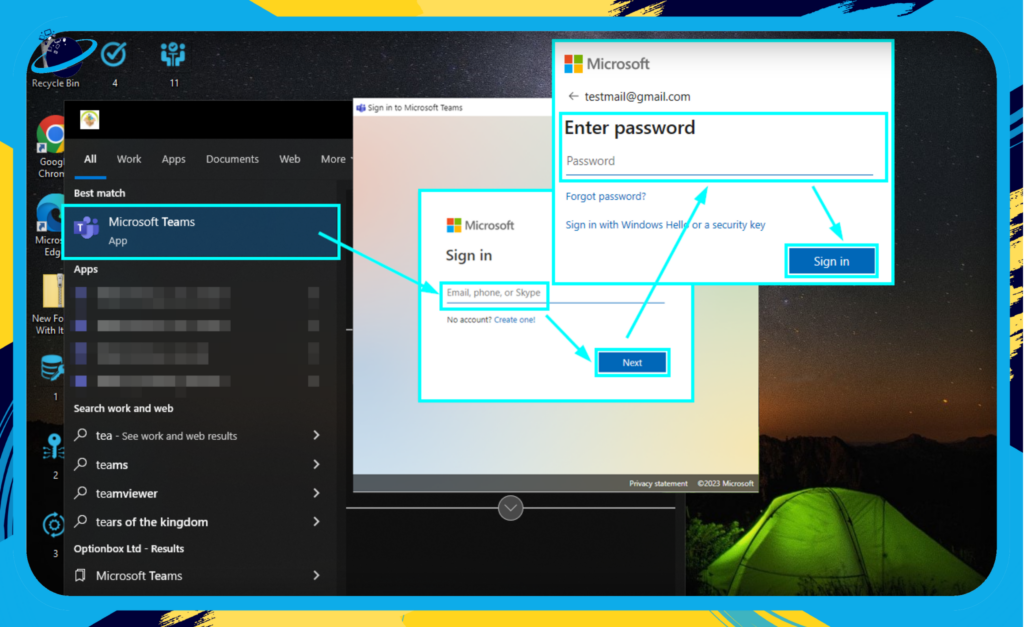
Note: If your organization uses multi-factor authentication (MFA), you might be asked to set that up during the sign-in process.
Familiarizing Yourself with the Interface
Teams’ mobile interface is user-friendly and easy to navigate. Here are the key sections you should know:
- Activity: Here, you’ll find all your notifications and recent activity in one place.
- Chat: You can engage in private one-on-one or group conversations.
- Teams: View and interact with all the teams and channels you’re a part of.
- Calls: Make, receive, and manage your Teams calls from this section.
- Files: Access your shared documents and files here.
- More (…) button: Discover additional options like Calendar, Tasks, and other integrated apps or services.
Remember to explore each section to get a feel for how they function. The more familiar you are with the interface, the easier it will be to harness the full power of Microsoft Teams on your mobile device.
Bold Tip: You can customize your navigation bar to include the features you use most. Just drag the app icon in the bar and place it in a new location.
With Microsoft Teams now set up on your mobile device, you can enjoy seamless, on-the-go collaboration benefits. Stay tuned as we dive deeper into the features that will elevate your Team’s experience in our next section.
Basic Features of Microsoft Teams Mobile App
Use Microsoft Teams on your mobile for easy team communication and collaboration. Learn the essential features to get started.
Chat
- One-on-one Chats: Like on your desktop, you can hold private, one-on-one conversations with any organization member. To start a chat, click on the “Chat” icon at the bottom of the screen and then the “New Chat” icon at the top.
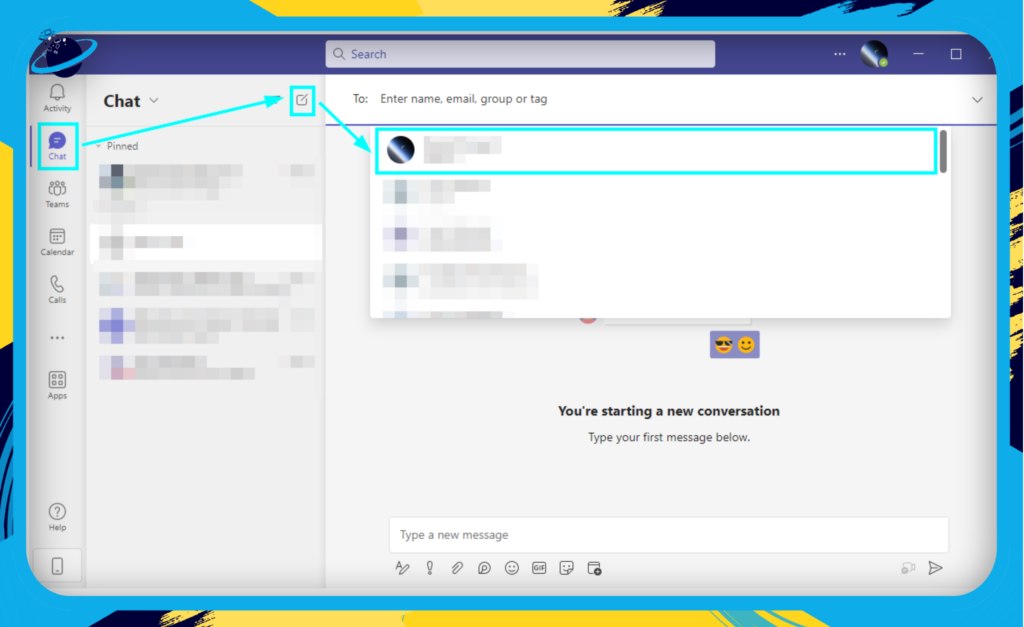
- Group Chats: Need to discuss something with multiple people at once? No problem! You can easily create group chats by adding more people to conversations.

- Rich Text Formatting: You’re not limited to plain text in your chats. You can use bold, italics, underlining, and even bullet points to emphasize important points and make your messages easier to read.
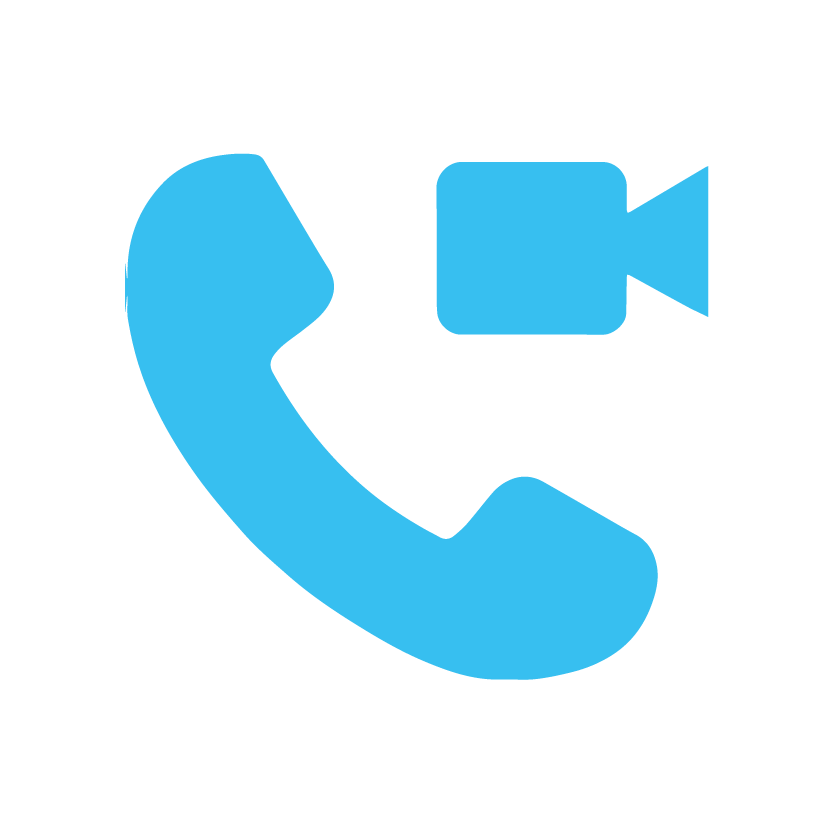
Calls and Video Meetings
- Audio/Video Calls: You can take or send individual, or group calls directly from the Teams mobile app. Click on the “Calls” icon at the bottom of the screen to get started.
- Video Meetings: Hosting or joining video meetings is a breeze with Teams mobile. You can even turn your camera on or off and mute/unmute your microphone during the meeting.
- Screen Sharing: Need to present a PowerPoint or demonstrate something on your screen? The Teams mobile app supports screen sharing during meetings, so everyone can follow along easily.
Teams and Channels
- Accessing Teams and Channels: To access your Teams and Channels, tap the “Teams“ icon at the bottom of the screen. You’ll see a list of all the Teams you’re a part of, and you can tap on any Team to see its Channels.
- Creating Teams and Channels: While generally managed on the desktop application, you can still create new ones from your mobile device when necessary.
- Posting in Channels: Posting in a Channel is as easy on mobile as on a desktop. Simply select the Channel you want to post in, tap the “New Post” button, type your message, and hit “Send.”
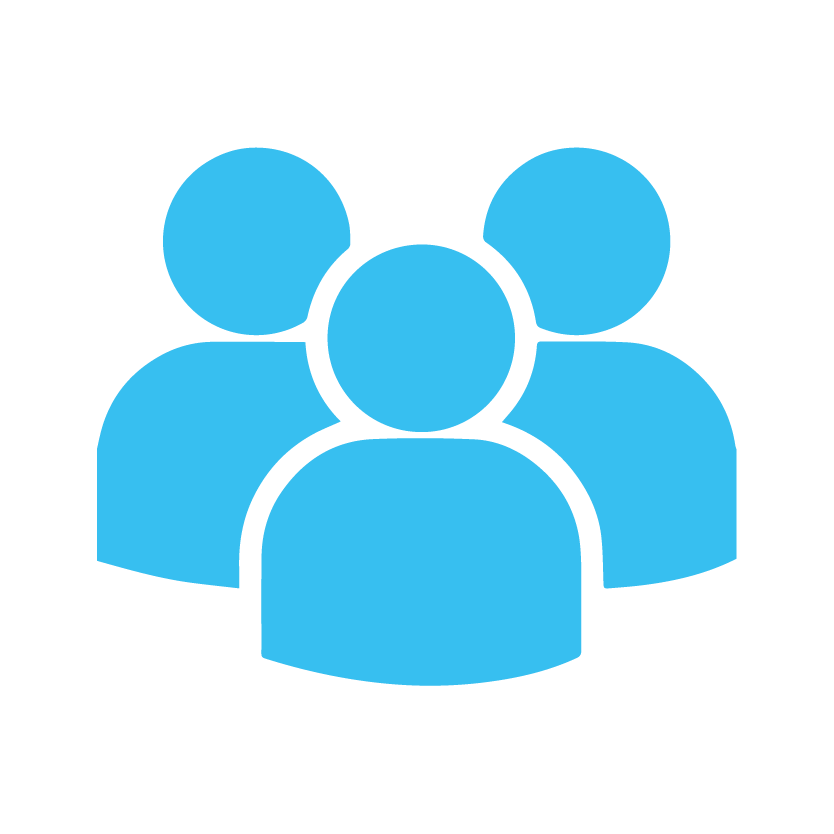
In the next section, we’ll delve deeper into the meeting features of the Teams mobile app. By mastering these basic features, you’ll be well on your way to leveraging the power of the Microsoft Teams mobile app for effective and efficient communication, no matter where you are. Stay tuned!
Meeting Features on the Go
The Microsoft Teams mobile app offers various features to streamline your meeting experience. Whether you’re scheduling a future meeting, joining an ongoing call, or managing a meeting in real-time, these functions have covered you.
Scheduling a Meeting
The mobile app makes it incredibly easy to schedule future meetings:
- Open the Teams app and tap on the “Calendar” icon at the bottom.
- Tap on the + sign at the top-right corner.
- Fill in the meeting details such as title, date, time, and attendees.
- Tap “Send” to schedule the meeting.
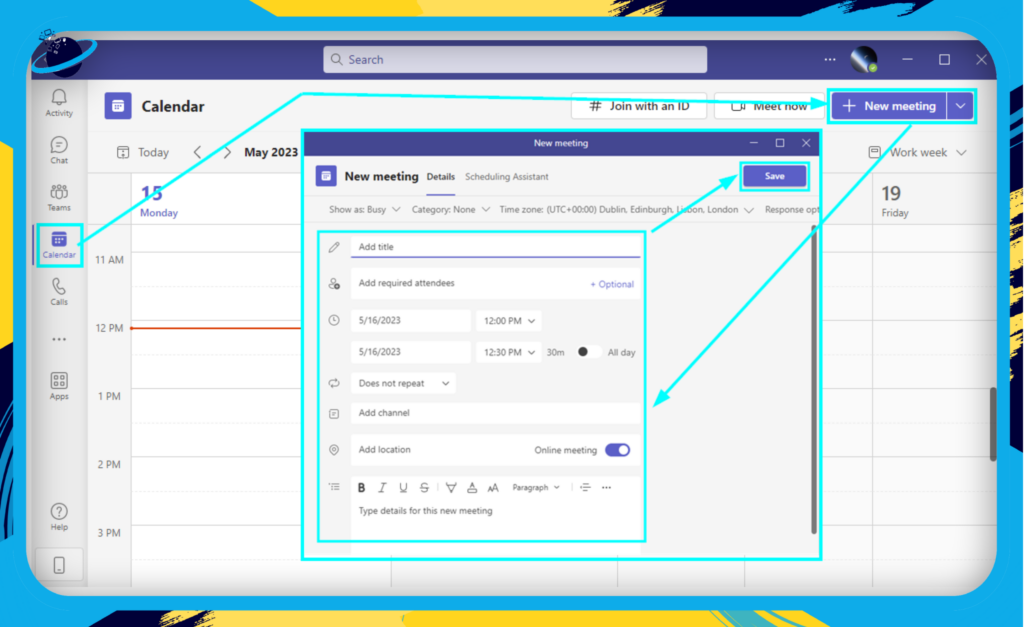
Remember, you can also add a channel to your meeting. This can be helpful when you want your entire team to join.
Joining a Meeting
To join a meeting:
- Tap the “Calendar” icon.
- Select the meeting you want to join.
- Tap the “Join now” button.
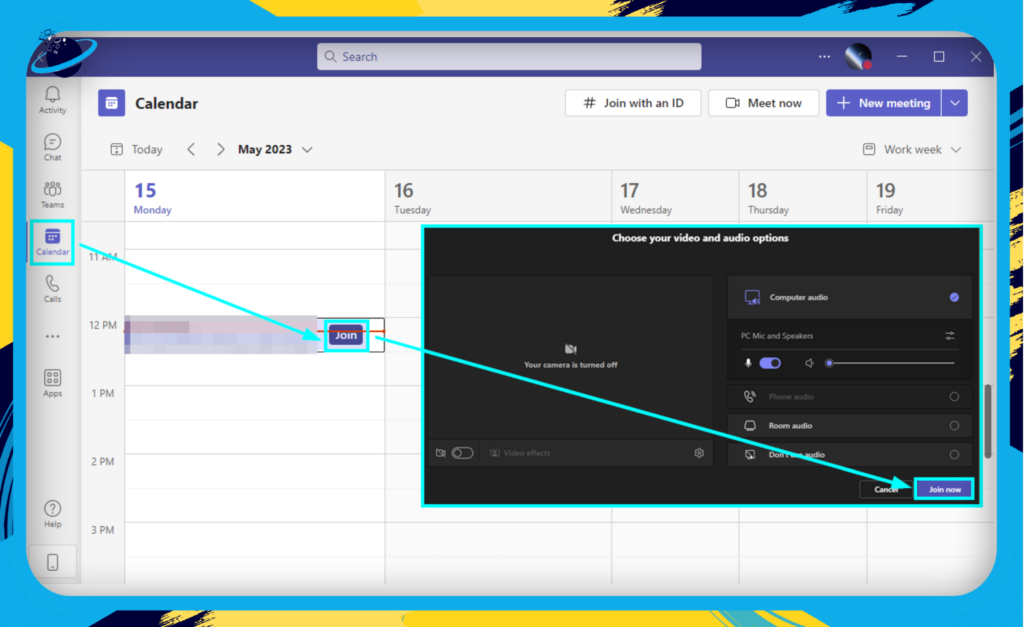
You can join with audio, video, or both, as per your preference and the nature of the meeting.
Managing a Meeting
Once in a meeting, you can access several handy features:
- Mute/Unmute: Tap the microphone icon to mute or unmute your audio.
- Camera On/Off: Tap the camera icon to turn your video on or off.
- Share Content: Tap the share icon to share your screen or present PowerPoint slides.
- More Options: Tap the three-dot icon to access additional features like raise a hand, background blur, and live captions.
Remember, meeting etiquette is just as important in virtual meetings. Be mindful of background noise and visual distractions when turning on your audio and video.
Ending a Meeting
To leave a meeting, simply tap the hang-up button. If you’re the meeting organizer, you can choose to end the meeting for all participants.
Remember, all these features aim to make your mobile meeting experience seamless. Stay connected, stay productive, and make the most of your Teams meetings on the go.
Collaboration Features
Collaboration is at the heart of Microsoft Teams, and the mobile app is no different. Here, we’ll explore the features that help Teams users work together seamlessly, even on the go.
File Sharing
Whether sharing a crucial presentation or sending over a quick document, file sharing is a breeze with the Teams mobile app. Here’s how:
- Step 1: Navigate to the chat or channel where you want to share a file.
- Step 2: Tap on the clip icon at the bottom of the screen.
- Step 3: Choose the file you want to share from your device or OneDrive.
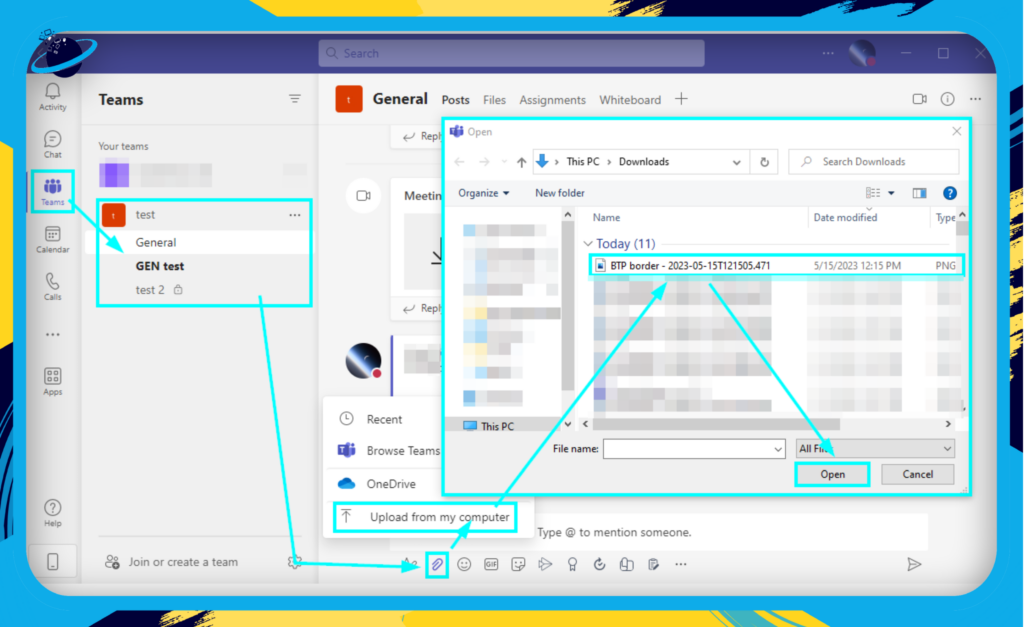
Remember, all channel members can access any file you share in a Teams channel. For private sharing, use individual or group chats.
Real-Time Co-Editing
One of the strengths of Teams is its integration with Office 365 apps. You can co-edit documents in real-time right from the app. Here’s how to do it:
- Step 1: Open the shared file in the Teams app.
- Step 2: If it’s a Word, Excel, or PowerPoint document, it’ll open in its respective app but within Teams.
- Step 3: Start editing. Changes will be saved automatically and visible to all team members with access to the document.
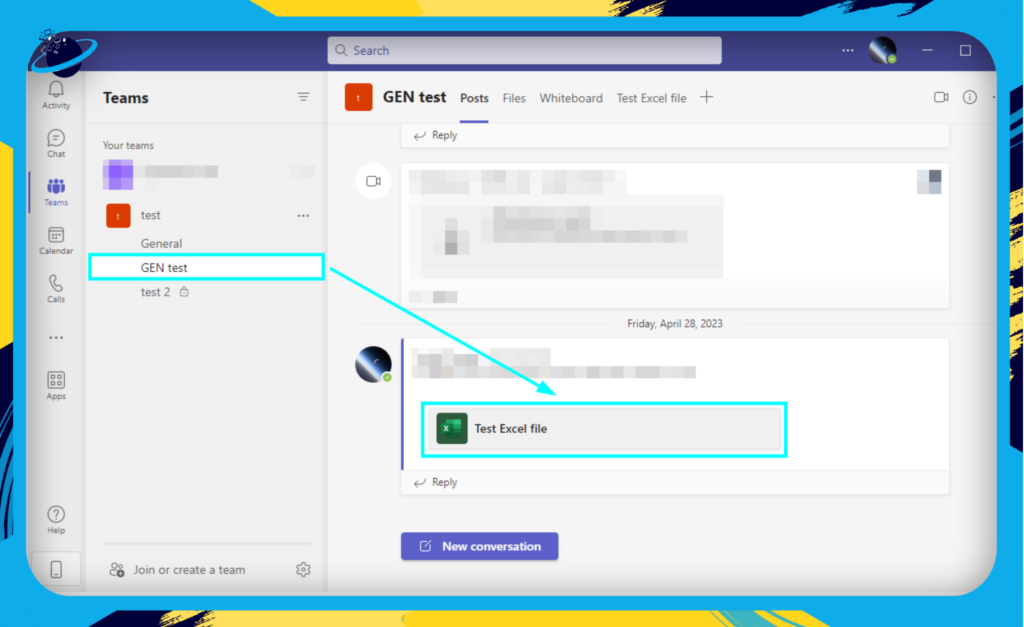
No more version confusion or waiting for someone else to finish their edits!
Integrated Office 365 Apps
Teams aren’t just about chat and meetings. It’s also a hub for your Office 365 apps. You can access and use Word, Excel, PowerPoint, and more apps within Teams. This integration makes it easy to switch between tasks and keeps your work streamlined.
Whiteboard
You can draw, annotate, and collaborate visually with your team in real time. Teams Mobile offers a digital whiteboard for brainstorming sessions and meetings where visuals can aid the discussion. To access it, join a meeting and select the Whiteboard option.
So, with these collaboration features, Microsoft Teams mobile ensures you’re always in sync with your team, no matter where you are. Our next section will explore more advanced features, so stay tuned!
Advanced Features
The Teams mobile app is not just about basic communication. It also has advanced features that can take your remote collaboration to the next level. Let’s explore some of these functionalities:
Custom Backgrounds
Microsoft Teams for mobile allows you to customize your video call background, providing a layer of professionalism (or fun) to your meetings.
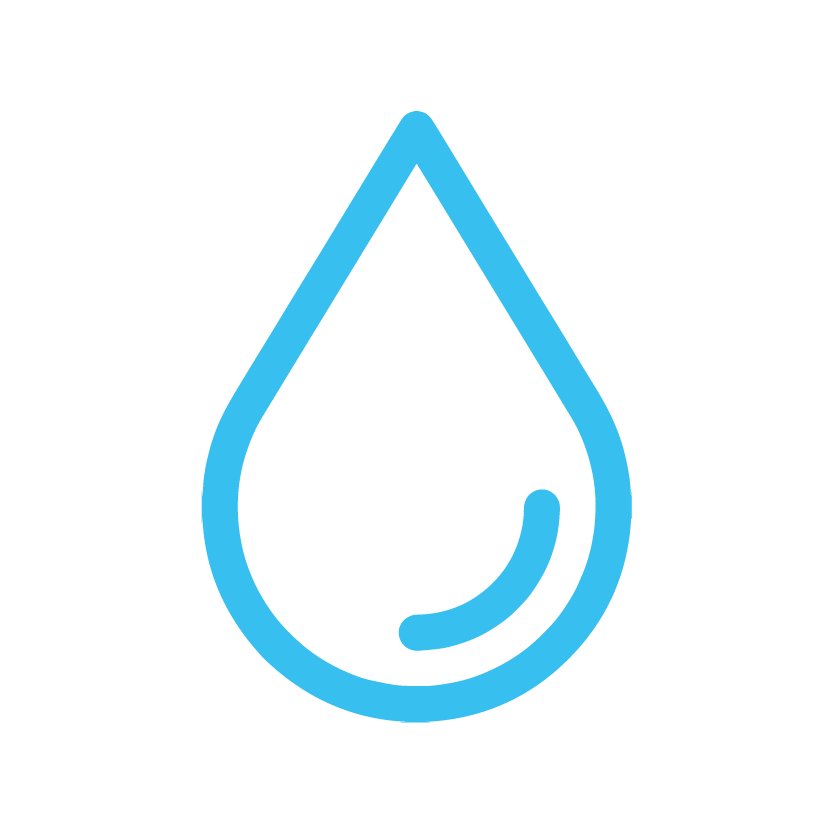
Blur:
Ideal for those unexpected video calls, the blur feature allows you to obscure your background, maintaining focus on you.
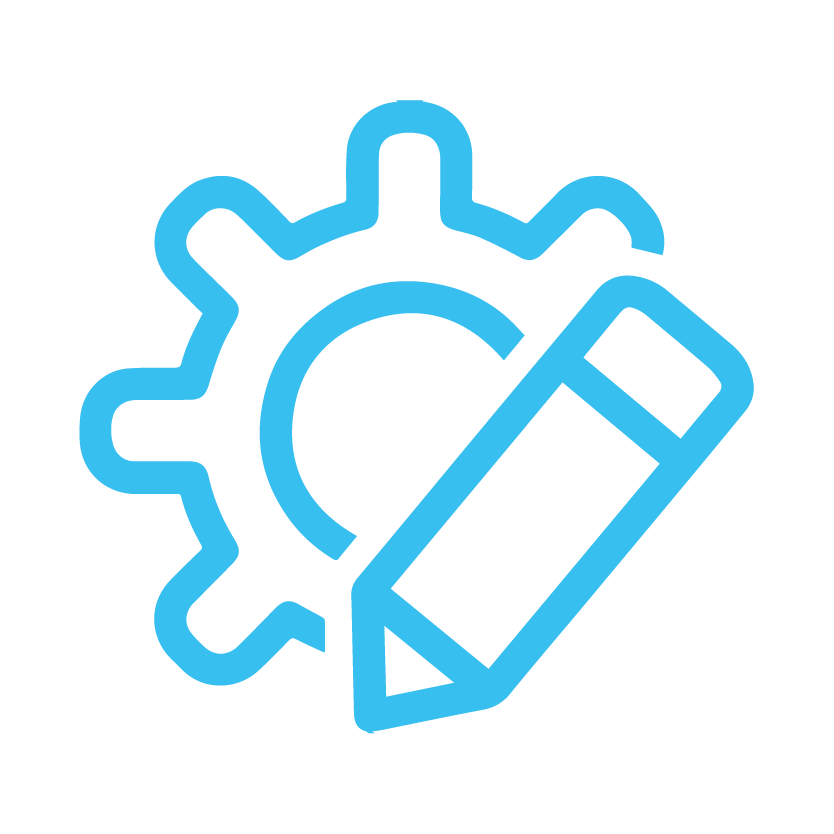
Custom Images:
Do you want to use a particular image as your background? You can upload and use it during video meetings, allowing for a personalized touch.
Together Mode
Together Mode is a unique feature in Teams that uses AI to segment your image from your background and place you in a shared virtual space with your meeting participants. It’s designed to create a more engaging and connected meeting experience.
- Note: As of writing, Together Mode is not available on all mobile devices. Always make sure to check if your device supports this feature.
Breakout Rooms
Breakout rooms allow meeting organizers to split participants into smaller groups to facilitate brainstorming sessions or workgroup discussions. You can start, manage, and hop in between them right from your mobile device.
- Creating Breakout Rooms: As a meeting organizer, you can create up to 50 breakout rooms in a single meeting.
- Managing Breakout Rooms: You can assign participants to rooms and decide when to open and close the rooms.
- Joining Breakout Rooms: As a participant, you’ll receive an invitation to join a breakout room and will be automatically returned to the main meeting when the breakout session ends.
Remember, the Teams mobile app is constantly evolving, so stay tuned for updates that might introduce new advanced features or enhancements to existing ones.
Integration with Other Apps: Powering Up Your Productivity
One of the greatest strengths of Microsoft Teams is its ability to play nicely with others. The app integrates seamlessly with other applications within and outside the Microsoft ecosystem. Let’s explore how these integrations can supercharge your productivity.
Microsoft Apps Integration
Microsoft Teams is a part of the larger Office 365 suite, so it’s no surprise that it integrates flawlessly with other Microsoft apps:
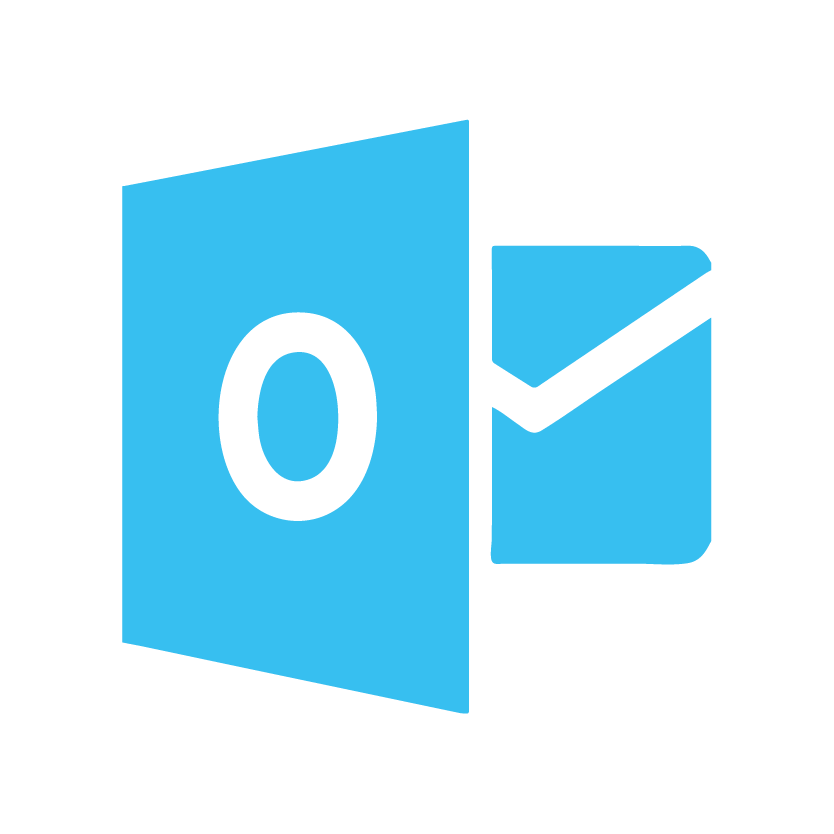
Outlook:
You can schedule Teams meetings directly from your Outlook calendar and join meetings from Outlook reminders. You can also forward email threads to a Teams channel for more in-depth discussions.
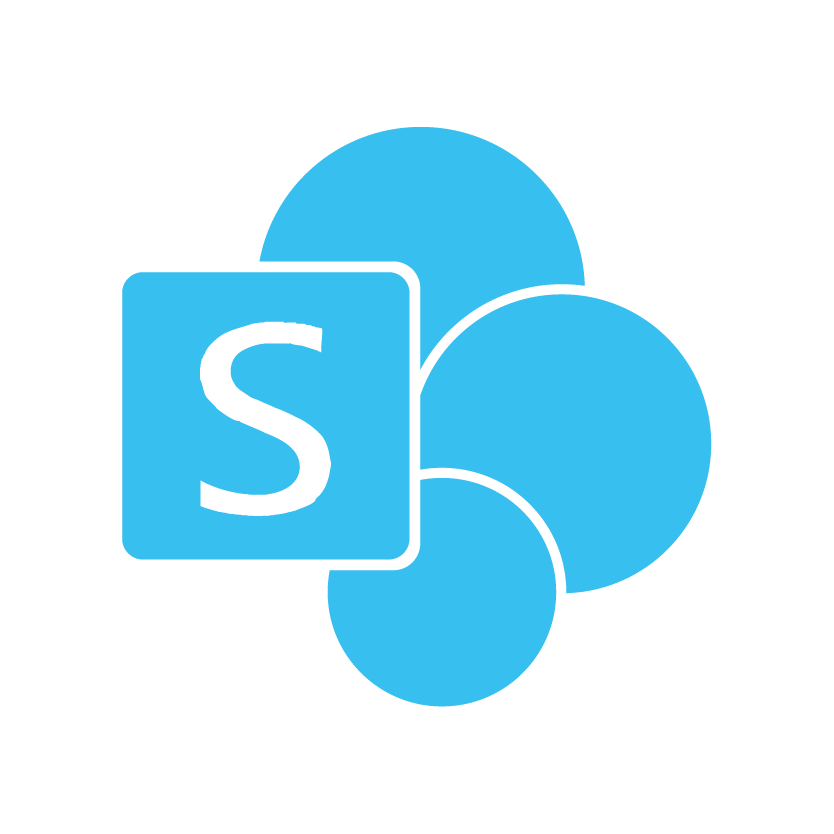
OneDrive and SharePoint:
Use Teams to access, share, and collaborate on files stored in OneDrive or SharePoint without leaving the app.

Office Apps:
You can co-edit Word documents, Excel spreadsheets, and PowerPoint presentations in real time within Teams.
Third-Party Apps Integration
Beyond Microsoft’s apps, Teams also supports integration with a variety of third-party applications:
- Project Management Tools: Apps like Asana, Trello, or Planner can be integrated for task tracking within Teams.
- CRM Software: Tools like Salesforce or Dynamics 365 can be linked with Teams for quick access to customer data.
- Other Productivity Apps: Whether Adobe Creative Cloud for design work or GitHub for code repositories, Teams has got you covered.
To integrate an app, navigate to the Apps section at the bottom of your Teams interface. From there, you can browse and install apps or manage those you’ve already added.
In conclusion, the integration capabilities of Microsoft Teams can serve as a significant boon to your productivity, letting you keep all your crucial tools and data at your fingertips. The next time you find yourself switching between apps, remember: there’s a good chance you can bring that functionality directly into Teams.
Conclusion
Microsoft Teams on your mobile device can be a game-changer. With chat, video calls, and collaboration tools, it brings the power of the office to your fingertips. The Teams app offers flexibility and mobility, enhancing your productivity and keeping you connected. Don’t be afraid to experiment and learn as you go to make the most of its features.
Additional resources
We have compiled an array of resources that can aid you in gaining a better understanding of Microsoft Teams and its file-sharing functions. These resources provide in-depth information, tutorials, and practical tips to optimize your Teams usage.
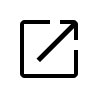 How to pin a Teams app to the sidebar for all users
How to pin a Teams app to the sidebar for all users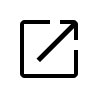 Can you pre-assign breakout rooms in Teams?
Can you pre-assign breakout rooms in Teams?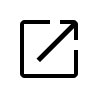 How to set up breakout rooms in advance in Teams
How to set up breakout rooms in advance in Teams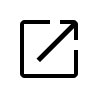 What to do if a user cannot add apps in Microsoft Teams
What to do if a user cannot add apps in Microsoft Teams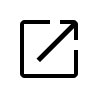 How to Install 3rd Party Apps for users in Microsoft Teams
How to Install 3rd Party Apps for users in Microsoft Teams
