Microsoft Teams is a powerful collaboration platform perfect for remote teams. It offers many intuitive features, from instant messaging to seamless app integration. Whether you are already a Teams user or considering it, we are here to make your remote work experience as smooth as possible. Let’s explore the world of Microsoft Teams together and make remote work feel less isolated.
 Table of content
Table of content


Communication Features: Staying Connected, Staying Productive
Microsoft Teams is a great platform for team collaboration in the workplace. It brings together people, content, and tools to help teams be more engaged and effective. Its communication features are particularly noteworthy. Let’s take a closer look at them.
Instant Messaging: Quick, Direct, Effective
First, instant messaging is the cornerstone of any good collaboration tool. With Microsoft Teams, you can:
 Send direct messages to a colleague, or create group chats for team discussions.
Send direct messages to a colleague, or create group chats for team discussions. Use rich text formatting to make your messages stand out.
Use rich text formatting to make your messages stand out. Leverage @mentions to get someone’s attention quickly.
Leverage @mentions to get someone’s attention quickly.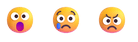 React to messages using emojis for more expressive conversations.
React to messages using emojis for more expressive conversations.
Remember, effective communication doesn’t have to be complicated. With Microsoft Teams, it’s as simple as sending a text.
Voice Calls: Crystal Clear Conversations
Next, we have voice calls. When a message won’t do, or you need answers quickly, the voice calling feature on Teams is your go-to tool. Here are a few noteworthy capabilities:
- One-on-one calls, right from the chat window.
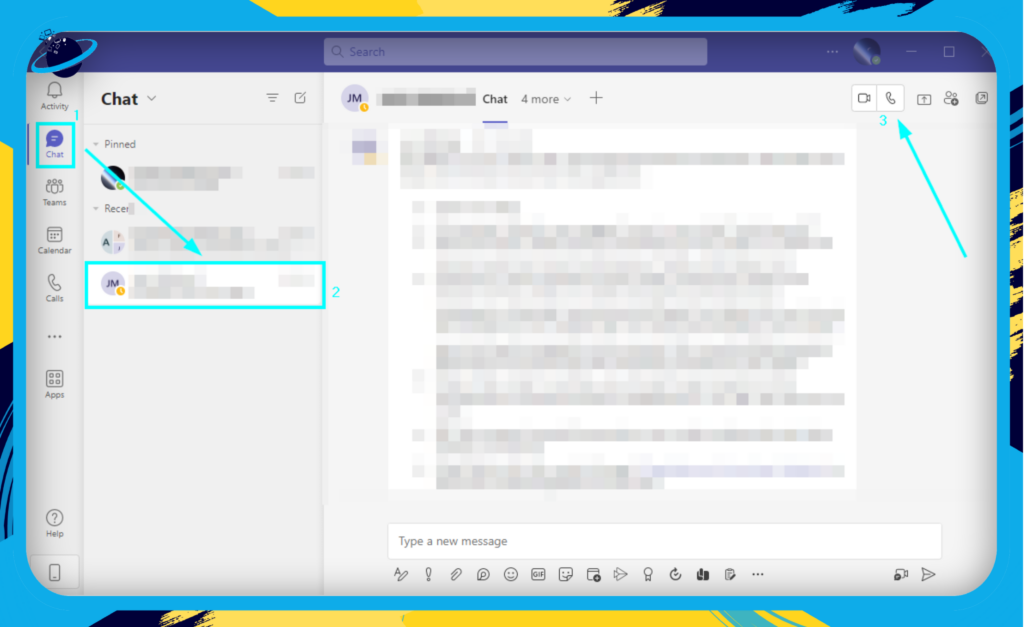
- Group calls, for when you need to bring the whole team in.
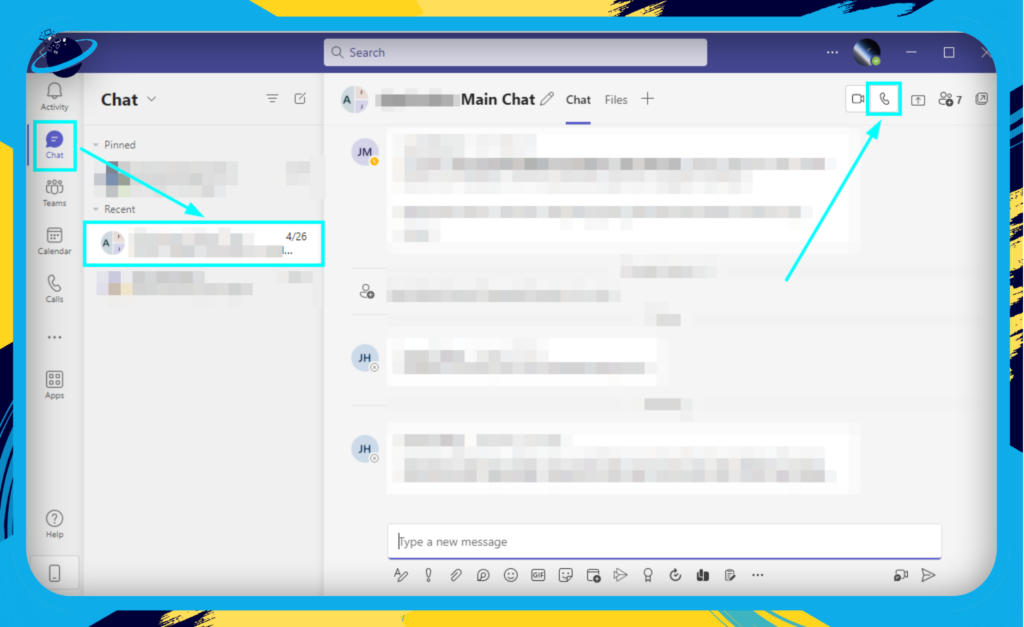
- Voicemail, with automatic transcription, just in case you miss a call.
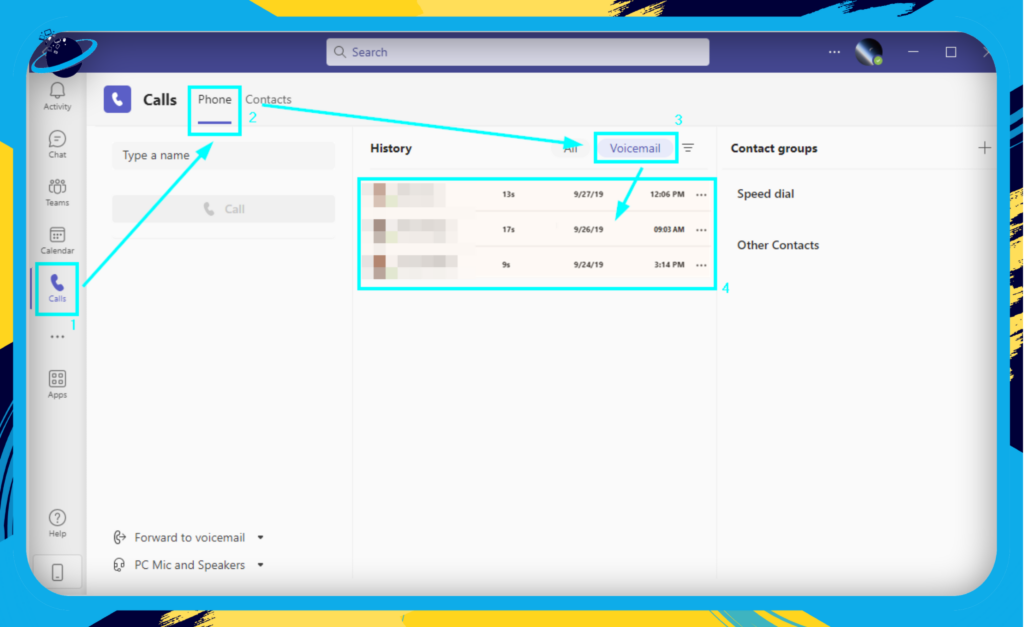
Video Conferencing: See Your Team, Anytime, Anywhere
Here is a guide on how to set up video conferencing:
- Click on “Calendar.”
- Now choose “Meet now” to set up an instant meeting.
- Select “Start meeting.”
- Click “Join now” to enter the meeting.
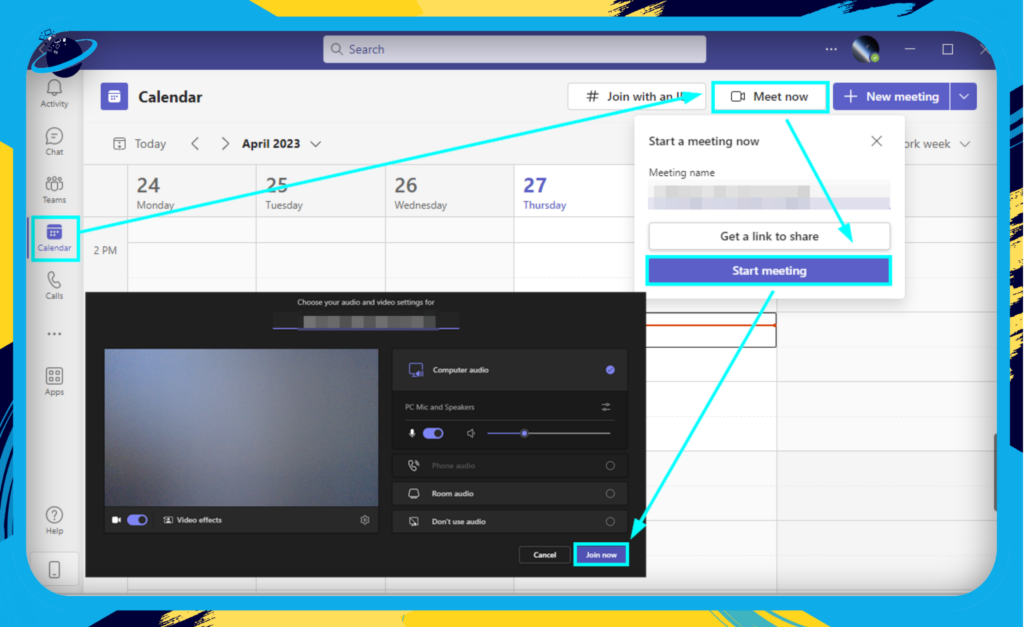
- HD video and audio for up to 10,000 attendees.
- Screen sharing to make explaining ideas easier.
- Background blur or replacement to keep the focus on you, not what’s behind you.
- Breakout rooms place all participants in a shared virtual space – great for making remote meetings feel more like in-person ones.
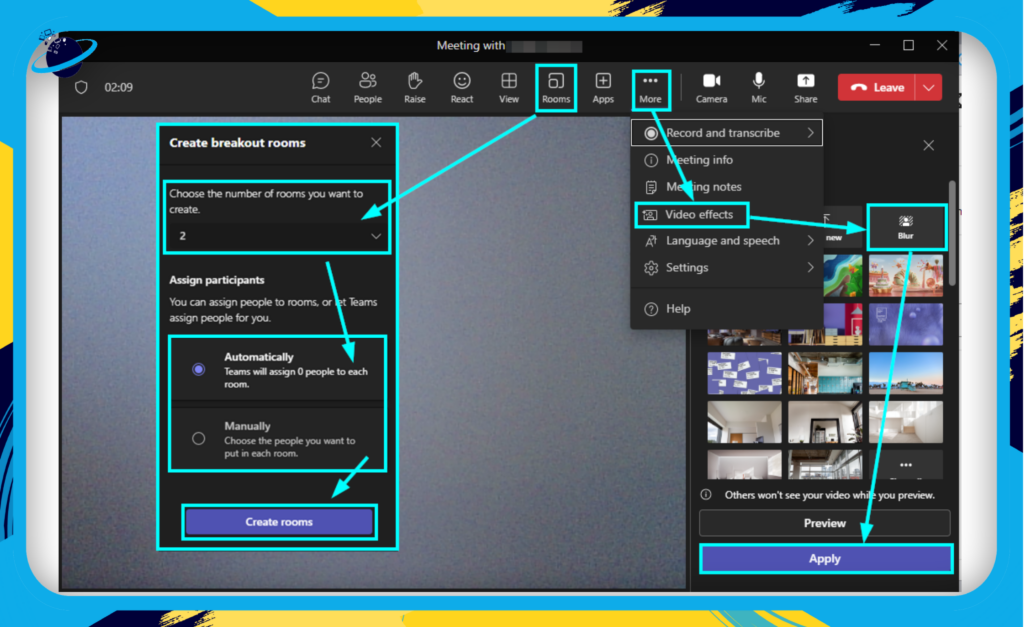
Finally, video conferencing is one of the most utilized features in today’s remote work landscape. Microsoft Teams makes video meetings easy and efficient with features like:
Microsoft Teams has tools for effective remote communication, including messaging, voice calls, and video conferences. ‘Teams’ and ‘Channels’ help keep discussions organized and productive.
Communication Features in Microsoft Teams
Microsoft Teams is more than just a storage platform or task manager. It serves as a central communication hub for your team. Let’s explore some important features that make Teams the ideal tool for keeping your team connected and informed.
Instant Messaging
Instant Messaging is one of the most straightforward ways to communicate in Teams. Teams make it easy, whether it’s a quick question, a significant update, or a casual conversation.
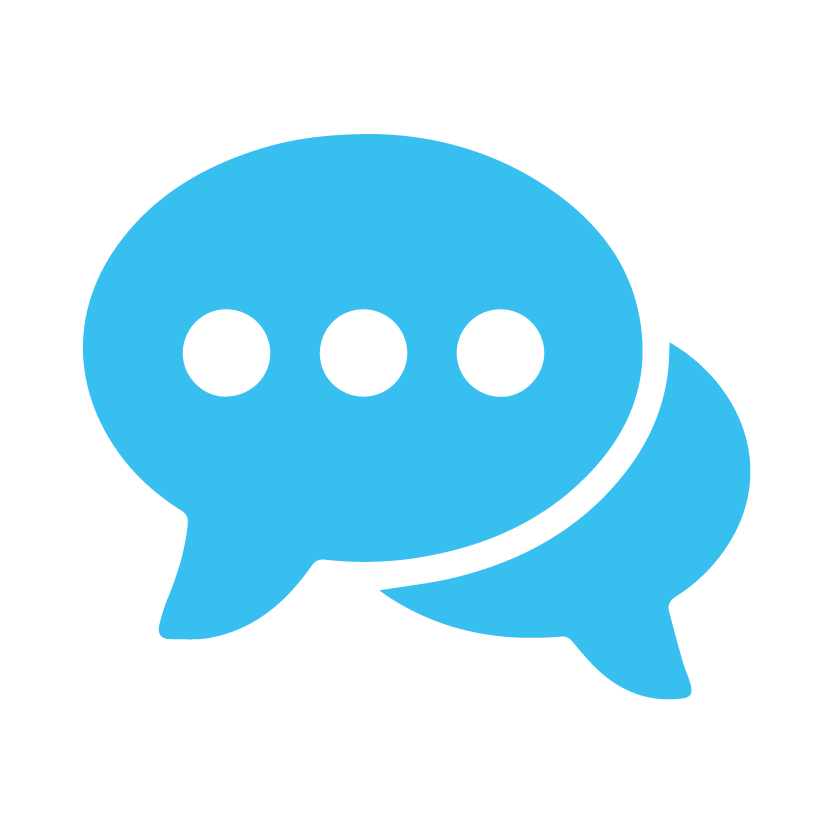
Chats:
You can have private one-on-one chats, group chats, or team-wide conversations in Channels. A bonus feature is threaded conversations, which keep all replies to a message nested together for context.
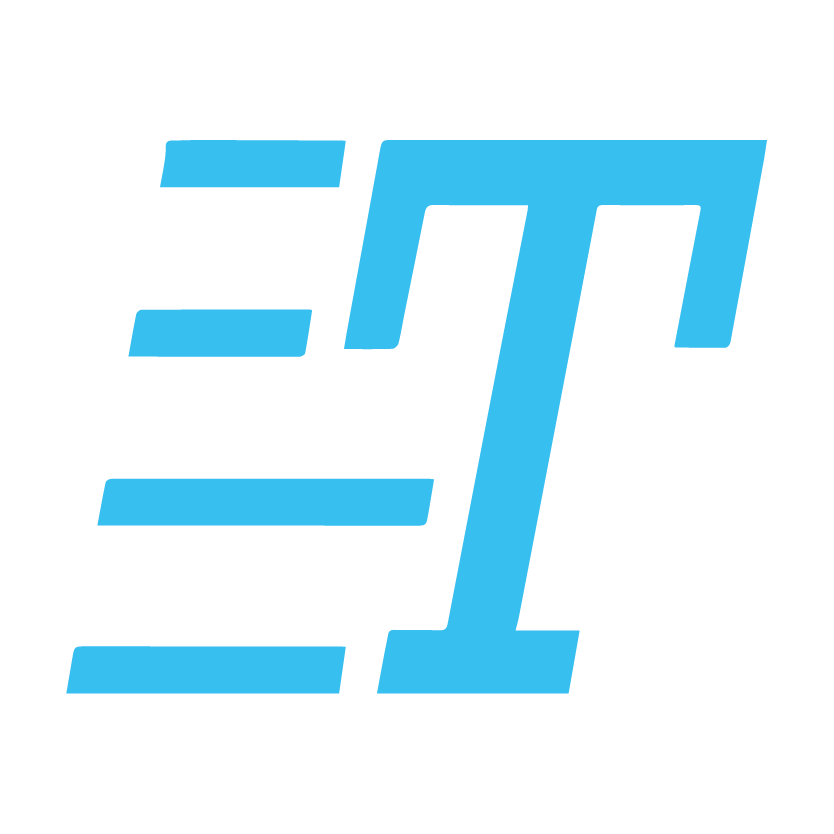
Rich Text Editing:
From bolding important points to adding bullet lists or color-coding messages, you can format your text to make it more readable and impactful.
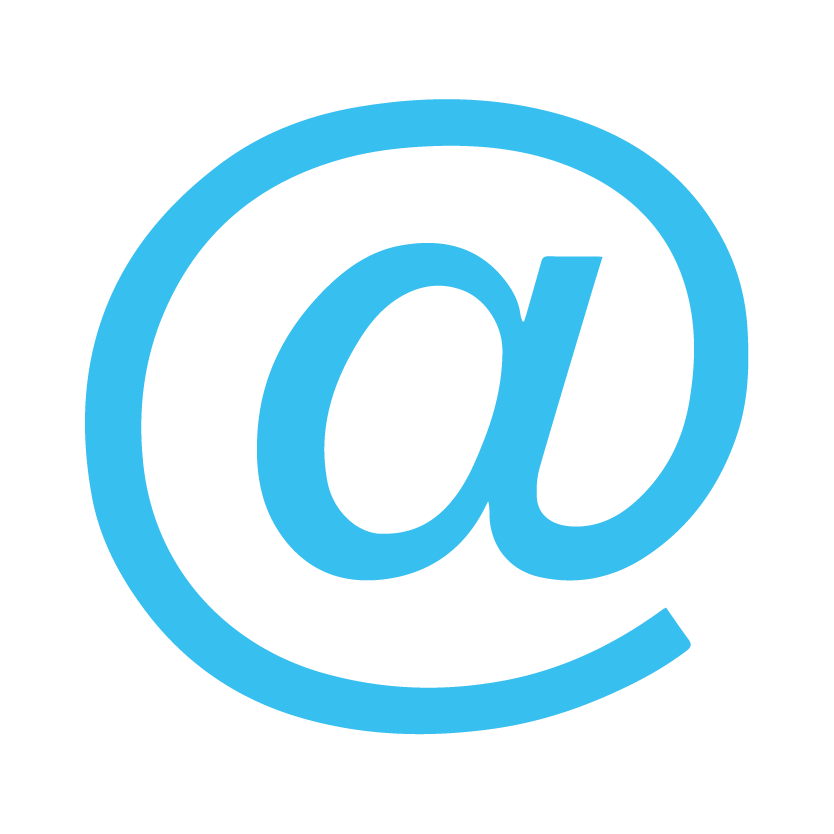
@mentions:
Need someone’s immediate attention? Use @mentions to notify specific team members, the entire team, or even everyone in a larger organization.
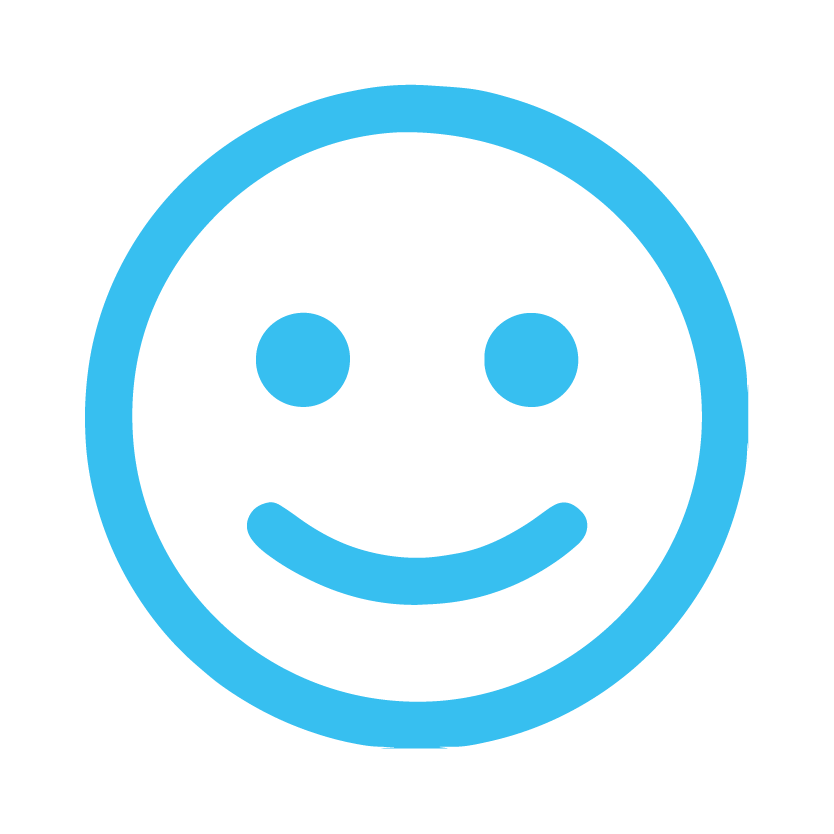
Emojis, GIFs, and Stickers:
Who said work communication has to be bland? Add a dash of personality and fun to your messages with Teams’ collection of emojis, GIFs, and stickers.
Voice and Video Calls
Sometimes, a call is the most efficient way to communicate. Teams have you covered with crystal clear Voice and Video Calls.
- One-on-One and Group Calls: You can make private or group calls directly from any chat.
- Meet Now: Want to start a spontaneous meeting? Use any channel’s “Meet Now” button to kick off an instant meeting.
- Audio Conferencing: For team members who prefer to dial in, Teams offers Audio Conferencing (additional licensing may be required).
Read Receipts
Have you ever sent a critical message and wondered if it has been read? Microsoft Teams can eliminate this uncertainty by providing Read Receipts. These small checkmarks appear next to your messages once they have been seen, ensuring that you are always updated.
It is important to keep communication flowing smoothly within a team, and Microsoft Teams is dedicated to making that happen. Whether it’s a brief chat or a crucial call, Teams provides the necessary tools to make communication efficient and enjoyable.
How to toggle read receipts
- First, open Teams.
- Now click on “Settings and more.”
- From there, select “Settings.”
- Choose “Privacy.”
- Toggle the read receipts to either turn it on or off.
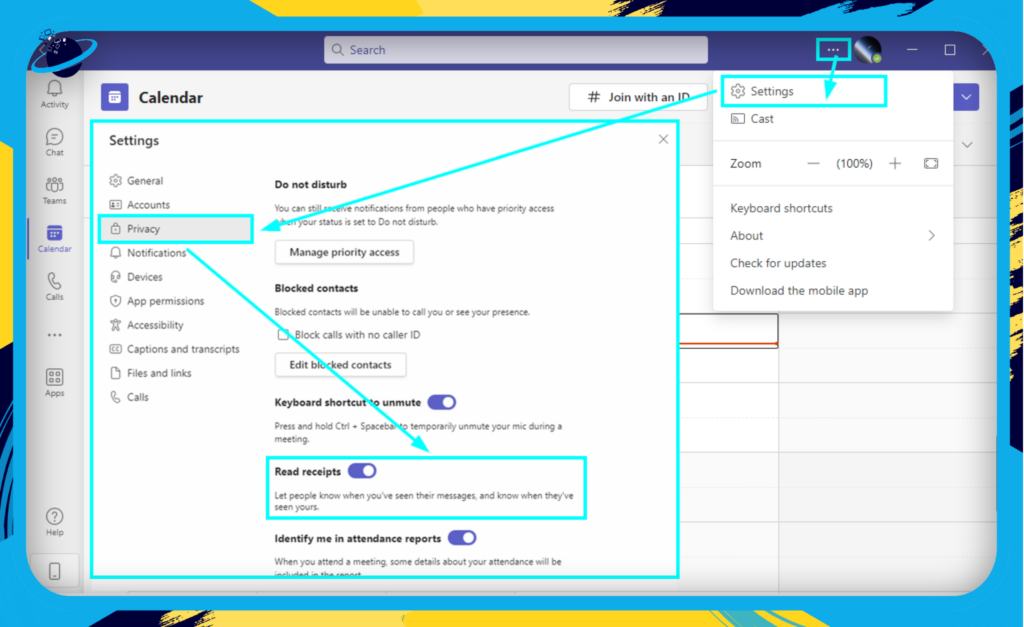
Meetings and Video Conferencing
In the realm of remote work, being able to connect with your team visually and verbally can bridge the gap of physical distance. Microsoft Teams delivers in this aspect with its robust meetings and video conferencing features.
Scheduling and Joining Meetings
Easily schedule meetings through Teams’ integration with Outlook and start impromptu discussions with the “Meet Now” button.
- To schedule a meeting, click the “Calendar” icon on the left pane, then select “New Meeting.”
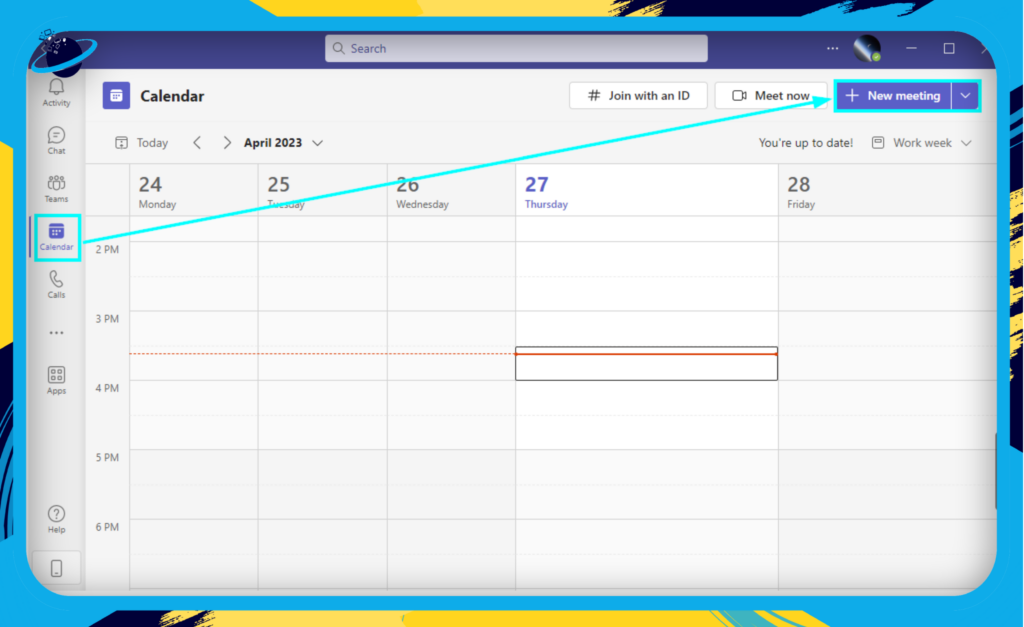
- Joining a meeting is a breeze too. Just click on the “Join” button in your meeting invitation or from the meeting entry in your Teams calendar.
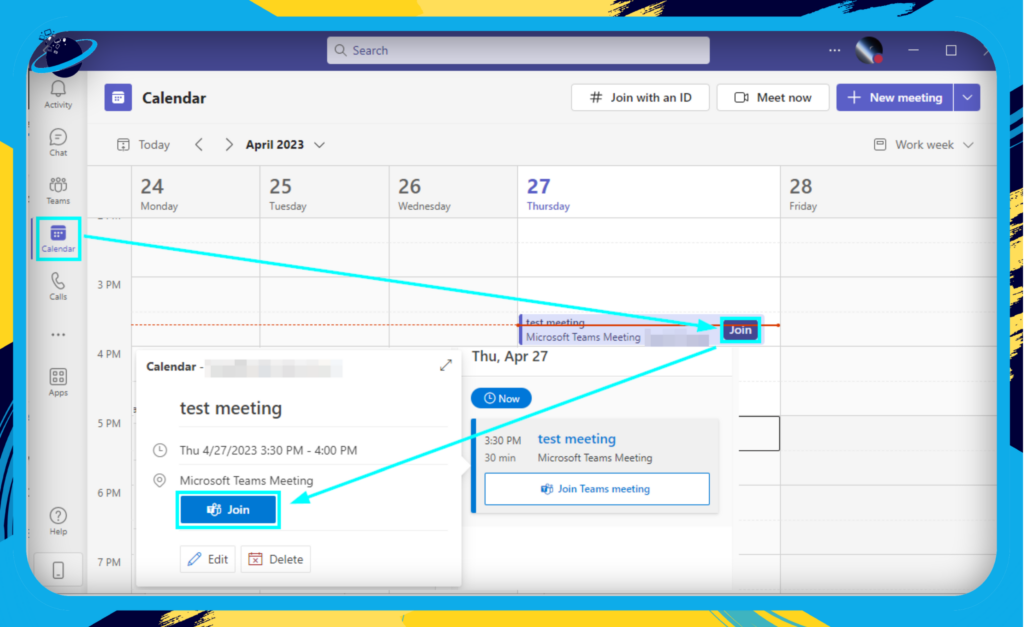
- Select “Meet Now” from any channel for instant meetings and invite relevant participants.
Video Conferencing Features
But Teams goes beyond just providing a platform for virtual meetings. It enhances the experience with a range of video conferencing features. Here are some that you’ll find particularly useful:
- Breakout Rooms: Facilitate smaller group discussions within a larger meeting by creating breakout rooms. You can quickly move participants between rooms and make announcements to all rooms.
- Live Captions: Enhance accessibility during meetings with live captions.
- Recording Meetings: Ever wanted a recap of your meetings? Teams has you covered with its meeting recording feature. Plus, it automatically stores the recording on Microsoft Stream for future reference.
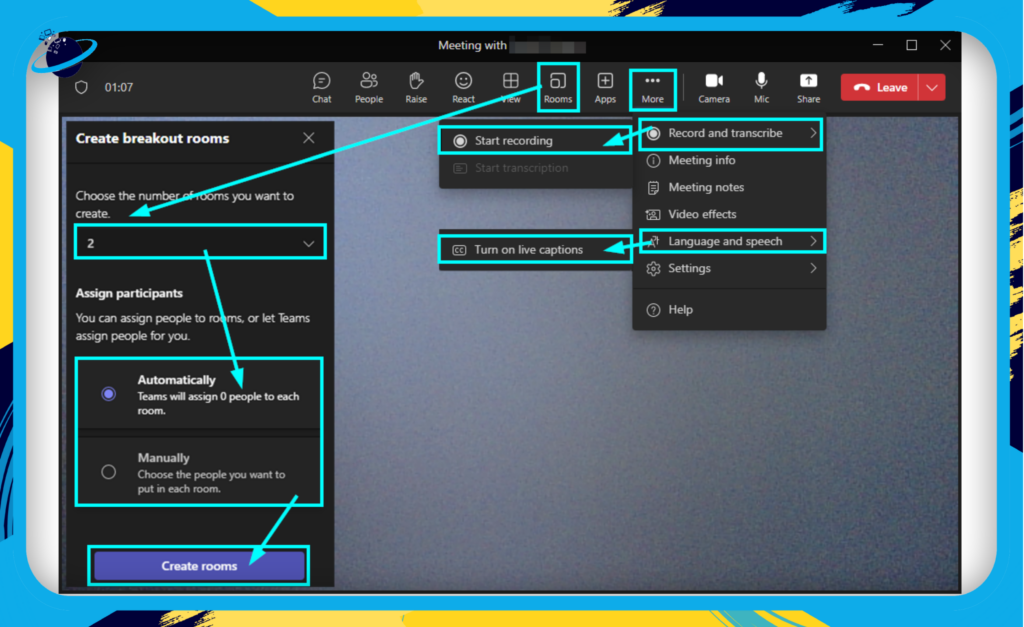
- Background Blur or Replacement: If you’re working from a busy or distracting environment, you can blur your background or replace it with an image during video calls.
- Screen Sharing: This allows you to share your screen or a specific application with other meeting participants, perfect for presentations or collaborative work.
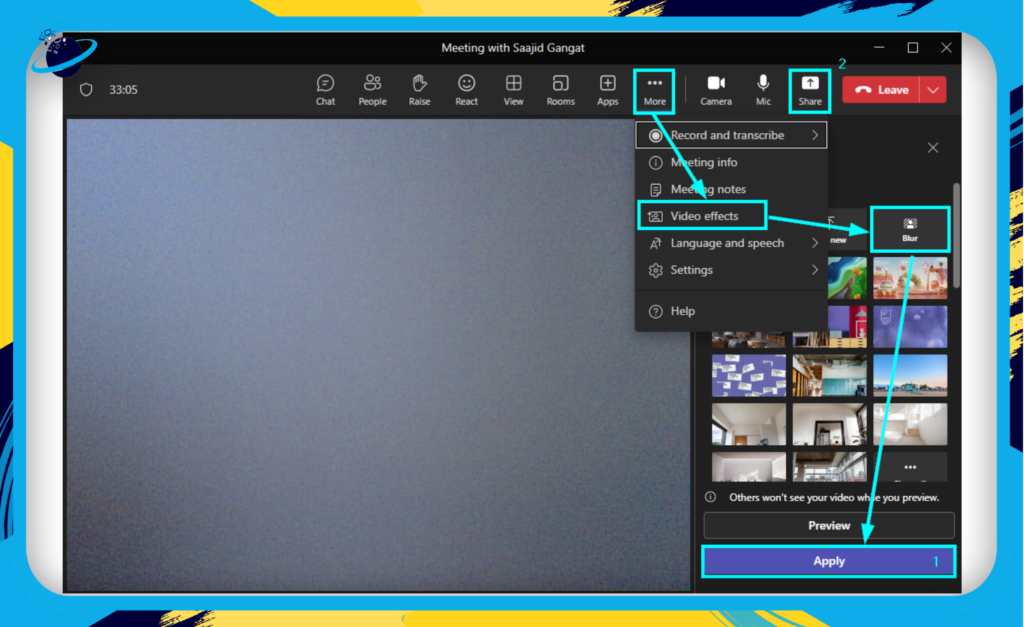
Remember, effective communication is vital to successful remote work. With Teams’ robust meetings and video conferencing features, your team can stay connected and productive, regardless of location.
Collaboration Features
One of the standout strengths of Microsoft Teams is its potent collaboration functionality. Whether your team is working on a marketing presentation or brainstorming ideas for the next big product, Microsoft Teams has you covered. Let’s dive in.
Real-Time Document Collaboration
Microsoft Teams integrates seamlessly with Office 365 apps like Word, Excel, and PowerPoint, turning the platform into a hub for all your work:
- Co-authoring: This is perhaps one of the most exciting features of Teams. You and your colleagues can work on a document simultaneously within Teams. All changes are saved automatically and can be seen by all collaborators in real-time. Select a file stored in Teams and click the “Edit in Teams” option. No more sending documents back and forth!
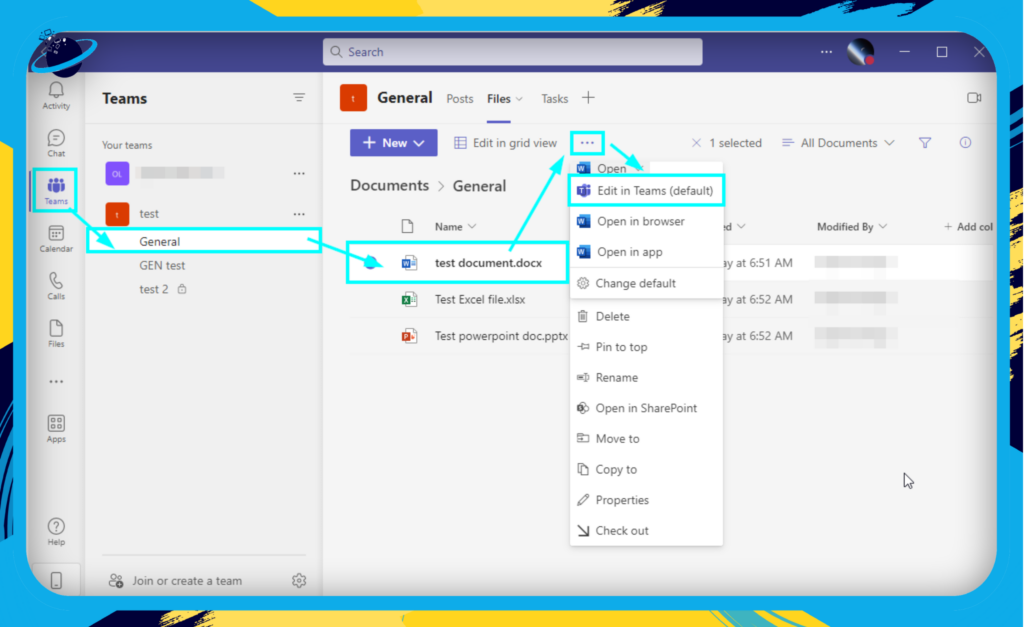
- Version history: Worried about keeping track of edits? Teams has you covered with its version history feature. You can view or revert to earlier versions of the document anytime.
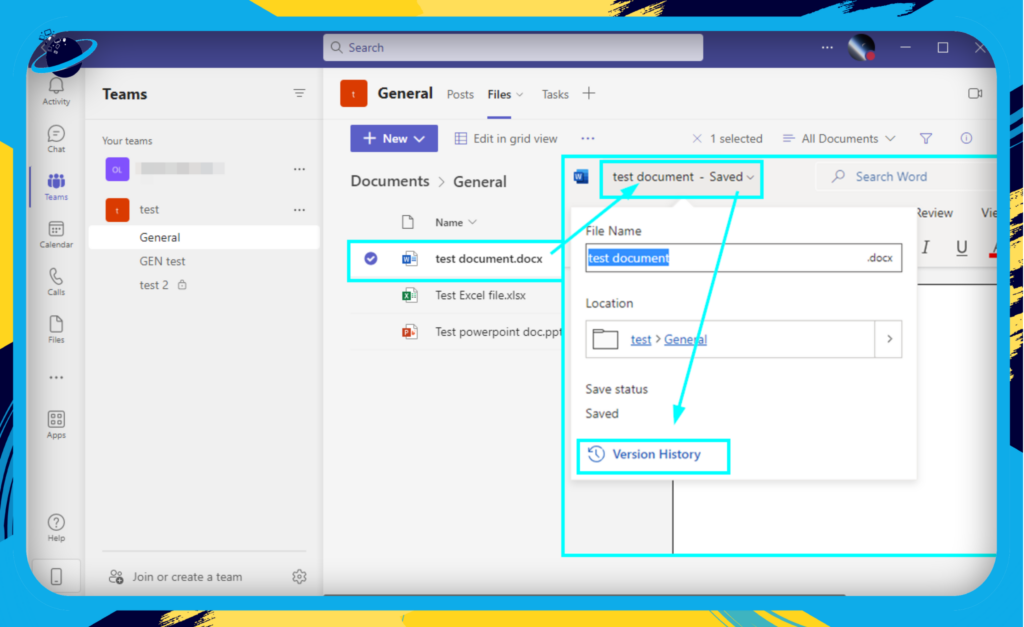
Seamless Integration with SharePoint and OneDrive
Document management is a breeze thanks to the integration with SharePoint and OneDrive:
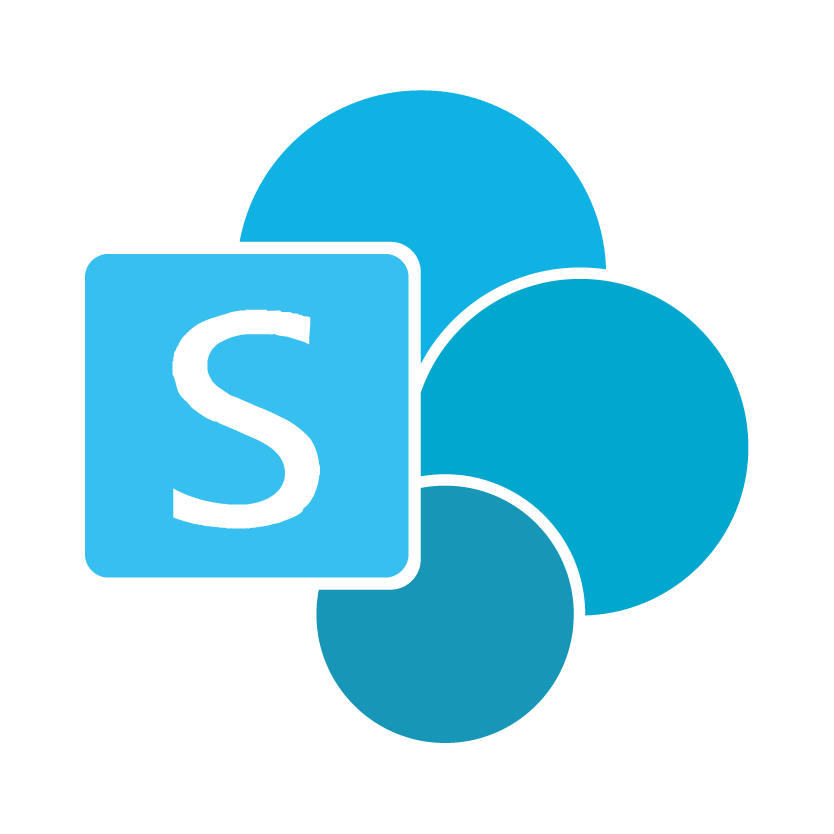
OneDrive:
Personal files associated with your work account are stored in OneDrive. You can share these files directly in a Teams chat or channel.
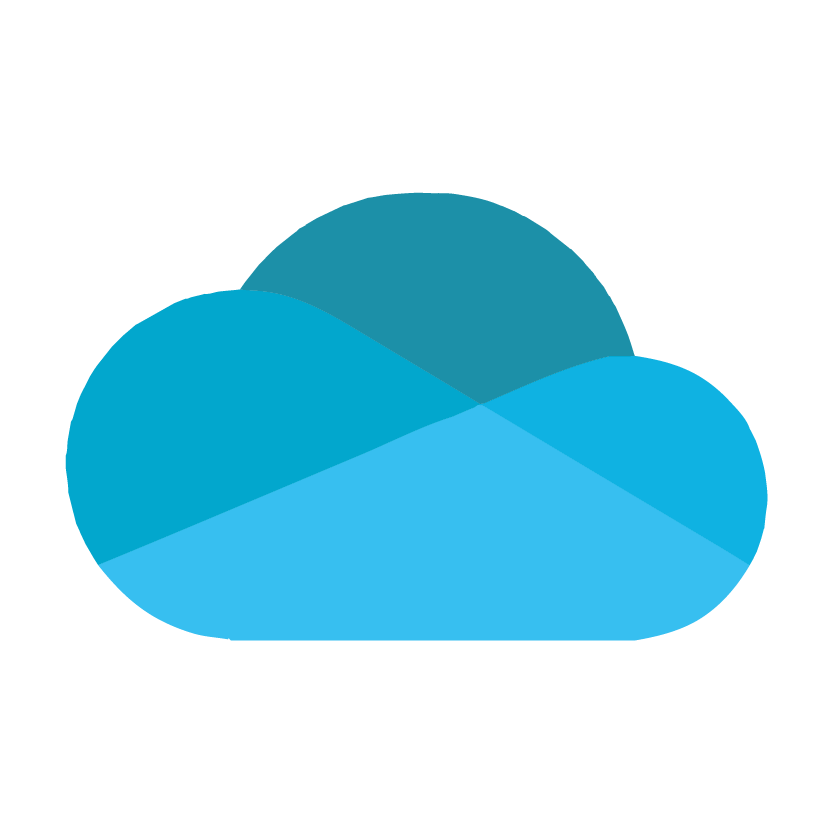
SharePoint:
For broader collaboration, SharePoint is your go-to. Each team in Teams has a corresponding SharePoint site, and every file shared across the team’s channels gets stored in a SharePoint document library. It’s a perfect solution for accessing team files all in one place.
Whiteboard
Follow these steps to set up a Whiteboard in a Teams meeting:
- Join a meeting in Teams.
- Now click on the “Share” icon.
- Select “Whiteboard” from the list of options.
- Now choose the Whiteboard you want to share.
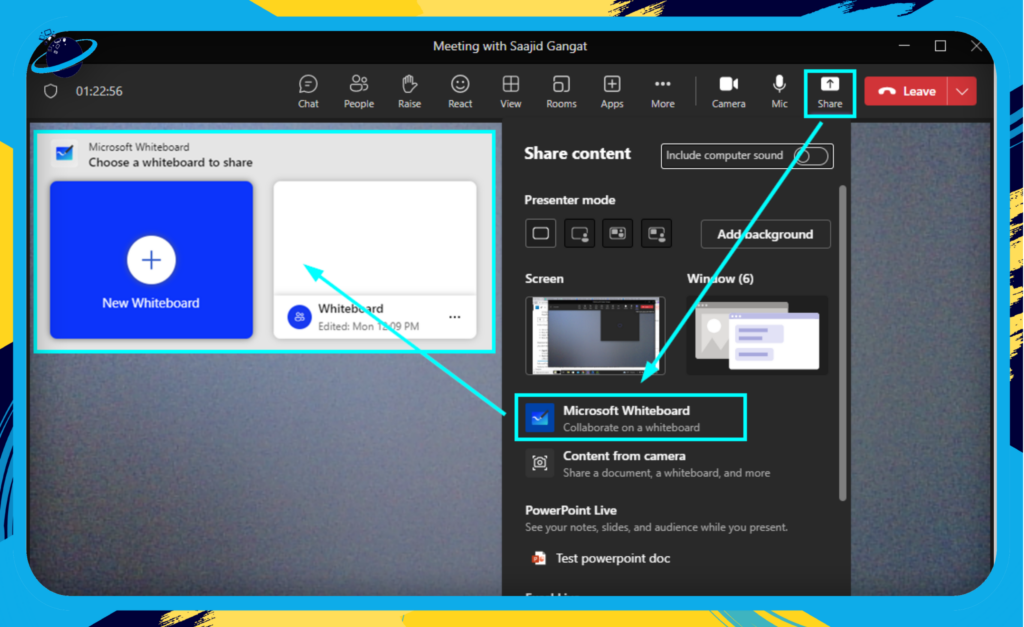
Brainstorming sessions are often where the magic happens. Microsoft Teams’ Whiteboard feature ensures you don’t miss out on this magic in a virtual environment:
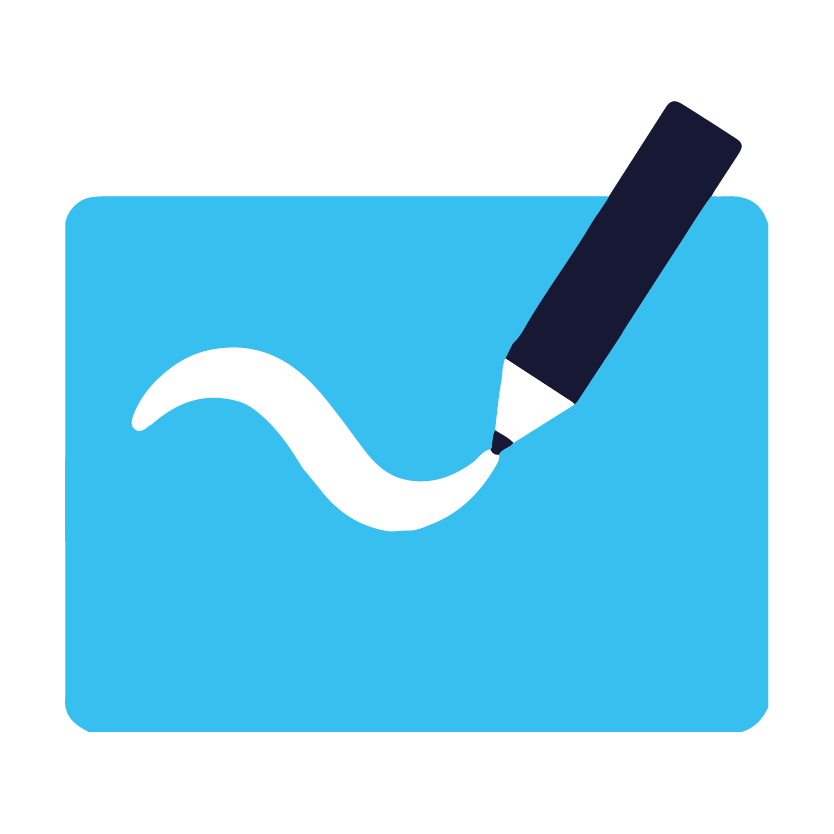
Digital canvas:
With Whiteboard, your team has an infinite digital canvas to sketch, ideate, and innovate. You can draw, type, add images, and much more.
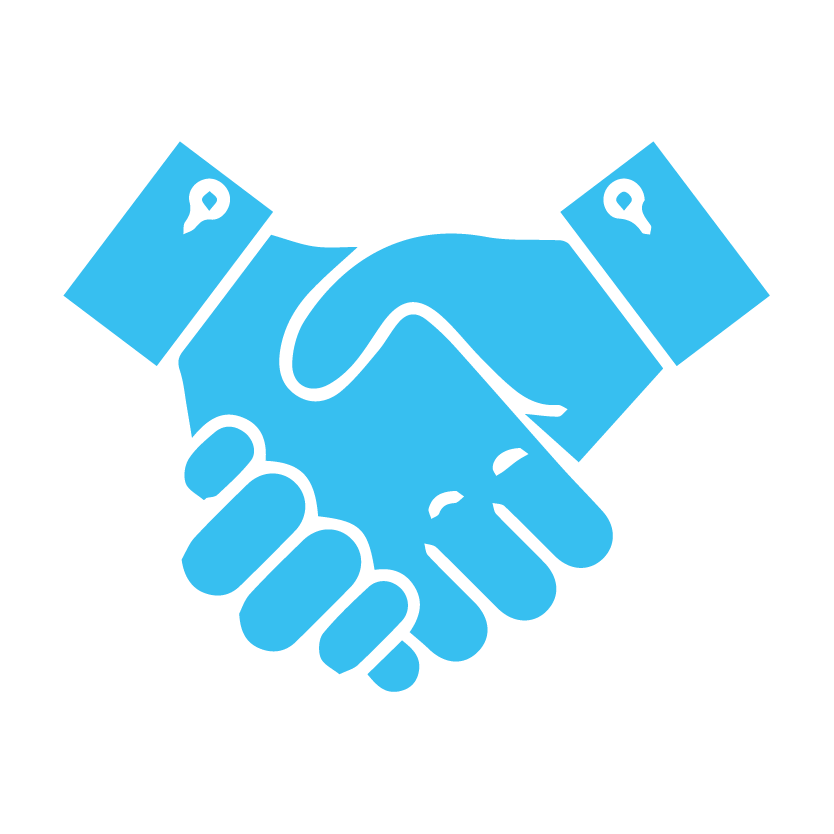
Real-time collaboration:
Like document co-authoring, the Whiteboard allows multiple people to collaborate in real-time, ensuring everyone’s ideas are seen and heard.
Microsoft Teams is a powerful collaboration platform perfect for remote teams. It offers many intuitive features, from instant messaging to seamless app integration. Whether you are already a Teams user or considering it, we are here to make your remote work experience as smooth as possible. Let’s explore the world of Microsoft Teams together and make remote work feel less isolated.
File Storage and Sharing: Simplifying Collaboration with OneDrive and SharePoint
Microsoft Teams’ impressive suite of tools wouldn’t be complete without robust file storage and sharing options. Whether you’re sending a document to a coworker for quick feedback or working on a complex project requiring multiple team members’ contributions, Teams has got you covered.
Real-time Collaboration and Co-Authoring
But what makes Microsoft Teams shine is the ability to collaborate in real time. When a file is shared in Teams, anyone with the appropriate permissions can open it directly, make edits, and even co-author the document in real time with other team members. Whether it’s a Word document, an Excel spreadsheet, or a PowerPoint presentation, everyone can simultaneously work on the same file within Teams. No more sending files back and forth, and no more version control issues!
File Versioning and Access Control
SharePoint Teams offers versioning capabilities, allowing you to track changes and revert to earlier versions if needed. Additionally, you have the ability to restrict file access for certain members, either by making their access read-only or denying access altogether.
Searching for Files
With Microsoft Teams, you can easily search for files shared in chats or channels, making collaborative file-sharing simple and organized. Say goodbye to chaotic file-sharing and collaborate from anywhere with ease.
Task Management
One of the key components of effective remote work is task management. Thankfully, Microsoft Teams has got you covered. With Tasks by Planner and To Do, Teams provides an integrated task management solution that helps you stay on top of your tasks and collaborate on team tasks, all within the Teams interface.
Personal Tasks and To-Do Lists
Follow these steps to step up a task using the Tasks by Planner and To Do app:
- Open a channel or team’s “Tasks by Planner and To Do” tab.
- Under a bucket, select “Add task.”
- Input the task information such as name, due date, and who it’s assigned to.
- Note: you can only add information, such as checklists, after creating the task.
- Now click on “Add task” to add the task.
- Click on the task to fill in more information, such as checklists, priorities, or notes.
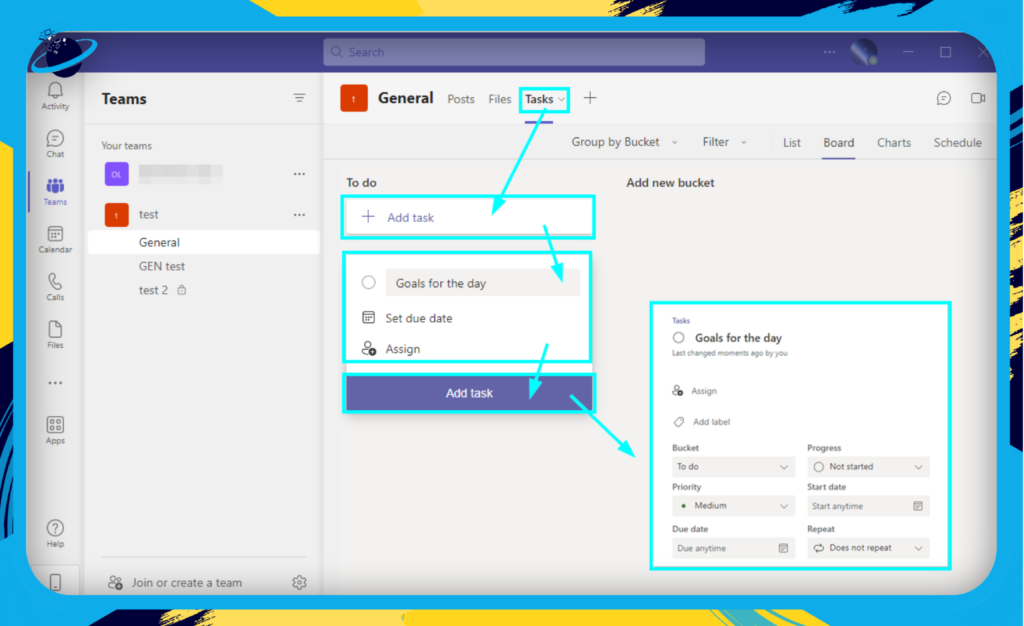
With the To Do integration, you can manage your tasks directly within Teams. You can:
- Create new tasks
- Set due dates and reminders
- Prioritize tasks
- Track your progress
Team Tasks and Project Management
For team tasks and project management, Teams integrates with Planner. Here, you can:
- Create shared plans
- Assign tasks to team members
- Set deadlines
- Monitor task status and progress
Unified View
Teams offer a unified view where you can see all your individual and team tasks in one place to make task management even more seamless.
Remember, effective task management is vital to successful remote work, and with Teams, you have all the tools you need at your fingertips.
Conclusion
Microsoft Teams is more than just a tool; it’s a complete solution for remote work. It keeps you connected, productive, and engaged with real-time communication, collaboration, task management, and constant innovation.
Use the right tools for successful remote work. Microsoft Teams is an excellent option with evolving features. Stay updated and make remote work collaborative.
Additional resources
To help you make the most of Microsoft Teams and optimize your remote work experience, we’ve compiled a list of other useful blogs and resources available on our website:
Does Teams automatically adjust time zones for meetings?
How to check who created a team in Teams
How does Shifts work in Teams?
How To Remove Microsoft Teams Audio Device
