With around 75 million daily active users, you’ve likely heard about Microsoft Teams. Perhaps you’re thinking about using it. But how do you choose between Microsoft Teams Free and the paid version? How do they differ?
The table below tells you everything you get with Microsoft Teams (Free) versus the paid version, which is included with Microsoft 365.
Features of Microsoft Teams and Microsoft Teams (Free)
| Microsoft Teams (Free) | Microsoft Teams (Paid) | |
|---|---|---|
| Online meetings (calling and video) | Yes | Yes |
| Participant capacity | 300 | 300 |
| Maximum meeting duration | 60 minutes | 24 hours |
| Screen sharing | Yes | Yes |
| Customized background | Yes | Yes |
| Scheduled meetings | Yes | Yes |
| Meeting recordings | No | Yes |
| Maximum number of users | 500k | 300 - 500,000 (depending on plan) |
| Unlimited chat messages | Yes | Yes |
| Guest access | Yes | Yes |
| File attachment size in chat | 2GB per user | 1TB - Unlimited per user (depending on plan) |
| File storage | 10GB (across all teams) | 1TB per organization + 10GB per license |
| Real-time collaboration in Office apps | Yes | Yes |
| Personal file storage and sharing (OneDrive) | No | 1TB per user |
| Additional M365 services such as SharePoint Online | No | Yes |
At first glance, Microsoft Teams (free) includes the vast majority of the paid version’s features. However, there’s a few key features reserved for the paid version of Teams that makes the investment worthwhile.
Microsoft Teams Free Vs Paid: Main Differences
As you saw in the table above, the two versions of Teams share plenty of features. Let’s have a proper look at how the two actually differ, using the table below.
Differences between Microsoft Teams and Microsoft Teams (Free)
| Microsoft Teams (Free) | Microsoft Teams (Paid) | |
|---|---|---|
| Maximum meeting duration | 60 minutes | 24 hours |
| Meeting recordings | No | Yes |
| File attachment size in chat | 2GB per user | 1TB - Unlimited per user (depending on plan) |
| File storage | 10GB (across all teams) | 1TB per organization + 10GB per license |
| Personal file storage and sharing (OneDrive) | No | 1TB per user |
| Additional M365 services such as SharePoint Online | No | Yes |
Despite the features in common, the two versions of the Teams software differ in numerous ways.
- Maximum meeting duration. The free version of Teams has a maximum meeting duration of 60 minutes. The paid version of Teams has a maximum meeting duration of 24 hours. While it’s unlikely you’ll have many 24 hour-long meetings, how many of your meetings last longer than an hour?
- Meeting recordings. The free version of Microsoft Teams doesn’t allow you to record your meetings. Personally, I think this is a massive feature to miss out on. Recording meetings is both helpful and essential depending upon the contents of the meeting. This feature alone might be worth paying for Teams.
- File attachment size in chat. Microsoft Teams is a communications platform that allows you to share documents and files in chat. You can even collaborate on files within Teams, meaning you don’t have to leave the application. Being able to share large files with colleagues makes sense, so the limited attachment size with the free variation of Teams is something to bear in mind when deciding which to use.
- File storage. As part of your Microsoft Teams subscription, free or otherwise, you have cloud storage capacity available to you. With Teams (free), you have 10GB storage across all teams. When you think about it, that’s not a lot of storage for you and your team. The paid version of Teams gives you 1TB for your entire organization and then 10GB per user.
- Personal file storage. Teams (free) doesn’t give users any personal storage (OneDrive). Storing files on OneDrive and then sharing them via Teams is one of the features that makes Teams such a good unified communications and collaboration tool. Lacking this capability ultimately makes Teams less useful to your business and necessitates using numerous applications instead.
Features like extended meeting duration, meeting recordings, and personal file storage feel necessary to fully utilise Teams. Without them, you have the bare minimum that you would get with any other tool, such as Zoom.
You’re probably wondering at this point how much the fully featured version of Microsoft Teams costs.

How Much Does Microsoft Teams Cost To Use?
The cost of Microsoft Teams will depend on the subscription type that you choose. This is because Microsoft Teams is only purchasable as part of a Microsoft 365 subscription.
The table below shows you the Microsoft 365 subscriptions that include Microsoft Teams and how much they cost.
M365 plans including Microsoft Teams
| Microsoft 365 Business Basic | Microsoft 365 Business Standard | Microsoft 365 Business Premium | |
|---|---|---|---|
| Price | £3.80 per month | £9.40 per month | £15.40 per month |
If you’re purchasing Microsoft 365 just to use Microsoft Teams, Microsoft 365 Business Basic is the subscription that makes the most sense for your business. At only £3.80 monthly per user, it’s a relatively small expense for such an advanced business communications tool.
To be honest, if you’re purchasing Microsoft 365 just for Microsoft Teams, you’re wasting your subscription! Every single Microsoft 365 plan, even Business Basic, come with a wide range of features.
If you’d like to find out more about what’s included with Microsoft 365 subscriptions, I wrote a blog post called Which Microsoft 365 Subscription Should I Choose? That explains what’s included in each type of license.
To give you a quick overview, even Business Basic includes:
- Web and mobile versions of the Office applications
- Microsoft Teams
- Email hosting with 50GB storage
- 1TB of OneDrive storage
- Exchange Online Protection
- Phone and online support
You’re really underutilizing a great product if you purchase M365 just for Teams! You can read more about why I recommend Microsoft 365 here: Our Microsoft 365 Business Review.
As the last point on this, if you’re struggling to decide which Microsoft 365 subscription to pick, we created a really handy decision tree to help you make your mind up. You can find that here.
What Are The Benefits Of Using Microsoft Teams?
So we’ve discussed what Microsoft Teams is, what’s included with the different versions, and how you can get it. Lastly, I wanted to detail the benefits of Microsoft 365.
There are a few benefits I thought it was worthwhile mentioning.
Collaboration within one application, increasing productivity
Microsoft Teams is an advanced communications tool, but also so much more.
Because of how Teams integrates with the rest of the Microsoft apps, you can actually collaborate within Teams. On the screenshots below, I’ve given a quick demonstration of how this works.
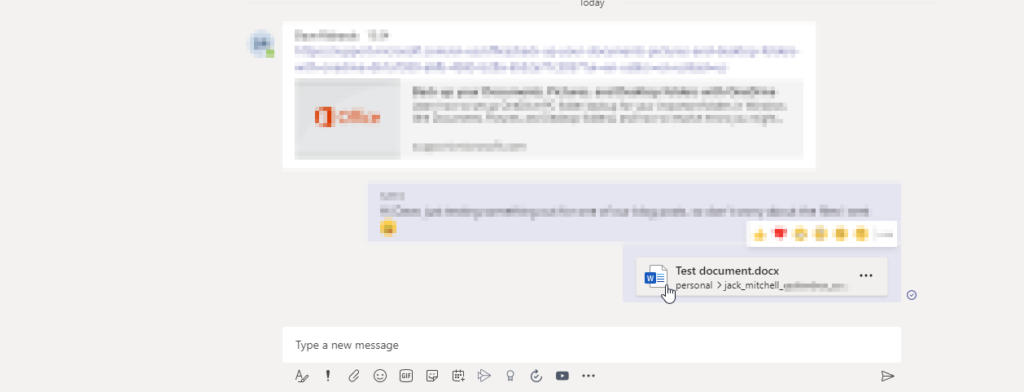
The screenshot above shows a file I’ve shared with my colleague. To do this, I’ve logged into Teams and selected the paperclip you can see below where it says “type a new message”. After clicking, I was able to select the test document and share it from OneDrive.
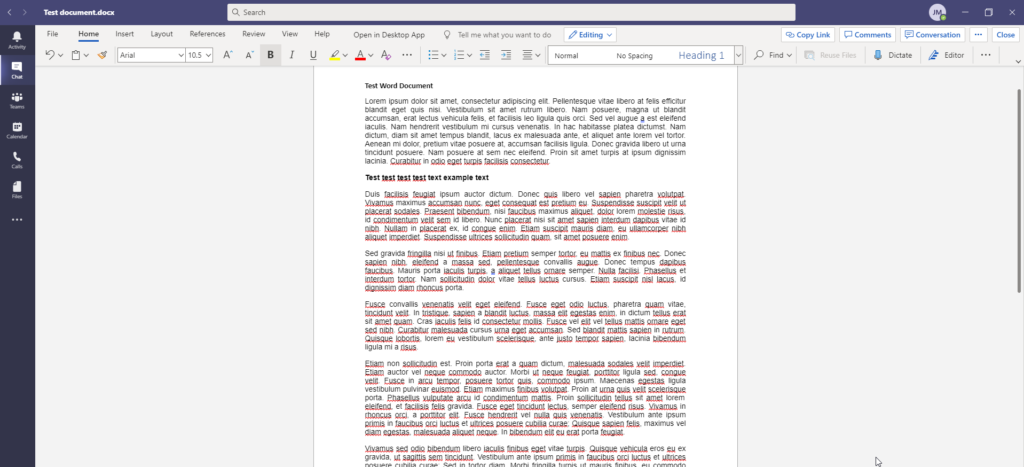
Upon clicking the file in Microsoft Teams, the document opens up. The document is actually open within Teams; it didn’t take me to another application such as Word.
The text you can see bolded on the screenshot above is text I typed through Microsoft Teams. So as you can see, the Word functionality built into Teams is fully functional, and you can work on files with your colleagues using the process outlined above.
And finally, the below screenshot shows the same document that I’ve opened within Word at a later time.
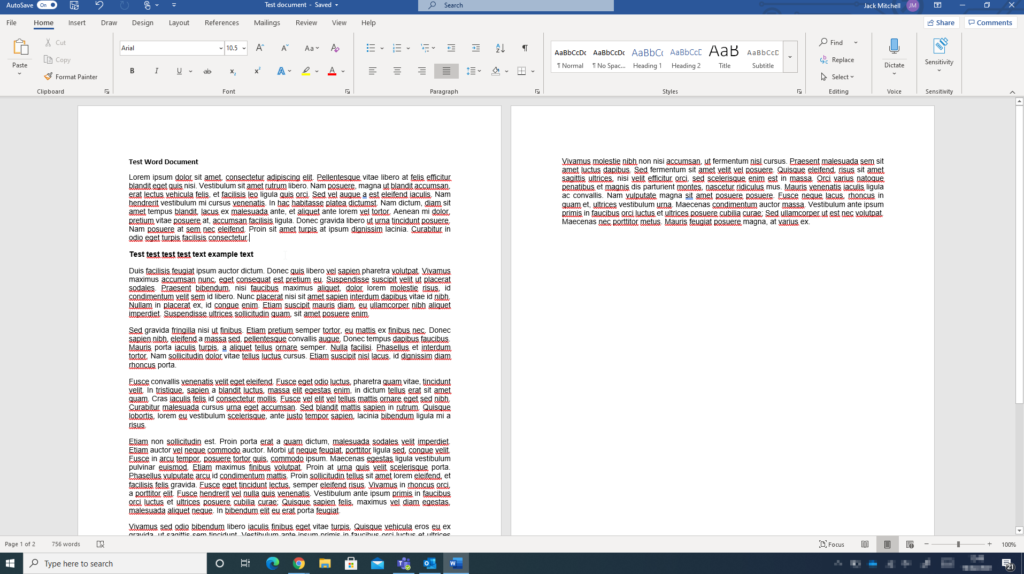
As you can see, the changes I made after sharing and editing the file in Teams have fully synched. When I open this document via OneDrive, no matter what device I am using, I will see the latest version of the document.
The screenshots above perfectly demonstrate how you can collaborate within Teams, meaning you don’t have to use multiple applications. I’m sure you can appreciate how this is more streamlined and increases productivity.
Numerous Communication Methods
Microsoft Teams offers you multiple ways to communicate with people within and outside of your organization.
- Instant messaging
- Audio call
- Video call
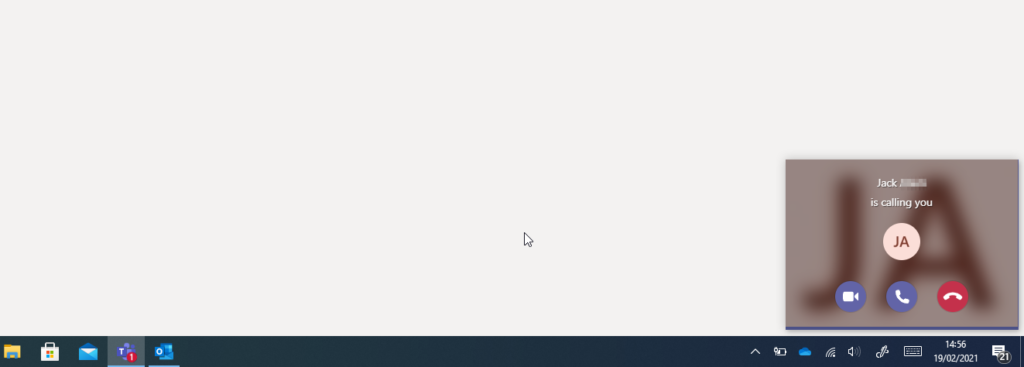
In the screenshot above, I am receiving a call via Teams from a colleague.
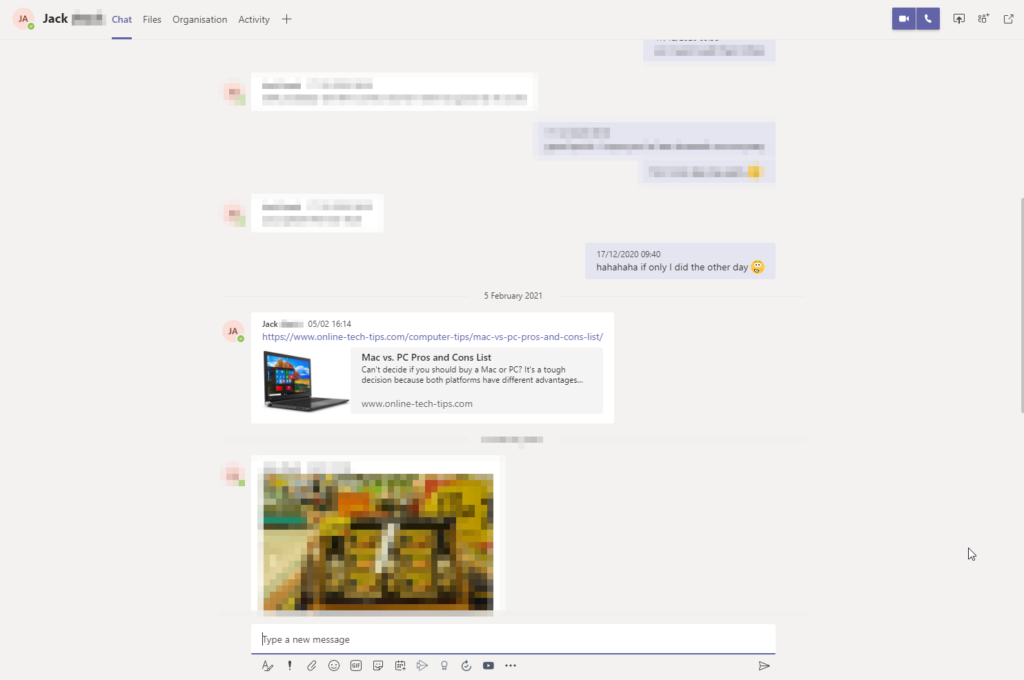
In the screenshot above, you can see a instant messaging exchange within Teams.
Within Teams, you can message and call people individually, or you can have teams. Teams are ideal for collaboration with colleagues. For example, your IT personnel might have their own team where they can discuss IT-related issues, while your marketing team might have their team where they collaborate on the latest website copy.
The screenshot below shows a team – Marketing – where the members are collaborating on a document.
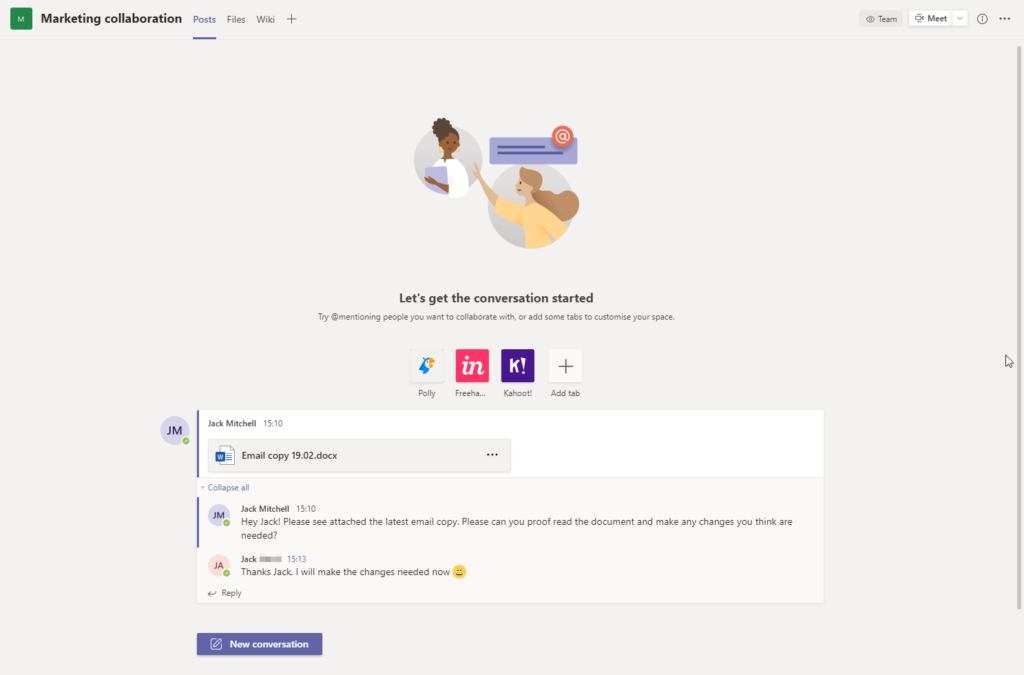
You can also have numerous channels within a Team. For example, you might have numerous channels within the marketing team. Perhaps website, email, and general chat.
Channels within teams are very handy for separating important tasks, allowing team members to seamlessly collaborate. You can make sure groups of tasks are separated so nothing important gets lost because it’s mixed up with something else.
Integrate seamlessly with other Microsoft apps
Microsoft Teams integrates seamlessly with other Microsoft apps. As I demonstrated earlier in the blog post, you can edit files within Teams rather than moving to other applications and so on. But it also goes beyond that.
Microsoft Teams also integrates with Outlook, enabling you to book appointments from within Teams. This appointment then shows on your Outlook calendar, meaning your team can see it on the shared calendar (if that’s how your business is set up!).
Microsoft Teams also integrates with a range of Microsoft cloud services, such as OneDrive. As I demonstrated earlier, you can share files stored on OneDrive straight into Teams and then work with team members.
Thanks for reading my blog post and I hope you’ve found it to be a useful resource. If you have any questions, please leave us a comment below!
