Collaboration tools like Microsoft Teams and OneDrive are crucial for modern businesses. By integrating them, you can optimize your team’s efficiency and make remote work seamless. This guide will explore the benefits of Teams and OneDrive integration, and provide an easy-to-follow walkthrough. Whether you’re an IT professional or a small business owner, this solution is essential for successful collaborations.
 Table of content
Table of content


The Purpose and Benefits of Integration
Imagine having the functionality of your team’s communication tool and your file management system all in one place. That’s the power of integrating Microsoft Teams with OneDrive. But what exactly does this integration entail? Let’s explore.
What is the Integration?
By integrating Microsoft Teams with OneDrive, you’re essentially bringing the robust file management capabilities of OneDrive directly into your Teams workspace. It means that you can directly upload, access, and share files stored on OneDrive right from your Teams chat or channel.
Why Integrate?
Now, why would you want to integrate these two systems? The answer is simple: Efficiency and collaboration. Here are the key benefits:
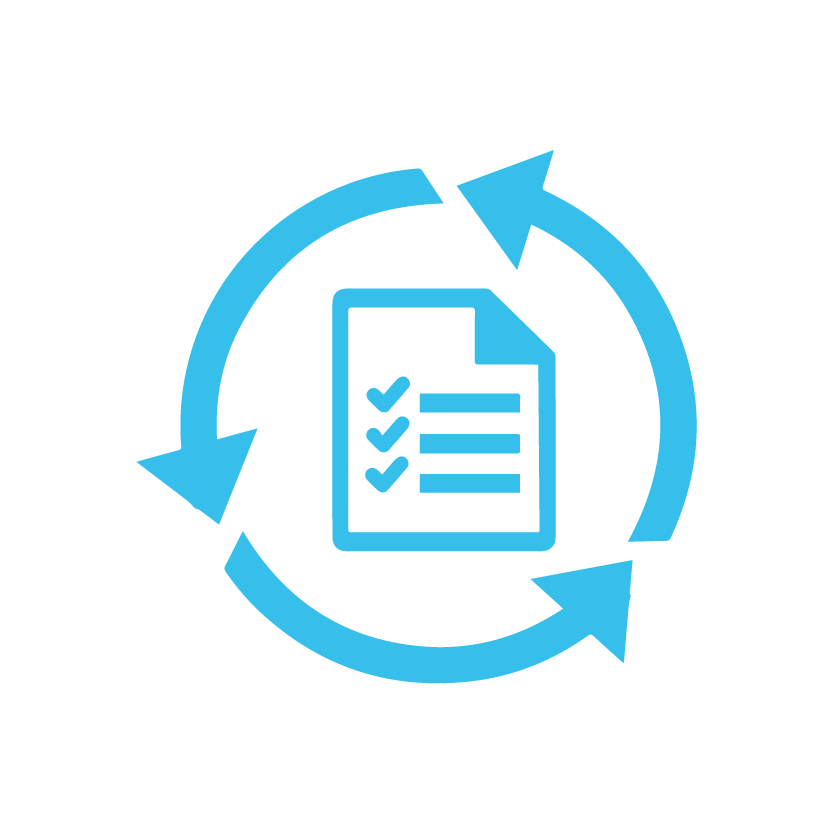
Streamlined Workflow:
With this integration, you no longer need to switch between Teams and OneDrive to share files or collaborate on documents. Everything can be done from within Teams, significantly reducing time spent on navigating between different applications.
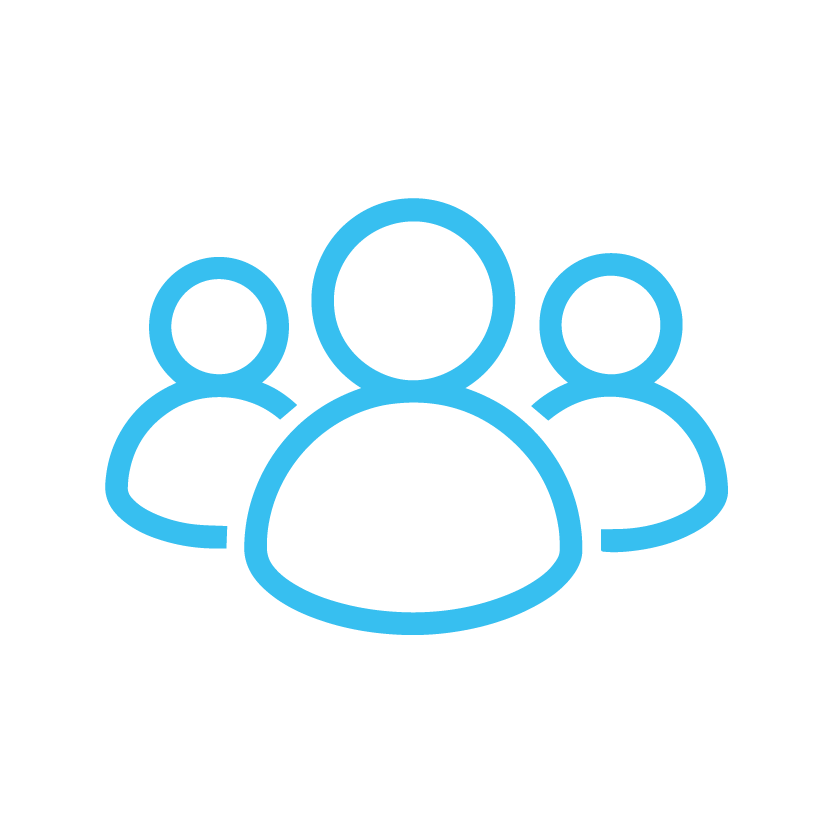
Real-Time Collaboration:
Teams and OneDrive together allow for real-time collaboration on files. You and your teammates can simultaneously work on a document, with changes updated live. This can greatly enhance productivity and reduce potential confusion or errors in document versions.
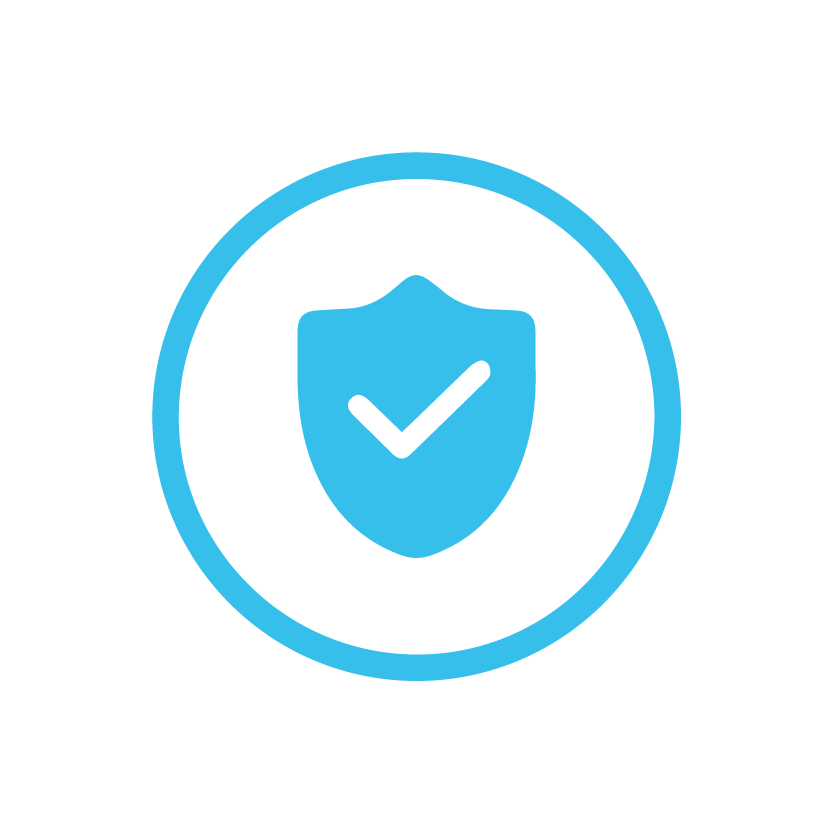
Access Control:
Files shared from OneDrive in Teams respect the original access permissions. This means you maintain control over who can see or edit your files, adding an extra layer of security.
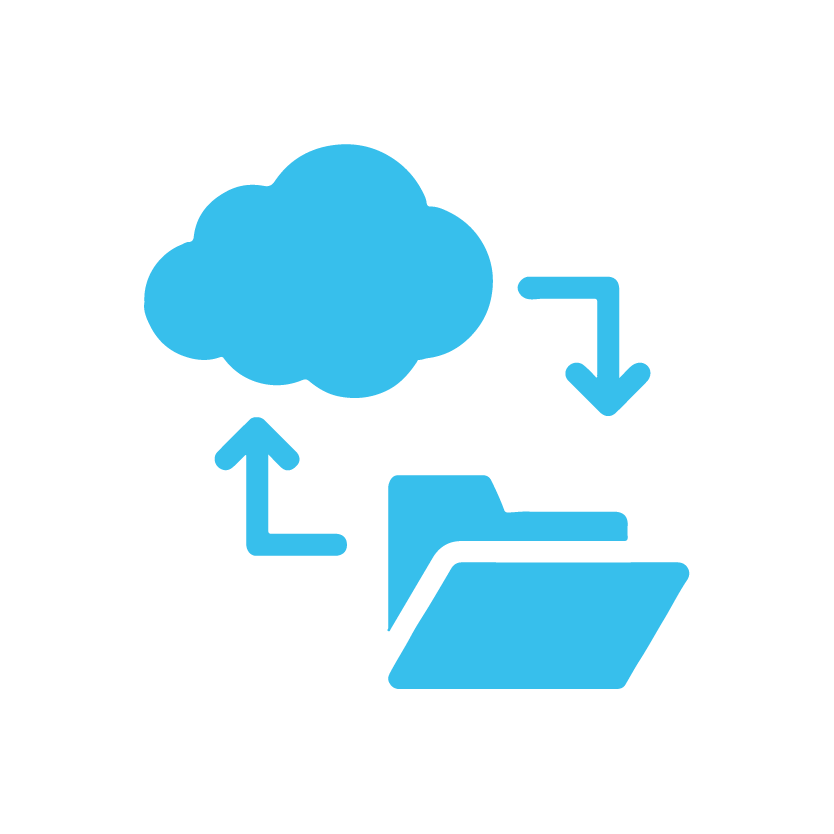
Simplified File Sharing:
Sharing files becomes as simple as attaching them to a Teams chat or channel. Anyone with the appropriate permissions can access these files instantly.
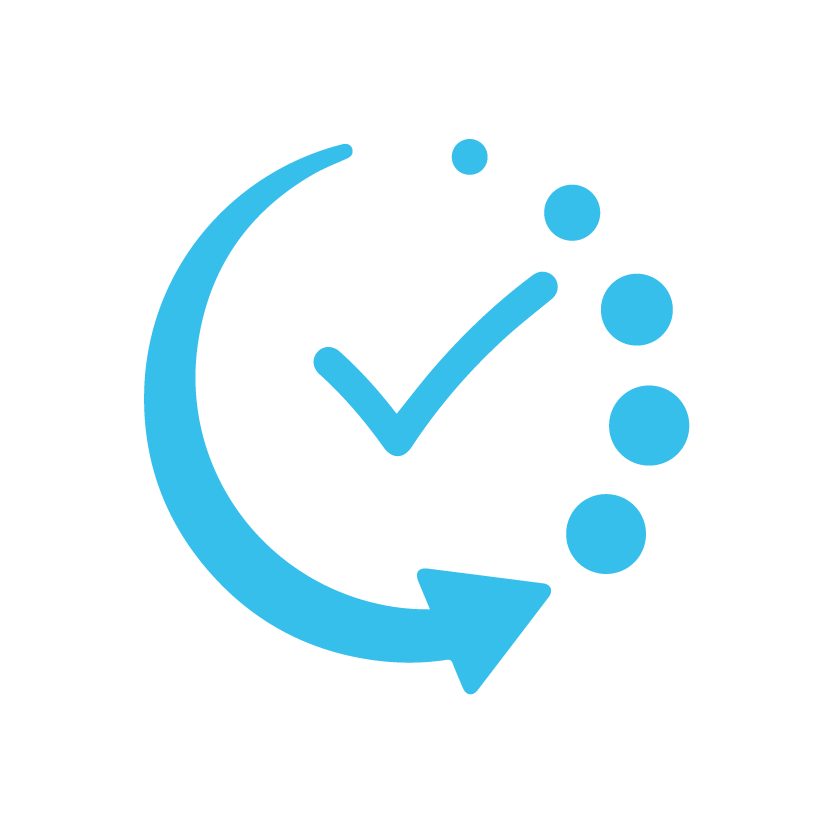
Availability:
Since OneDrive stores files in the cloud, they are accessible from anywhere, at any time. This is especially handy for remote teams or if you need to access a file from a different device.
By now, it should be clear why integrating Microsoft Teams with OneDrive can be a game-changer for businesses aiming for high-level efficiency and seamless collaboration. In the next section, we’ll dig deeper into the features this integration offers. So, let’s keep going and find out how to make the most of this dynamic duo!
Exploring the Integration Features
Microsoft Teams’ integration with OneDrive offers a wide range of features that enhance collaboration and increase efficiency. Let’s delve into some of the key features that you can leverage for your business needs.
File Sharing and Collaboration
One of the primary benefits of this integration is the ease with which you can share and collaborate on files.
- Uploading files: To share a file in a conversation, simply click on the paperclip icon under the text box, select OneDrive, and choose the file you wish to share.
- Accessing shared files: Files shared in a Teams chat or channel are automatically stored in OneDrive and can be accessed directly from the Teams interface or from your OneDrive account.
- Collaborative editing: Multiple team members can work on the same document simultaneously. Changes are saved in real-time, ensuring everyone has access to the most recent version.
Version Control
Another significant feature is version control, a crucial tool when multiple people are working on the same document.
- Version history: OneDrive keeps track of all changes made to a file, allowing you to view or revert to a previous version at any time. This is particularly useful in case of mistakes or unwanted changes.
Accessibility and Syncing
The integration of Teams and OneDrive means that your files are more accessible than ever.
- Access from any device: As long as you have Teams installed, you can access your OneDrive files from any device — computer, tablet, or smartphone.
- Offline access: Sync OneDrive files to your local device for offline access. Any changes made offline will be synced once you’re back online.
Security and Permissions
Last but not least, Teams and OneDrive together ensure your files are safe and only accessible to the right people.
- Permission control: When you share a file from OneDrive in Teams, you can control who can access the file and what they can do with it — view only, edit, or full control.
- Data encryption: Microsoft ensures data is encrypted at rest and in transit, providing an additional layer of security.
These features combine to make the Microsoft Teams and OneDrive integration a powerful tool for efficient, secure, and collaborative work. By using these features effectively, your business can streamline communication and improve productivity.
How to Integrate OneDrive with Microsoft Teams
Integrating Microsoft Teams with OneDrive is a straightforward process. Here, we’ll break it down step-by-step for you.
Step 1: Open Microsoft Teams
Start by launching Microsoft Teams. You can do this either through the desktop app, mobile app or by logging into the web version at teams.microsoft.com.
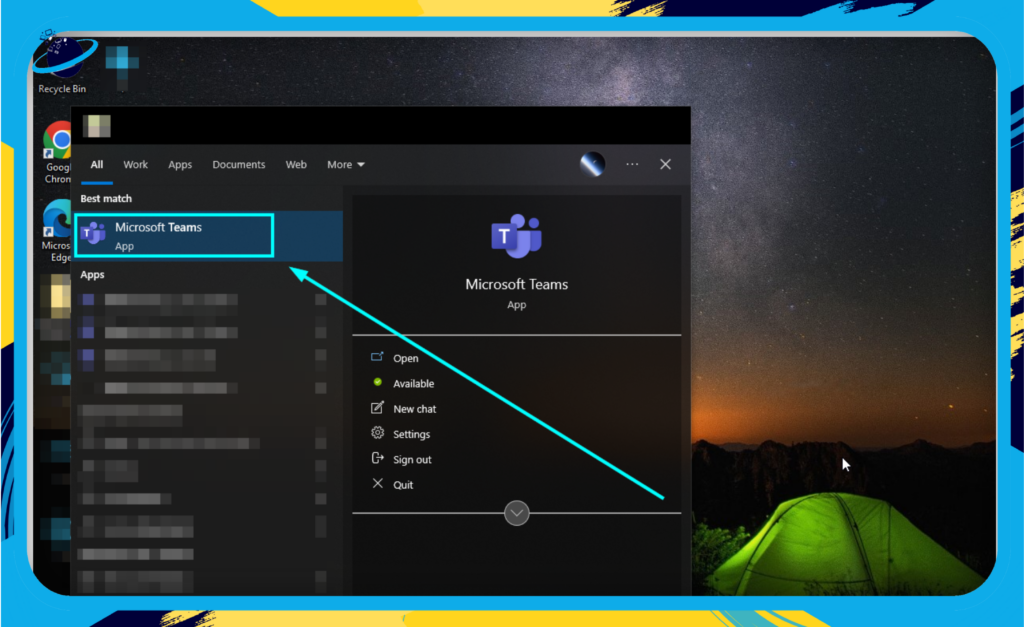
Step 2: Navigate to the Channel
Next, navigate to the specific channel where you’d like to add OneDrive files. If you haven’t created a channel yet, you can do so by clicking on “Add” under the channels list.
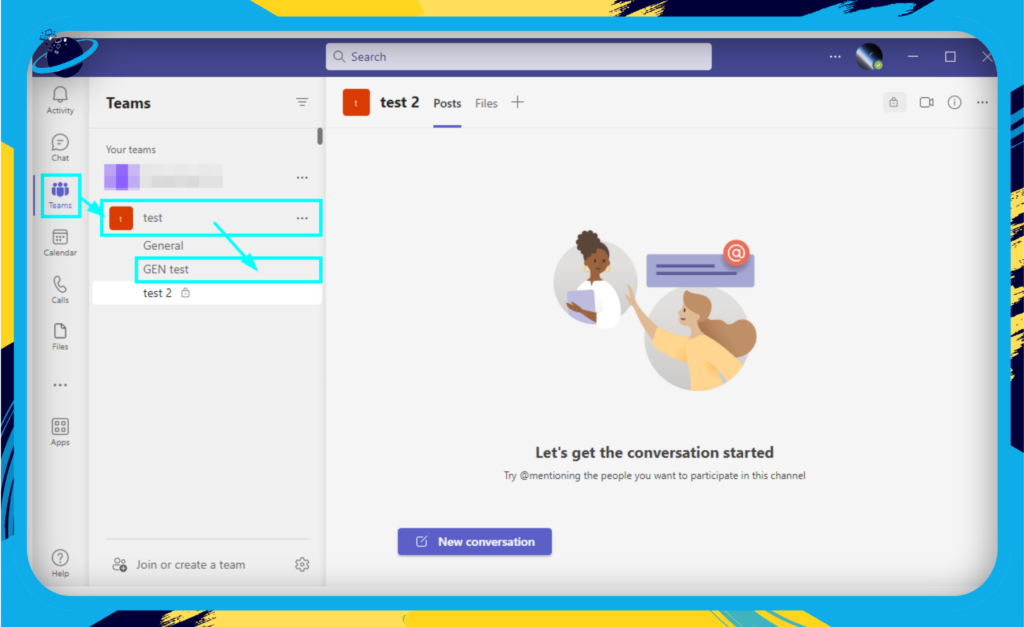
Step 3: Select the Files Tab
In the selected channel, click on the “Files” tab at the top of the screen. This is where you’ll be able to manage all files associated with this channel.
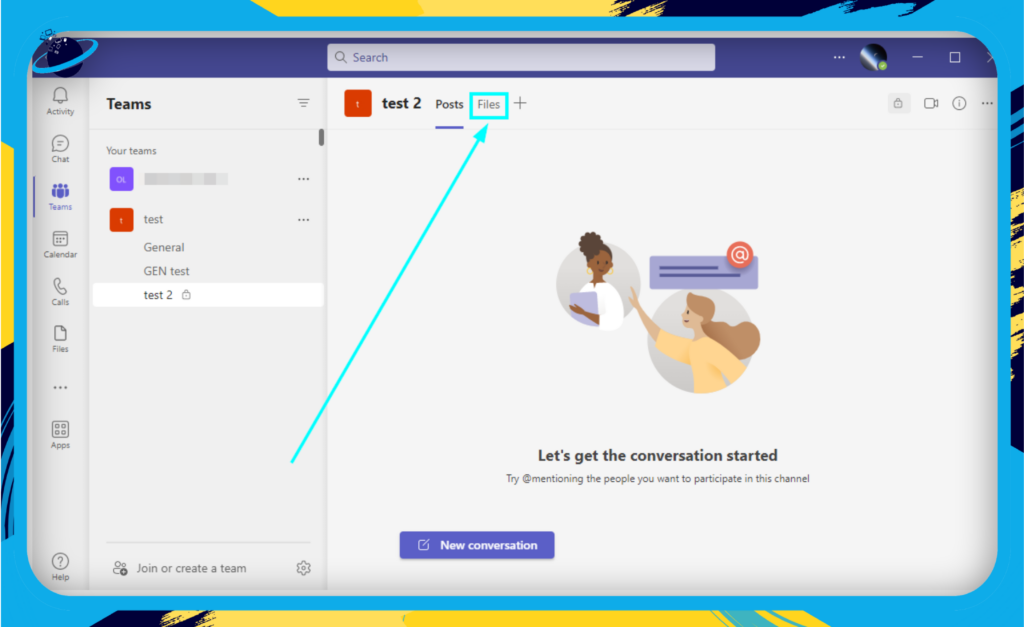
Step 4: Add OneDrive as a Cloud Storage Option
- In the Files tab, click on “Add Cloud Storage.”
- From the drop-down menu, select “OneDrive.”
- You’ll be redirected to the OneDrive sign-in page. Enter your OneDrive credentials to proceed.
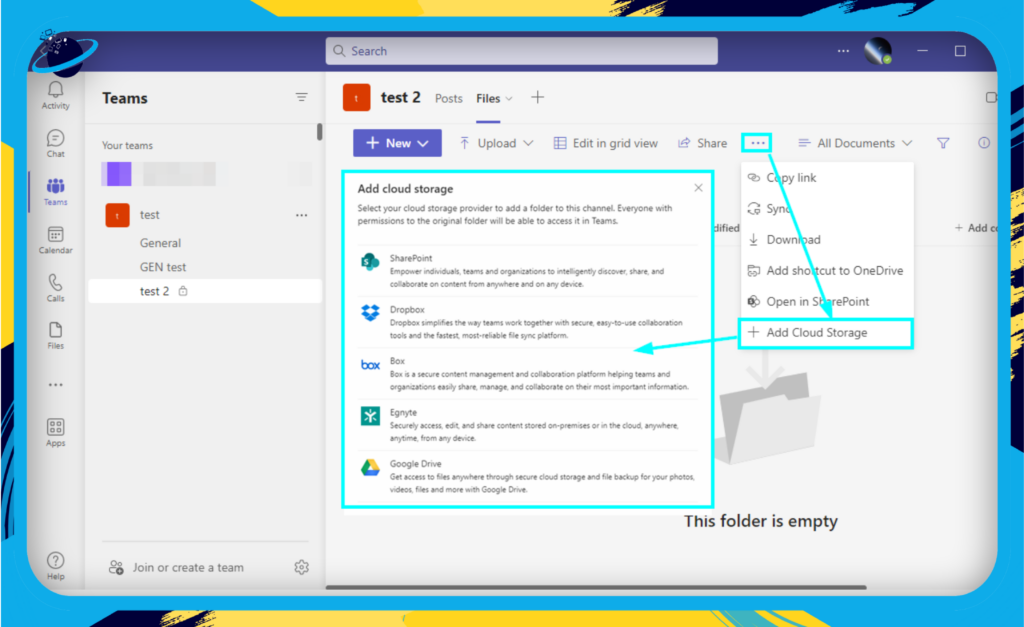
Remember: You must use the same Microsoft account for both Teams and OneDrive for the integration to work correctly. If OneDrive isn’t showing in the list of options, it may already be connected to your Teams account.
Step 5: Select OneDrive Files to Share
Once signed in, you’ll be able to see your OneDrive files. Simply select the files or folders you wish to share on the Teams channel.
Step 6: Confirm Integration
Click on “Make this a tab” to confirm the integration. You’ll then see your chosen OneDrive files appearing in the Files tab of your Teams channel. And that’s it! You’ve successfully integrated OneDrive with Microsoft Teams.
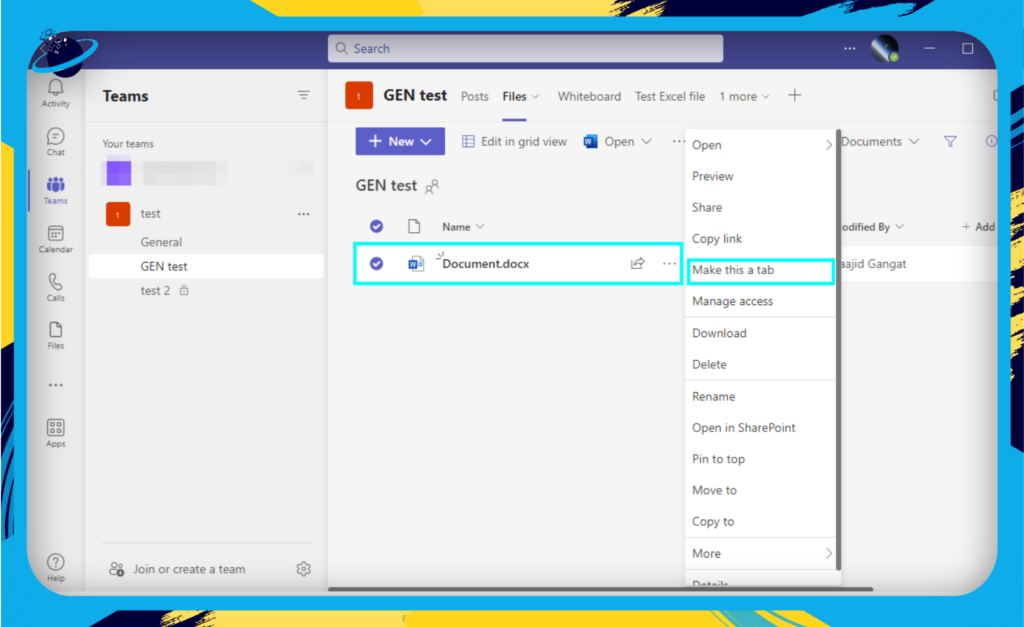
Note: Adding a OneDrive folder to a Teams channel does not change any permissions. The original permissions of the files on OneDrive remain intact, meaning only individuals who originally had access to the files will be able to see them in Teams.
Remember, the beauty of integrating Microsoft Teams with OneDrive lies in the effortless collaboration and improved productivity it can offer. Enjoy sharing and editing files together with your team, all in real-time and in one unified platform. Let’s make work more efficient and fun!
Permissions and Security with Teams and OneDrive Integration
In the realm of collaboration tools, managing permissions and ensuring data security is paramount. Let’s delve into how the Microsoft Teams and OneDrive integration handles these critical aspects.
Managing File Permissions
When you integrate Teams with OneDrive, you’re likely to share files with your colleagues more often. Here’s what you need to know about file permissions:
- Owner Permissions: The person who uploads a file to Teams via OneDrive is automatically designated as the owner. They have full control over the file, including the ability to modify and delete it.
- Team Member Permissions: Members of the Team have access to view and edit the shared files. Importantly, they can’t delete files unless given explicit permission by the owner.
- Guest Permissions: For external users or guests, their permissions can be managed by the owner. They can be given either view-only access or editing privileges.
Remember, it’s essential to set and manage these permissions appropriately to ensure that the right people have access to your files.
Data Security and Compliance
Microsoft has always been at the forefront when it comes to data security and compliance. Here’s how this extends to Teams and OneDrive:
- Data Encryption: Microsoft ensures that your data is secure both at rest and in transit. All files shared through Teams and stored in OneDrive are encrypted, providing an extra layer of security.
- Compliance Standards: Microsoft Teams and OneDrive adhere to global compliance standards, including GDPR, ISO 27001, HIPAA, and more. This adherence gives you peace of mind knowing that your data is handled responsibly and securely.
- Privacy Controls: You have access to robust privacy controls to manage your data. You can set up rules for data retention, conduct audits, and even set up data loss prevention policies.
To summarize, integrating Teams with OneDrive doesn’t just bring your team closer together—it does so with a keen eye on file permissions and data security. In the next section, we’ll look at some everyday use cases that illustrate the power of this integration.
Use Cases of Microsoft Teams-OneDrive Integration
The integration of Microsoft Teams and OneDrive offers numerous practical applications that can elevate your team’s efficiency and productivity. Let’s explore a few key scenarios where this integration really shines:
Collaborative Document Editing
One of the most prominent use cases of Teams-OneDrive integration is collaborative document editing. With OneDrive files accessible directly from Microsoft Teams:
- Team members can simultaneously work on the same document, whether it’s a Word file, Excel spreadsheet, or PowerPoint presentation.
- Changes are saved automatically and sync in real-time, ensuring everyone always has the most up-to-date version.
- Users can also leverage the chat function to discuss edits without leaving the document.
Project Management
Teams-OneDrive integration simplifies project management by providing a centralized space for all relevant materials:
- Files needed for a project can be stored in a specific Team’s OneDrive, providing easy access to all members.
- You can track file versions, ensuring you can always revert back to an earlier version if needed.
Sales and Marketing Presentations
For sales and marketing teams, this integration can be a game-changer for creating and sharing presentations:
- Marketing materials can be created, edited, and shared in real time with colleagues, ensuring consistency across all channels.
- Sales teams can easily access the most up-to-date sales decks and marketing materials, no matter where they are.
These examples represent just a fraction of the potential of Microsoft Teams-OneDrive integration. Whether it’s HR, finance, operations, or any other department, the collaborative possibilities are boundless, creating a more efficient and streamlined working environment.
By integrating Microsoft Teams with OneDrive, your business stands to gain from enhanced collaboration and productivity. In the next section, we’ll delve into some tips and best practices to help you make the most out of this powerful combination. Stay tuned!
Tips and Best Practices for Using Microsoft Teams with OneDrive
Microsoft Teams integrated with OneDrive can supercharge your team’s productivity. However, to really unlock its full potential, there are some tips and best practices you should keep in mind. Let’s take a look:
Organizing Files
- Adopt a clear folder structure: A well-thought-out folder structure makes it easier for everyone on your team to find what they need. Consider creating specific folders for different projects, teams, or departments.
- Use meaningful file names: When saving files, it’s useful to have a consistent naming convention. It could include information like the project name, date, and version number.
Managing File Versions
- Leverage Version History: OneDrive automatically saves versions of your files. This can be a lifesaver when you need to revert changes. In the file’s settings, select ‘Version History’ to view previous versions.
- Remember to Save: While Microsoft Teams and OneDrive offer real-time collaboration, it’s still crucial to saving your work periodically. Don’t rely solely on autosave features.
Maximizing Collaboration
- Make the most of co-authoring: With Teams and OneDrive, multiple users can work on a document simultaneously. Remember to use this feature to make collaboration truly real-time.
- Use @mentions to draw attention: If you need a specific team member to review or contribute to a document, use the @mention feature in the comments.
Prioritizing Security
- Manage your sharing permissions wisely: When sharing a file, make sure only the necessary individuals have access. You can adjust these settings at any time.
- Regularly review access permissions: As teams and projects evolve, so should your permissions. Regularly review and update who has access to what.
Remember, the key to mastering any tool is practice. The more you use Microsoft Teams and OneDrive in conjunction, the more adept you’ll become at leveraging these tips and best practices. Happy collaborating!
Comparing Teams and OneDrive Integration with Other Tools
It’s always helpful to view the capabilities of Microsoft Teams and OneDrive integration in the context of other similar tools. After all, in the constantly evolving digital landscape, it’s vital to stay informed about the options that can best suit your business needs.
Google Drive and Google Meet
- Ease of Use: Google Drive and Google Meet are known for their user-friendly interfaces. Like Teams and OneDrive, these tools allow for seamless file sharing and real-time collaboration.
- Integration: The integration between Google Drive and Google Meet is highly intuitive, allowing users to easily share files during a meeting and access them later.
- File Storage: However, Google Drive offers less free storage than OneDrive, starting at 15 GB compared to OneDrive’s 25 GB. This could potentially become an issue for businesses managing large amounts of data.
Slack and Dropbox
- Collaboration: Slack, like Microsoft Teams, is an excellent tool for team communication and collaboration. When integrated with Dropbox, it allows for easy file sharing and access.
- File Preview: One advantage of Slack and Dropbox is that Slack allows for file previews of Dropbox links. This can make for quicker and more efficient sharing of information.
- Security: However, it’s important to note that Microsoft Teams and OneDrive have robust security measures that could make them a more secure choice for sensitive business data.
Teams and OneDrive: A Winning Combination?
Microsoft Teams and OneDrive integration shine in its deep connectivity, high-security standards, and generous storage space. It could be an ideal choice if these factors align with your business needs. But as with any tool, it’s important to consider your specific requirements before making a choice.
In the end, the best tool is one that meets the unique needs of your business. Whether it’s Teams and OneDrive, Google Drive and Google Meet, or Slack and Dropbox, a well-integrated communication and file-sharing system can greatly enhance productivity and workflow in your business.
Conclusion
In today’s digital business landscape, effective collaboration and efficient file management are keys to success. By integrating Microsoft Teams and OneDrive, you’re enabling a comprehensive solution that allows your team to communicate, collaborate, and share files in a single platform.
Here are some of the critical points we’ve covered:
- The Integration: Leveraging the synergy of Microsoft Teams and OneDrive provides a powerful, all-in-one collaboration tool that caters to the needs of a diverse range of business users.
- Benefits: This integration allows for real-time collaboration, seamless file sharing, and access across devices. The time saved can lead to a significant boost in productivity.
- Security and Permissions: Microsoft ensures your data’s safety with robust security measures in place while also allowing you to manage permissions effectively.
- Getting Started: We’ve walked through the steps to integrate these tools, proving that the process is simple and user-friendly.
Next Steps
From here, we encourage you to dive in and begin experiencing the benefits of integrating Microsoft Teams with OneDrive. Experiment with the various features and discover how they can best serve your unique business needs.
Remember that digital tools are meant to assist, not complicate, your operations. Don’t be afraid to reach out for help if you’re unsure about any part of the integration process.
Stay Informed
Finally, keep an eye out for future developments and updates to the Microsoft Teams and OneDrive integration. Technology evolves rapidly, and staying on top of these changes will ensure you continue to optimize your team’s efficiency and productivity.
Remember: a successful business is one that adapts and grows with the times. Embrace the possibilities offered by the integration of Microsoft Teams and OneDrive, and empower your team to collaborate in new and efficient ways.
