Microsoft Teams and Power BI have revolutionized communication and data visualization in the business world. Integrating these two tools creates a new level of data-driven collaboration. Learn how to integrate Power BI into Teams, the benefits, features, and best practices, and practical examples for turning data into decisions within the Teams workspace. Boost productivity and improve your data skills with this powerful combination.
 Table of content
Table of content


Benefits of Integrating Microsoft Teams and Power BI
In the era of digital transformation, finding ways to enhance collaboration and make data-driven decisions are at the top of every organization’s priority list. By integrating Microsoft Teams with Power BI, we’re able to achieve both of these aims simultaneously. Let’s dive into the specific benefits that this integration brings:
Enhanced Collaboration
The integration of Teams and Power BI allows you to share data insights right within the Teams workspace. This means:

Real-time Communication:
Discuss Power BI reports and data visuals in Teams meetings or chat threads, leading to more collaborative and informed decision-making.
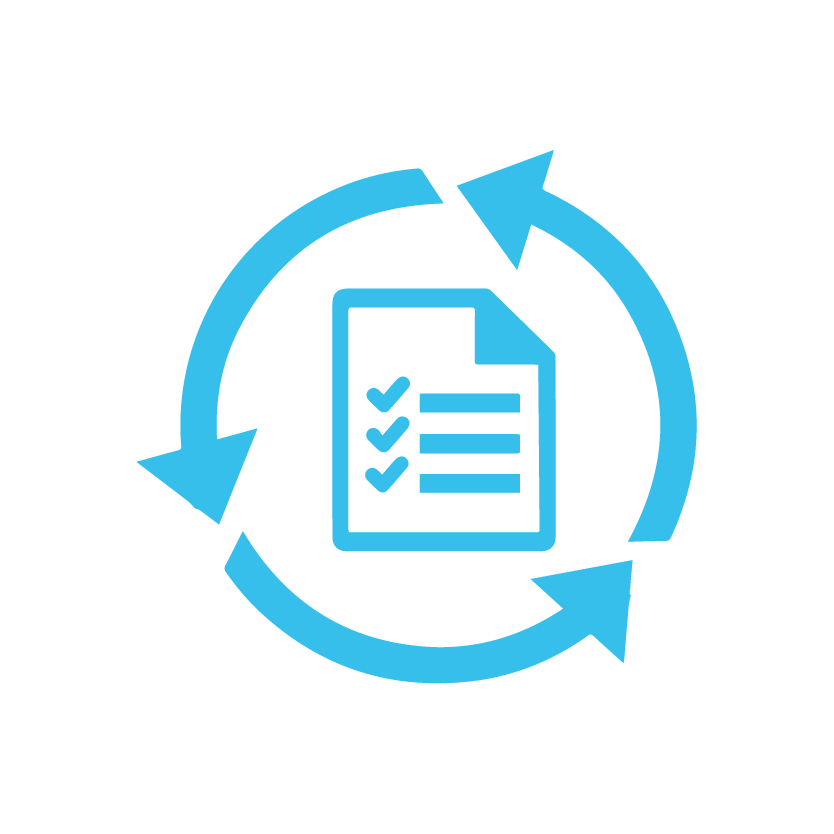
Seamless Sharing:
Share reports with just a few clicks without the need to switch between applications.
Improved Decision-Making
The integration brings data to where conversations are happening, which helps drive informed decisions. This is due to:

Access to Live Data:
Power BI reports shared in Teams are always up to date with the latest data.
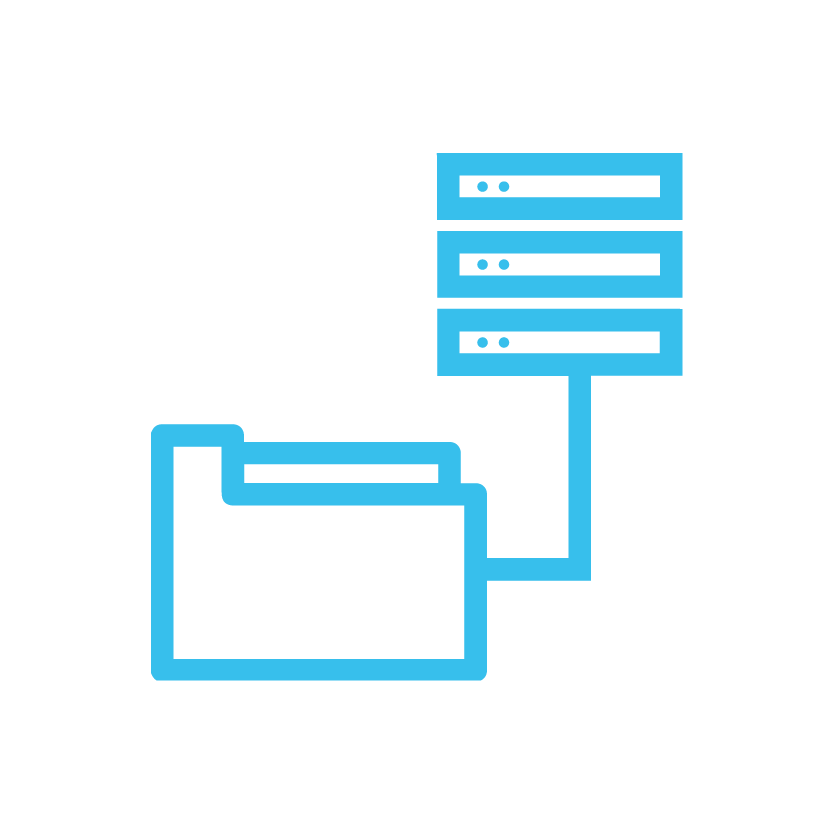
Data at Your Fingertips:
You can easily access important data insights within your Teams workspace, making it quicker and easier to make data-driven decisions.
Boosted Productivity
Incorporating Power BI within Teams can lead to significant productivity gains:
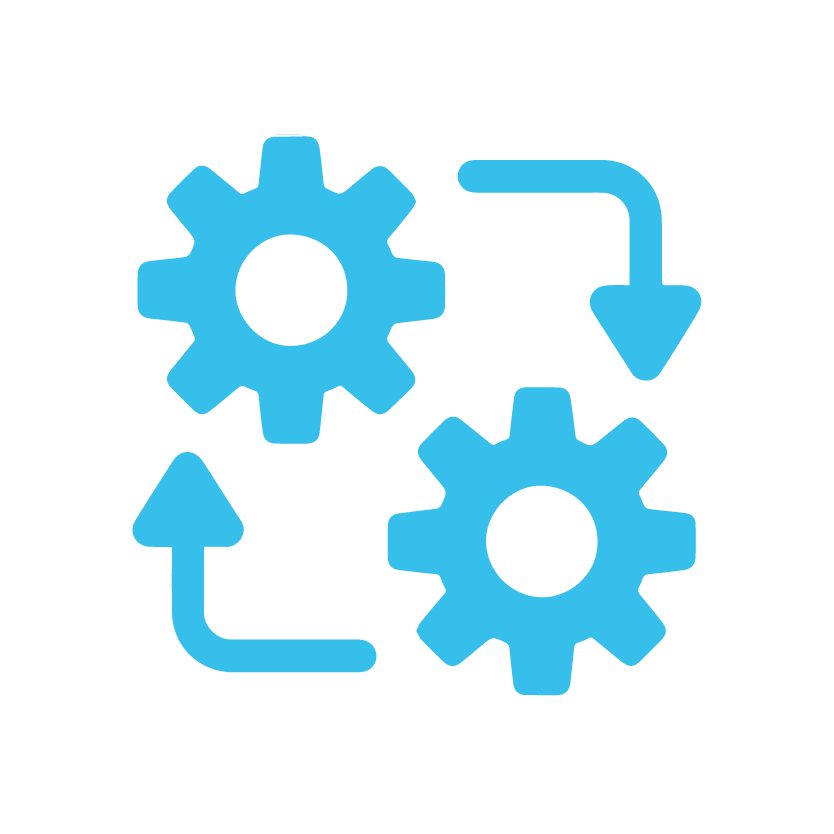
Streamlined Workflows:
No more switching between applications. View and discuss your data within the same platform where your team collaborates.
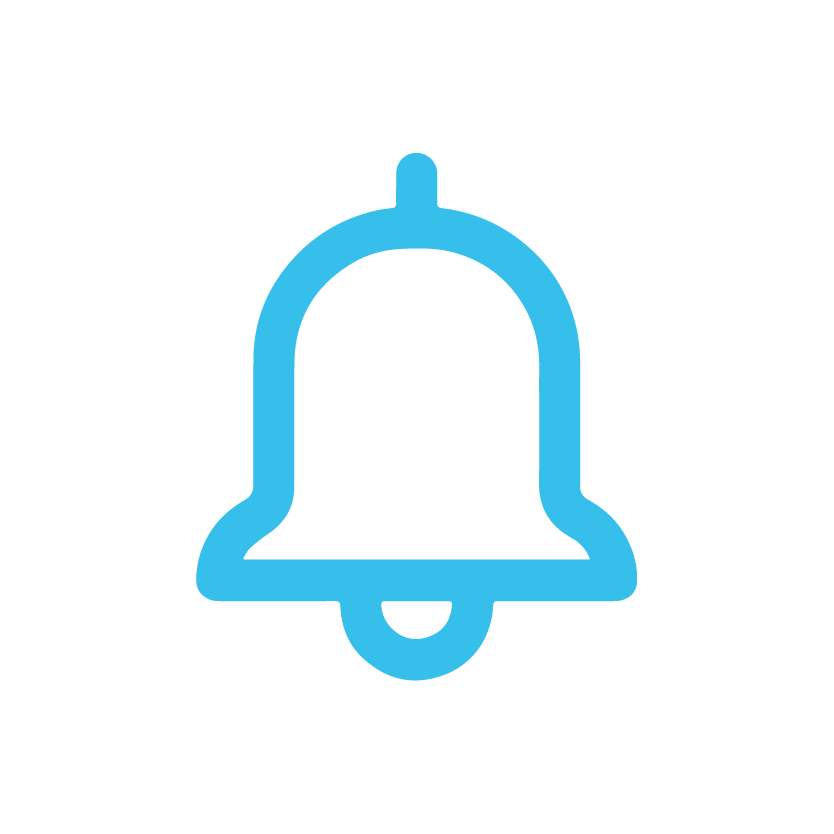
Notification and Alerts:
Get notified in Teams when data changes in Power BI, enabling quick response times.
Understanding the benefits is the first step in fully leveraging the power of this integration. In the following sections, we’ll dive into the features and practical steps for integrating Microsoft Teams and Power BI, empowering you to take full advantage of these benefits in your own organization.
Harnessing the Power of Integration
As you dip your toes into the pool of seamless communication and rich data visualization brought by the marriage of Microsoft Teams and Power BI, you’re likely to start asking: Why integrate? What’s in it for me and my business?
Let’s peel back the layers of this potent integration and dive into the compelling benefits it has to offer.
Fostering Real-time Collaboration
The Power BI integration within Microsoft Teams allows you to embed reports and dashboards directly in your Teams channels and chat threads. This means:
- No need to switch between apps – the data you need is right there in the conversation.
- Team members can view and interact with the data without leaving Teams.
- Everyone stays on the same page with real-time updates.
These features not only save time but also improve data accuracy and decision-making.
Enhancing Data Accessibility and Security
With Power BI reports embedded in Teams, your data becomes more accessible to those who need it. But what about data security? Rest assured, this integration:
- Enforces Power BI’s role-based access control for secure data handling.
- Allows you to set granular permissions for who can view and interact with the reports.
- Ensures data stays within Microsoft’s secure ecosystem.
Accelerating Decision-Making
The Teams and Power BI integration means data is not only easily accessible but also contextual. This leads to the following:
- Discussions and decisions happening in the same place as the data.
- Reduced time to insight and action.
- High-quality decisions backed by up-to-date and relevant data.
Boosting Productivity
Having Power BI within Teams streamlines workflows and eliminates unnecessary app switching, helping you to:
- Collaborate effectively on data without leaving your workflow.
- Automate data alerts and notifications within Teams.
- Enhance productivity through a unified workspace.
Remember, integration isn’t just about technical convenience – it’s about harnessing the power of data to inform conversations, spark insights, and drive your business forward. In the next section, we’ll explore the key features this integration brings to your Teams workspace.
Features of Integration
Combining Microsoft Teams with Power BI brings a suite of powerful features to your fingertips. These features are designed to not only make data more accessible but also to enhance collaboration around that data. Below, we’ve highlighted some of the most compelling features this integration brings to the table.
Sharing Power BI Reports in Teams
Perhaps one of the most compelling features of the integration is the ability to share Power BI reports directly in a Teams channel or conversation. This capability allows for seamless data sharing and real-time discussions around report findings. It’s as easy as:
- Clicking the “Share” button in Power BI
- Choose the “Teams” option.
- Select the appropriate channel or conversation.
- Click Share.
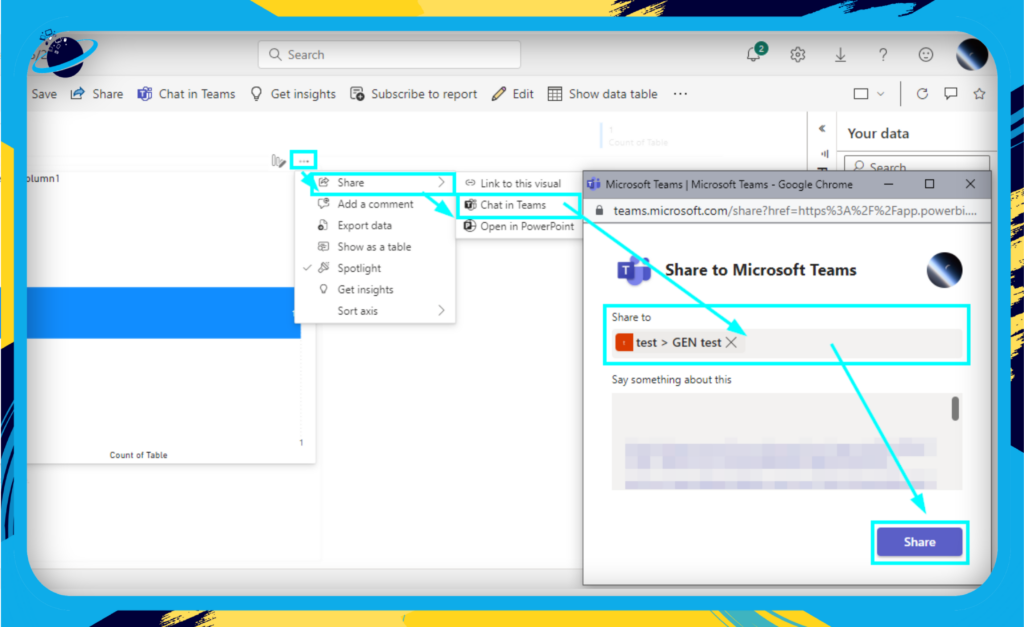
Adding a Power BI Tab in Teams
By adding a Power BI tab to a Teams channel, you can make specific reports available at a glance. It keeps important data visible and ensures that the whole team has easy access to the data they need. To add a Power BI tab:
- Navigate to the desired channel in Teams
- Click the “+” icon at the top of the channel
- Choose Power BI from the options
- Select the Save option.
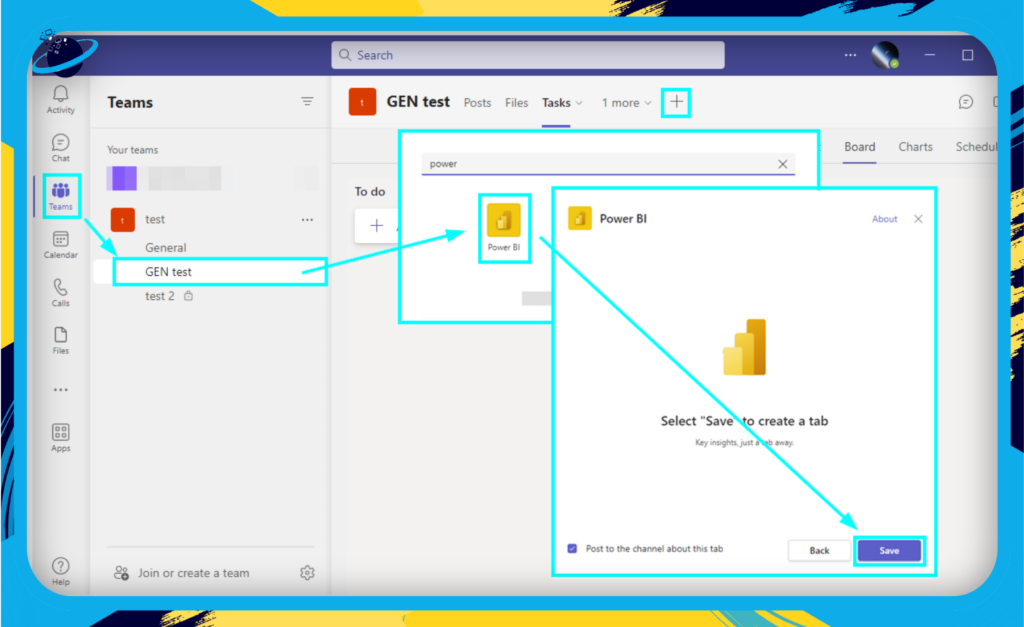
Embedding Power BI Visuals in Teams Conversations
For a focused discussion around a specific piece of data, you can embed Power BI visuals into Teams conversations. This allows team members to view and discuss critical data points without having to navigate away from their chat windows. To add a Power BI visual:
- Start a new conversation or reply in Teams
- Click the Power BI icon under the compose box
You can now add Power BI into a Teams conversation.
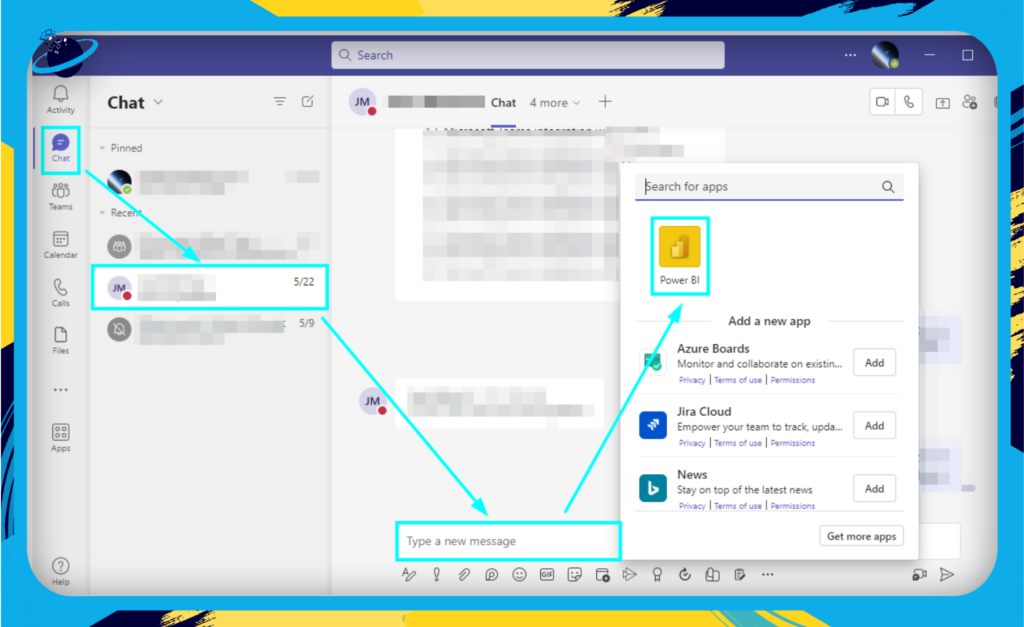
These features demonstrate the potential to create a truly data-driven team environment. However, it’s important to note that your ability to share and view content is subject to Power BI licensing and permissions. So, ensure that your team has the appropriate access to make the most of these features. In the next section, we’ll take a closer look at how to put these features into action, so stay tuned!
Step-by-Step Guide for Integrating Power BI into Microsoft Teams
This section is your roadmap to successful integration. Let’s take it one step at a time, and by the end, you’ll have Power BI running right within your Teams workspace!
Adding a Power BI Tab in a Teams Channel
The first step to bringing Power BI into Teams is to add a Power BI tab in your desired Teams channel. Here’s how:
- Navigate to the Teams channel where you want to add the Power BI report.
- Click on the + sign at the top of the channel to add a new tab.
- In the popup window, select Power BI from the list of available apps.
- Choose the desired workspace and report from the dropdown menus, and then click Save.
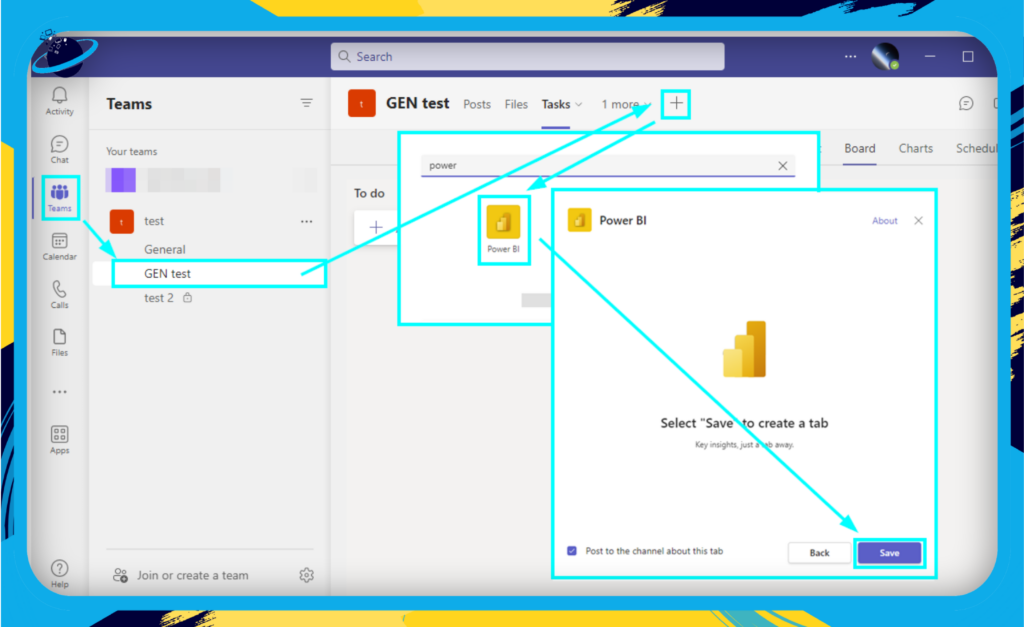
Note: Remember that you need proper permissions to view the report. Make sure you’ve got access!
Sharing a Power BI Report in a Teams Conversation
Sometimes, you might want to share insights directly in a conversation. Follow these steps to do so:
- In a Teams conversation, click on the three dots under the compose box.
- Select Power BI from the list.
- Pick the workspace and then the report you want to share.
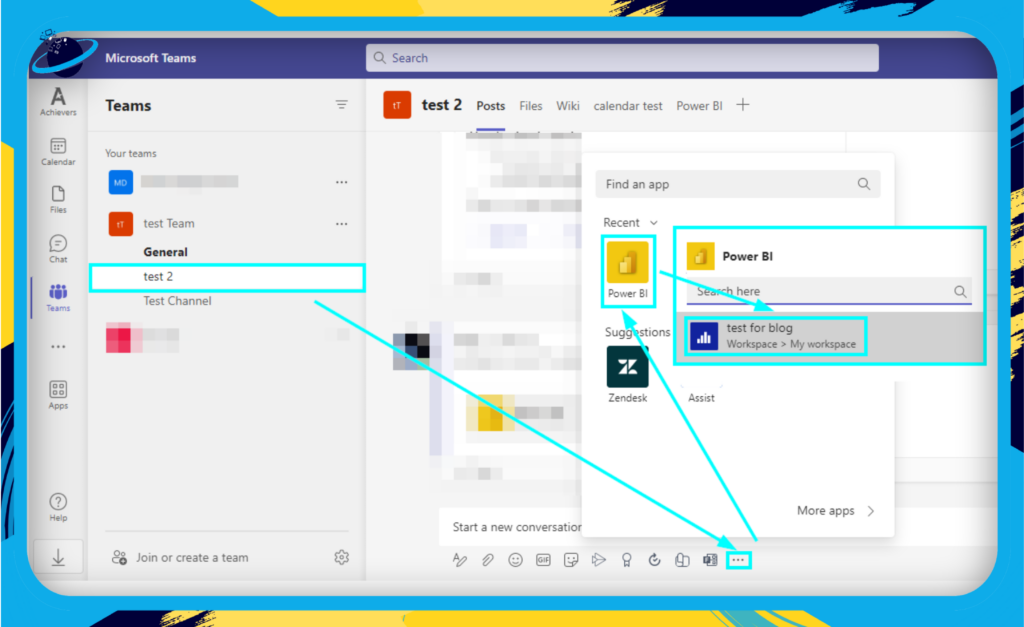
Important: Sharing a report this way doesn’t automatically grant the recipients access to the report. Be sure to manage the access permissions in Power BI itself.
Adding Power BI Visuals to Teams Conversations
Power BI visuals can be a powerful way to illustrate your point. Here’s how to add them to your Teams conversations:
- Go to the relevant Power BI report and select the visual you want to share.
- Click on the More options (three dots) button on the upper right corner of the visual, and select Copy visual as an image.
- Go back to your Teams conversation and simply paste the copied visual.
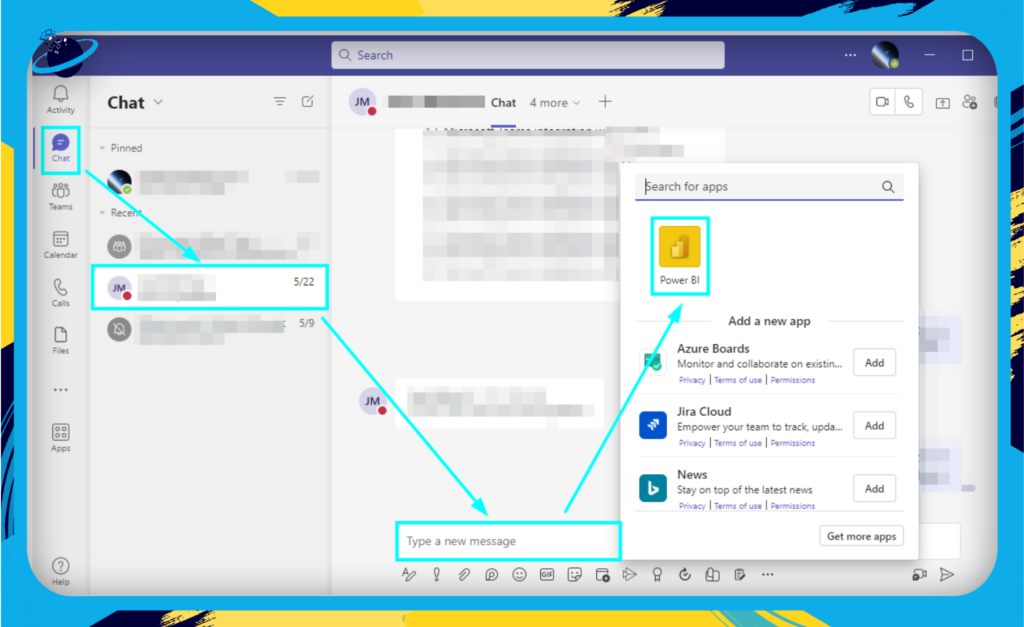
Bold Tip: Always provide some context when sharing Power BI visuals. It will help your team members understand the data better!
In the next sections, we’ll go over some real-world usage scenarios and best practices for making the most of the Microsoft Teams and Power BI integration. Stay tuned!
Conclusion
Congratulations! You’ve reached the end of our friendly, informative journey exploring the integration of Microsoft Teams with Power BI. We hope you’ve found this guide insightful and that it has sparked some ideas about how you can utilize this powerful integration to improve your business.
Key Takeaways
Let’s recap some of the critical points we’ve covered:
- Microsoft Teams and Power BI Integration: This integration is a game-changer for businesses looking to enhance their communication and decision-making processes. It enables you to share and discuss data visualizations directly within your Teams workspace.
- Benefits: Integrating Power BI with Teams provides numerous benefits, including improved collaboration, increased productivity, and more informed decision-making.
- Step-by-Step Guide: We’ve walked you through the process of integrating these two platforms, providing practical steps to get you up and running.
- Best Practices: Remember to follow the best practices we discussed to get the most out of this integration. This includes training users and fostering a data-driven culture within your organization.
Moving Forward
Combine Microsoft Teams and Power BI for simpler data visualization and decision-making. While adjusting to a new tool may take time, the benefits are worth it. Refer to our troubleshooting section for help. Microsoft is always improving its platform with new integrations, so stay tuned. Thank you for joining us on this journey to take your Teams and Power BI usage to the next level.
