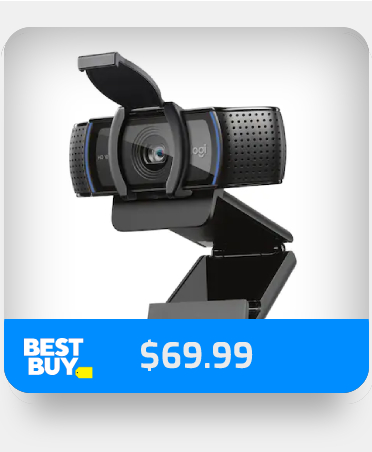Microsoft Teams makes working with others online a lot easier. From the comfort of your own home, you can hold video meetings with your coworkers. However, some users have reported that they are unable to attend any Microsoft Teams meeting or video conferencing session. They become stopped in the joining procedure on their displays when they click the Join Microsoft Teams Meeting link. Or the more prominent issue, the users can’t get past the connecting screen which on Mac can relate to issues with connectivity of verification. There are multiple reasons and some solutions to offer in order to fix this issue. In this blog we will be looking at solutions to help users resolve errors Microsoft Teams stuck on “Connecting…” and find possible solutions to help prevent the error from occurring again. We will also address some of the issues that can cause errors Microsoft Teams are stuck on “Connecting…” so users are more aware of what they are dealing with and what approaches they need to take to resolve errors Microsoft Teams is stuck on “Connecting…”. Follow the step-by-step process below to see how you can resolve errors Microsoft Teams stuck on “Connecting…”.
Step by step process – Microsoft Teams stuck on “Connecting…” on Mac
- First, quit Microsoft Teams.
- Click on “Go” at the top.
- Select “Go to Folder…” from the dropdown menu.
- Type “~/Library/Application Support/Microsoft” into the popup box’s search bar.
- Then double-click “Users > [Username] > Application Support > Microsoft.”
- Right-click the “Teams” folder and select “Move to Bin.”
- Finally, restart Microsoft Teams.
- Get Microsoft Teams from just $4.00 per month with Microsoft Teams Essentials.
Clearing the cache data will allow for inconvenient scripts of data to be removed and reset upon request, therefore removing any issues in regards to connection. You will need to sign back into Teams after the process of cache removal is complete. Some users receive the message “Sorry, we were unable to connect you,” while others remain stuck on the joining screen. The join button on the Microsoft Teams desktop program for Windows 10 or Mac computer is just not working for a select few people.
The process will help to alleviate corrupt data as well, which can inconvenience the process of allowing for login or connection access. If the process fails to work correctly you can clear cache from other Microsoft programs such as Outlook which also has access to your login and prompts connection logins based within the application. You can rest your password on the admin section or Office 365 dashboard if the login credentials don’t work correctly.


Use the Teams Web App to collaborate to fix “Connecting…” on Mac
If you can’t join the meeting using the desktop client, try using the Microsoft Teams web app. Access Teams in private or incognito mode if possible.
If you already have the Teams mobile app installed on your phone, use it. You can also join the conference from your phone and then transfer the call to your computer.
You should be able to log in and attend the meeting on another app or device if this is merely a local issue.
Restart Your Computer to fix “Connecting…” on Mac
It could be an issue with your network. Your connection will be refreshed whenever you power cycle your devices.
- Turn off your computer and close the Microsoft Teams app.
- Remove your modem and router from the network.
- Before plugging them back in, wait at least 1 minute.
- Turn on your computer once you’ve connected to the Internet.
- Relaunch the Teams App.
Microsoft Teams has been updated.
If a new version of the Teams desktop client is available, install it and see if this simple fix worked. On older Teams versions, some functionalities may not work properly.
- Click on your profile picture and click on Check for updates.
- Install the updates, then restart your computer and Teams.
- Rejoin the meeting if you haven’t already.
Teams.microsoft.com should be added to your whitelist.
Add teams.microsoft.com as an exemption if you’re using URL Threat Protection. This will add Teams to the whitelist. The Team’s URL is rewritten by URL Threat Protection and other similar programs. As a result, you will be unable to attend the meeting. Whitelisting Teams should be able to do the task.
You may also encounter the same problem if you use an email security gateway. Because the tool rewrites Teams Meeting invitation URLs for external meetings, this is the case. As a result, external participants are unable to use the Join button. Alternatively, you may frequently encounter this issue when attending meetings hosted by third parties.
Internal invitations, on the other hand, should operate well because the email security gateway does not change the URL.
Simply add an exception for https://teams.microsoft.com/ to resolve the problem. The gateway will not modify the URL in this manner.
Delete the Teams app – Install the Teams App again to fix “Connecting…” on Mac
Uninstall Teams if nothing else works.
- Select Programs and Features from the Control Panel.
- Then pick Microsoft Teams under Uninstall a Software.
- To uninstall the desktop client, select Uninstall.
- remove Microsoft Teams from your computer
- Restart your PC and run the Teams installation again.
Step by step process – Microsoft Teams stuck on “Connecting…” on Mac
- First, quit Microsoft Teams.
- Click on “Go” at the top. (1)
- Select “Go to Folder...” from the dropdown menu. (2)
- Type “~/Library/Application Support/Microsoft” into the popup box’s search bar. (3)
- Then double-click “Users > [Username] > Application Support > Microsoft.” (4)
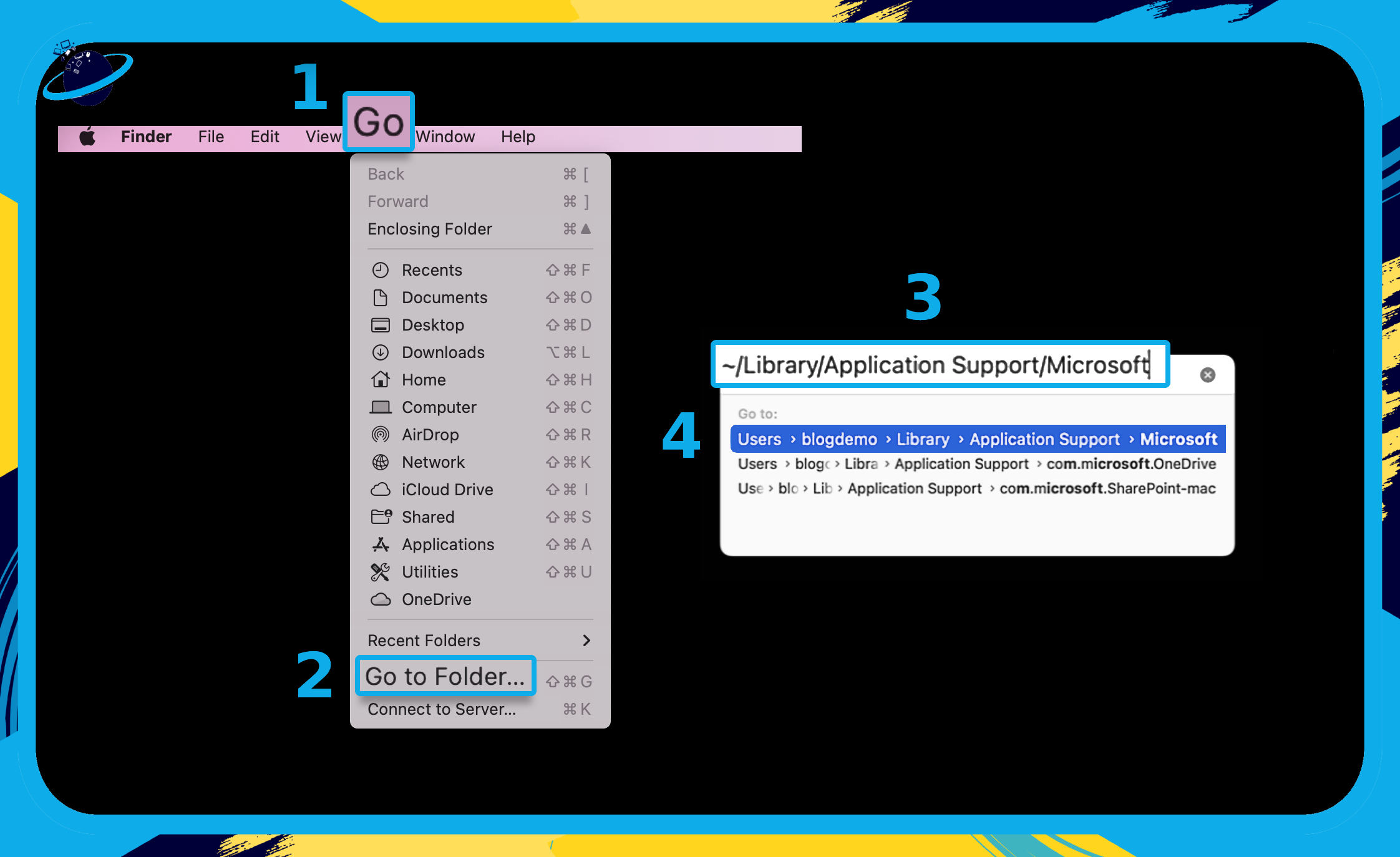
- Right-click the “Teams” folder and select “Move to Bin.”
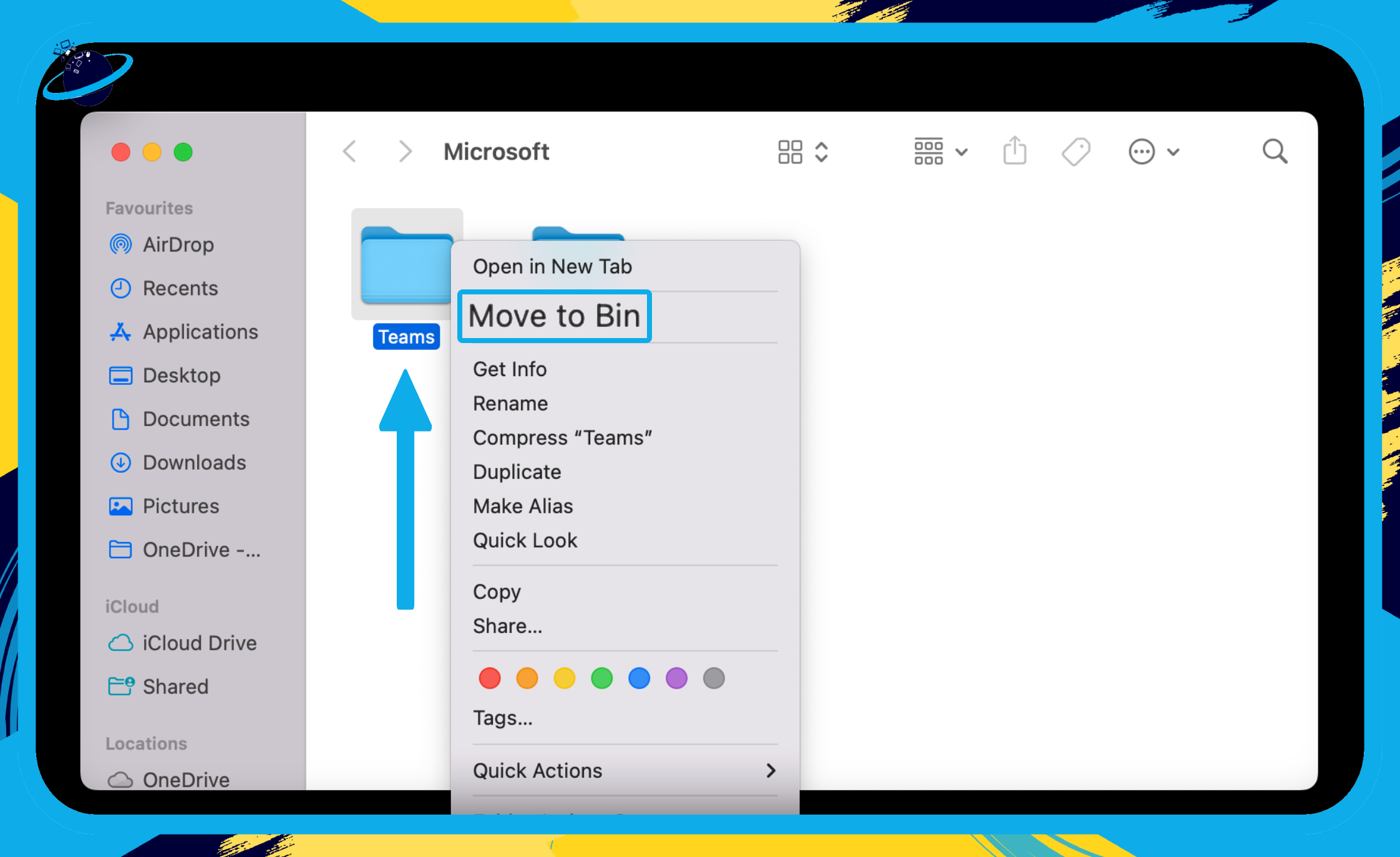
- Finally, restart your Microsoft Teams application.
That’s it for this Blog thank you for taking time out to read our content, please feel free to email our team about how it went if you followed the steps or if you need more help with the questions we answered in this Blog.