Microsoft Teams is designed to help you connect, share ideas, and collaborate on projects. This platform has become an essential tool for businesses, allowing teams to work together no matter the location.
So, whether you’re new to Microsoft Teams or looking to enhance your skills, let’s dive in and explore the UI! We’ll cover everything from the dashboard to customization options and some handy tips and best practices.
 Table of content
Table of content


 Dashboard: Your Microsoft Teams Hub
Dashboard: Your Microsoft Teams Hub
Microsoft Teams users have access to the dashboard, which is the central hub. Here you can access various features without extensive navigation. Here we will explore the main features of the dashboard so you can better understand the layout.
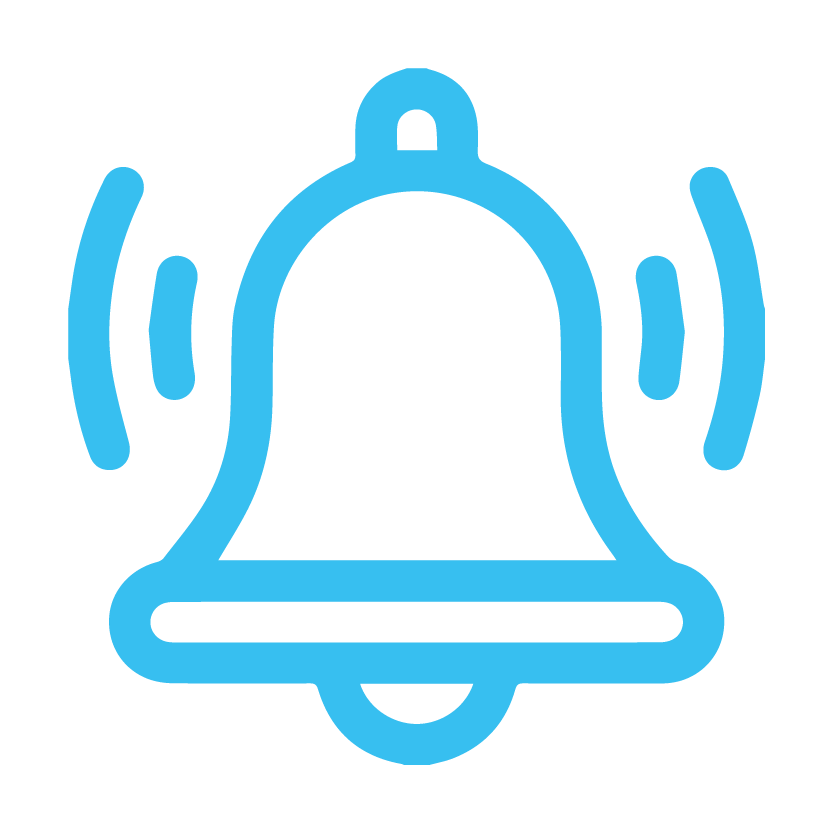
Activity Feed:
The activity feed summarizes recent notifications and updates within your teams and channels. Here, you can stay informed about new messages, mentions, reactions, and more. You can filter your feed by type or use the search bar to find specific updates.
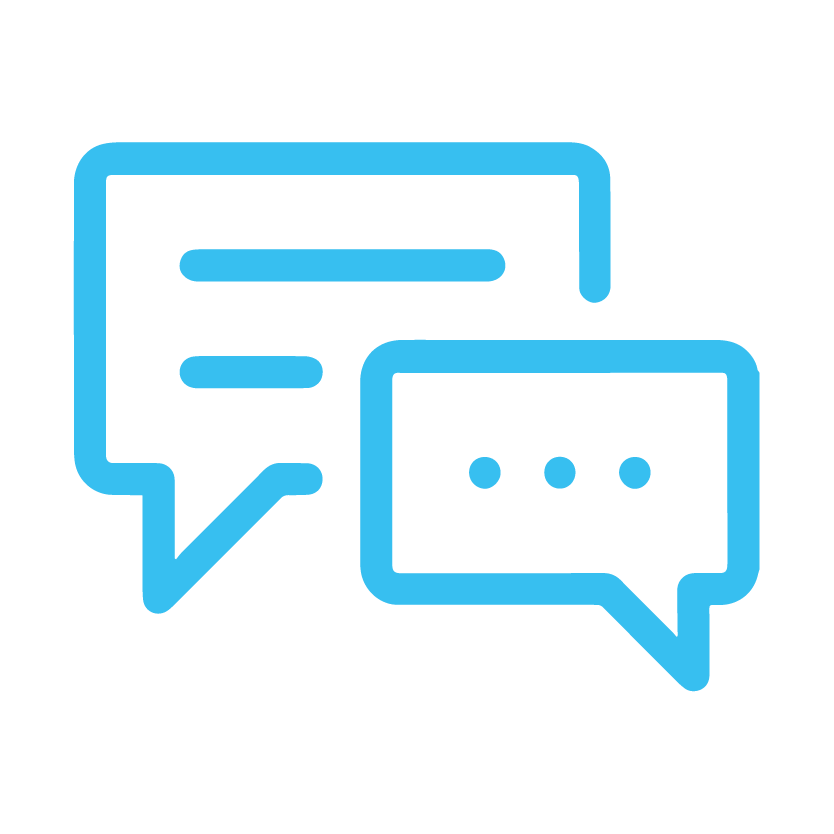
Chat:
Chat is the place for one-on-one and group conversations. Use this feature to send messages, share files, or initiate audio and video calls. You can pin important chats for easy access or mute conversations to reduce notifications.
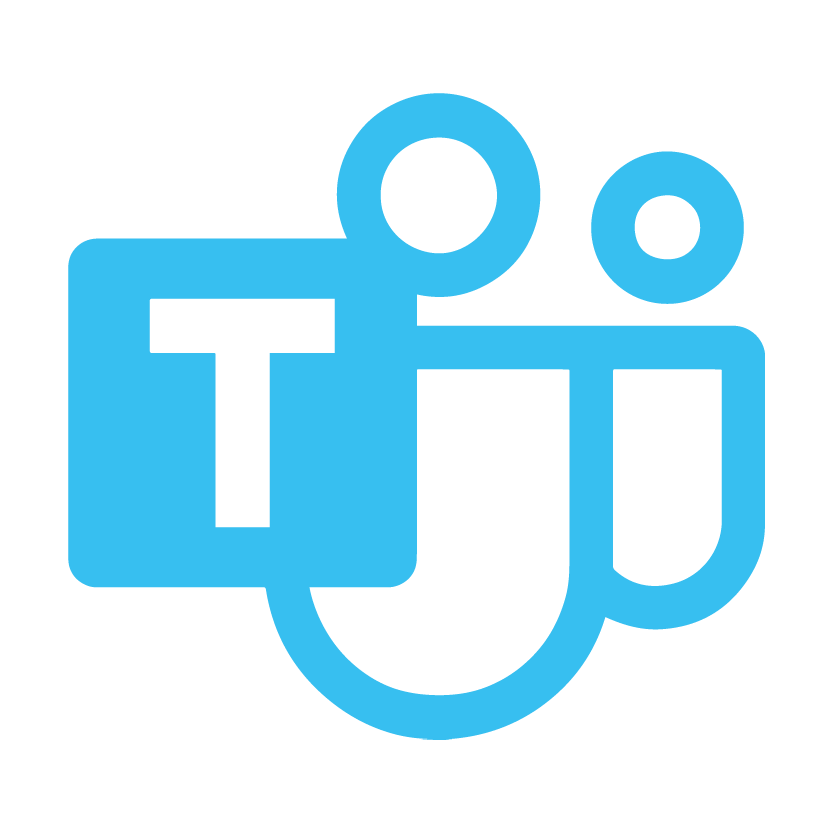
Teams:
Teams benefit from the same security and compliance in the Microsoft 365 suite, ensuring your data is safe and secure.
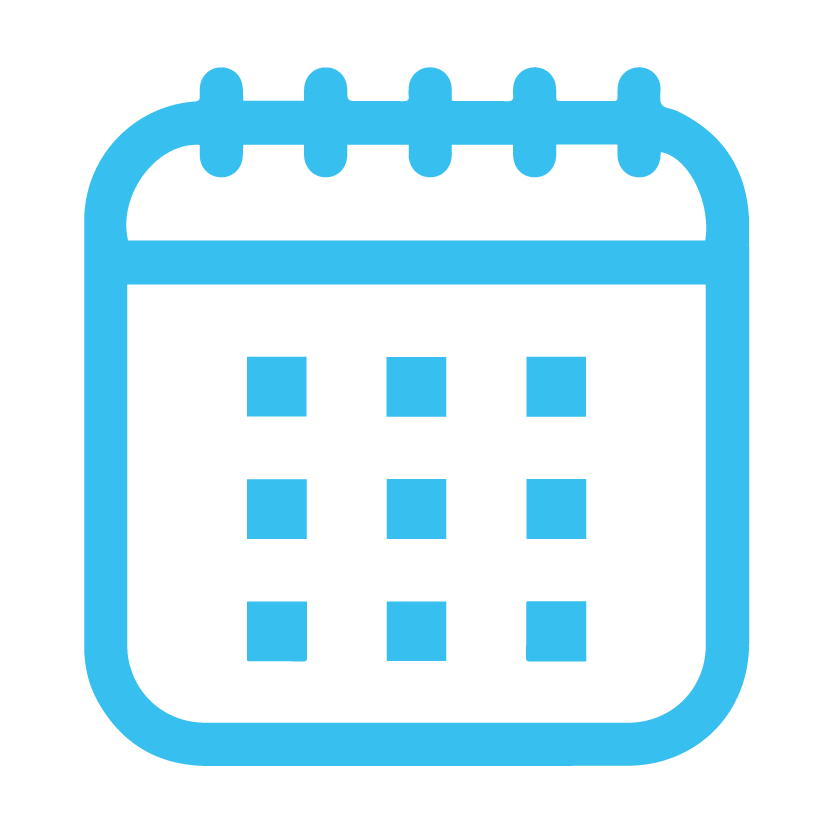
Calendar:
The Teams calendar integrates with your Outlook calendar, allowing you to manage meetings within Teams. Use this tool to create and join meetings, set reminders, or view the availability of your colleagues.
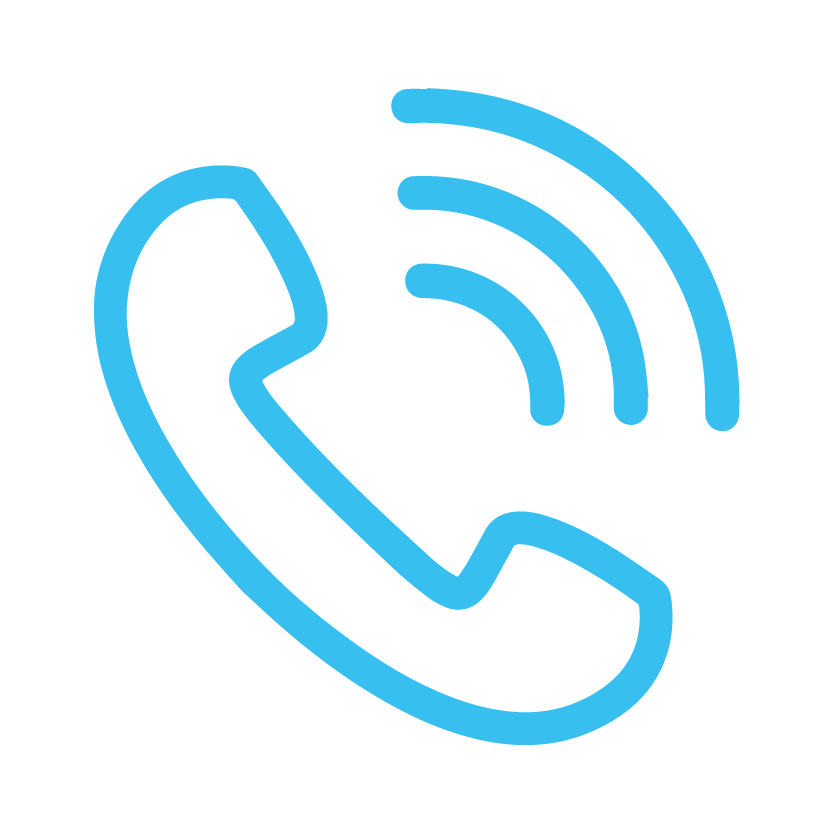
Calls:
The calls section lets you make and receive voice and video calls within Microsoft Teams. You can also access your contacts, call history, and voicemail from this area. Additionally, the calls feature supports screen sharing and conference calling.
 Dashboard Overview
Dashboard Overview
To navigate through the program, Teams have given users the dashboard. Here you can manage features.
Sidebar
Teams offer their users a sidebar; here, you can manage the program’s features to help collaborate with members.
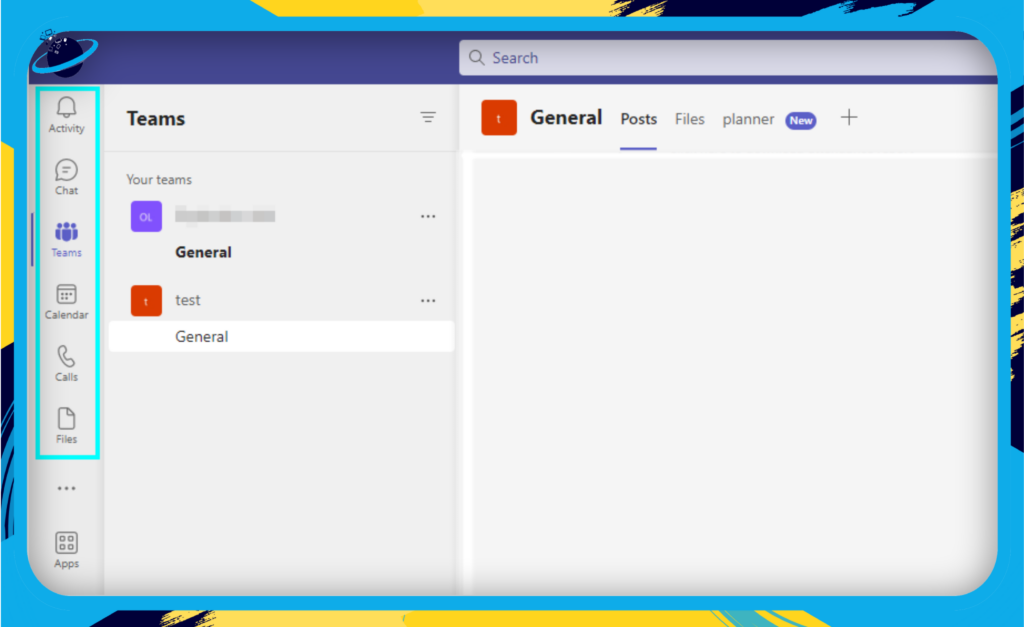
 Activity: Keep track of recent notifications, mentions, and updates across your teams and channels.
Activity: Keep track of recent notifications, mentions, and updates across your teams and channels. Chat: Access one-on-one chats, group chats, and video calls with your colleagues.
Chat: Access one-on-one chats, group chats, and video calls with your colleagues. Teams: View and manage all the teams you’re a part of.
Teams: View and manage all the teams you’re a part of. Calendar: Schedule, join, and manage meetings.
Calendar: Schedule, join, and manage meetings. Calls: Make and receive voice or video calls, and access your call history and voicemail.
Calls: Make and receive voice or video calls, and access your call history and voicemail. Files: Access your recent files or files shared within your teams and channels.
Files: Access your recent files or files shared within your teams and channels.
You can customize the sidebar by pinning or unpinning the apps you frequently use for quicker access.
Search Bar
The search bar is at the top of the Microsoft Teams window and allows quick access to settings. You can also use it for commands or navigate directly to a channel or chat.
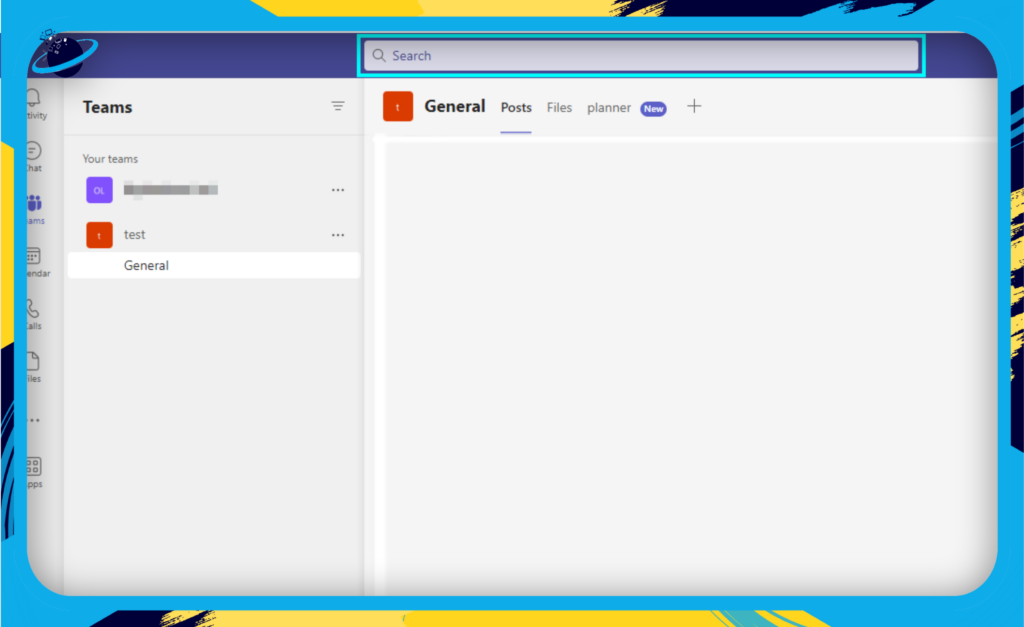
- When a search is conducted, Teams will actively provide you with a list of content associated with the word. The word is highlighted using Bold text.
- Search content is mapped into three categories: Messages, People, and Files.
- Type the @ symbol followed by a user’s name to find those members associated with your Teams organization.

Profile Settings
You can find the profile settings on the top right side of the dashboard. It’s shown as your profile picture.
- Status: Set your availability status (
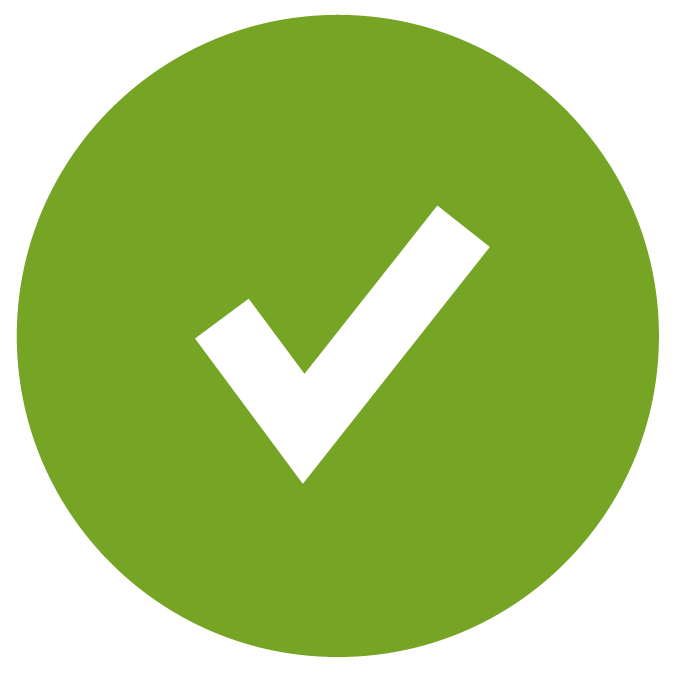 Available,
Available,  Busy,
Busy,  Do Not Disturb, etc.).
Do Not Disturb, etc.). - Account management: Click “Manage account” to manage your profile features such as login information, password, and Privacy settings.
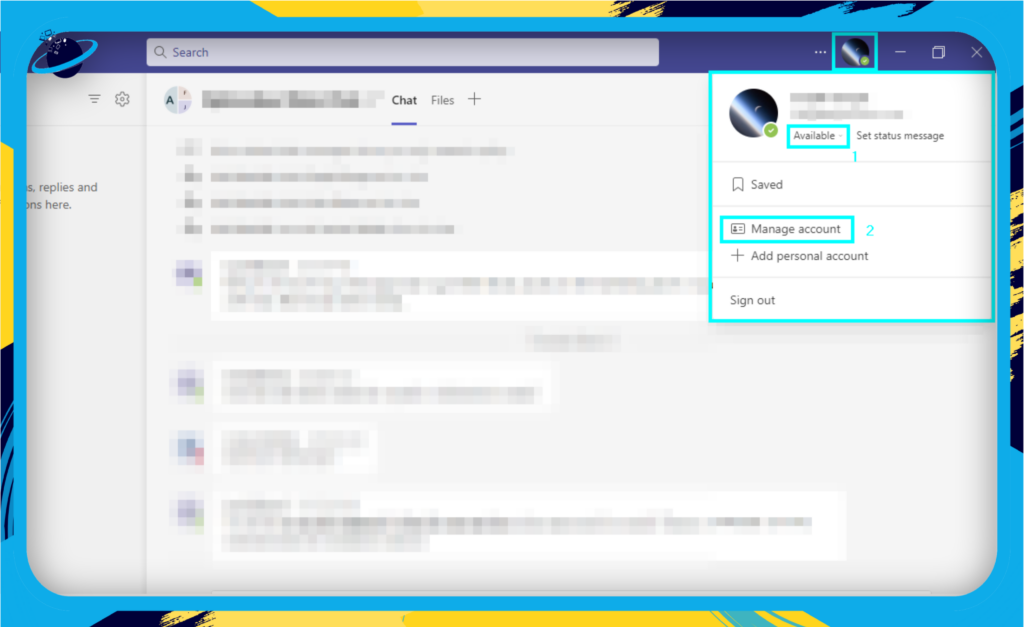
Resources for Further Assistance
You can turn to these guides if you need further assistance, tips or guides on Teams status.
 Customization and Settings
Customization and Settings
Microsoft Teams offers customization options and settings, allowing you to tailor the platform to your needs. This section will explore useful customization features, helping you make Microsoft Teams your own.
Team Settings
Personalizing the team settings can help you create an organized workspace for your team members.
- Team Picture: Add a custom team picture to help members easily identify the team.
- Team Name and Description: Update the team name and description to provide a clear understanding of the team’s purpose.
- Member Permissions: Define the permissions for team members, such as the ability to create channels or delete messages.
- Guest Permissions: Specify the permissions granted to team guests, helping maintain control over external collaboration.
- Fun Stuff: Enable or disable features like Giphy, memes, and stickers to strike the right balance between fun and professionalism.

Here is a guide on how you can access the Teams settings:
- Firstly, click on “Teams.”
- Now click on “More options,” illustrated by three dots.
- After that, click on “Manage team.”
- Select “Settings” from the bar at the top.

Channel Settings
Channel settings allow you to customize individual channels within a team. Some of the options available include:
- Channel Name and Description: Update the channel name and description for better context and organization.
- Channel Moderation: Enable or disable moderation for specific channels, controlling who can start new conversations or reply to existing ones.
- Pinned Posts: Pin important messages or documents to the channel’s top for easy reference.
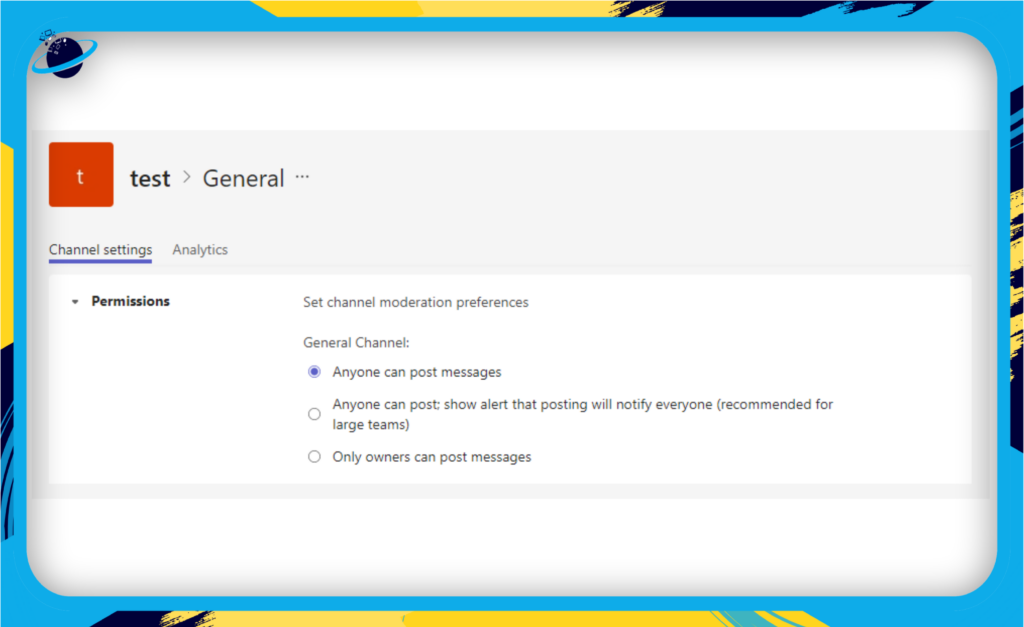
To access channel settings, click the ellipsis (three dots) next to the channel name and select “Manage Channel.”
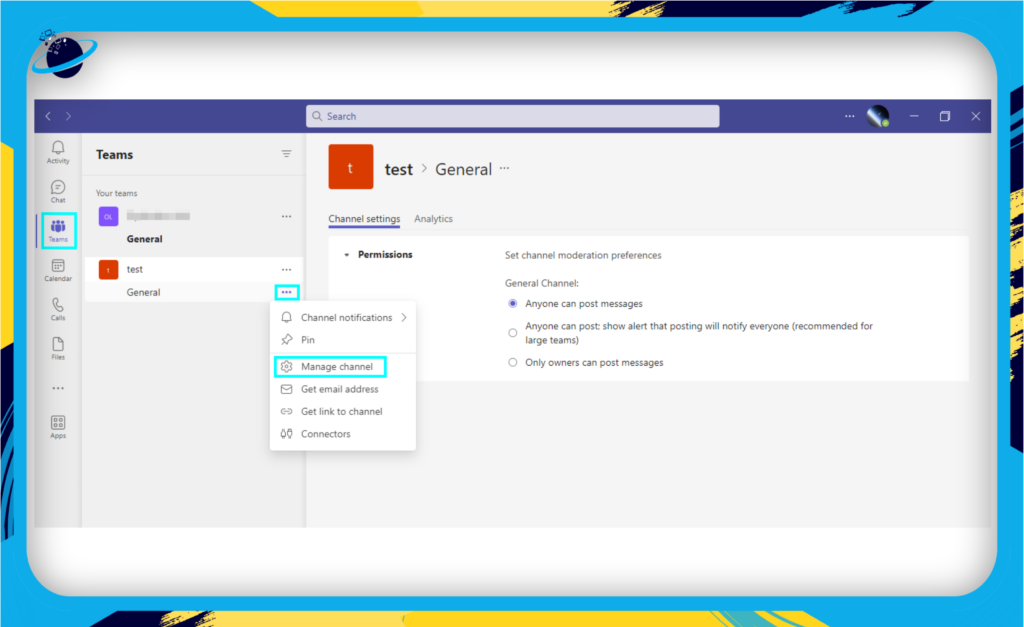
Personal Settings
Tailoring your settings can help enhance your Microsoft Teams experience. Some customization options include:
- Themes: Choose from various themes and color schemes to personalize your Teams UI.
- Profile Picture and Status: Update your profile picture and status to give colleagues a better sense of your availability.
- Notifications: Customize notification settings to ensure you receive important updates without being overwhelmed.
- Privacy: Manage your privacy settings, including read receipts and mentions.
- Accessibility: Enable accessibility features like high contrast mode, screen reader support, and more.
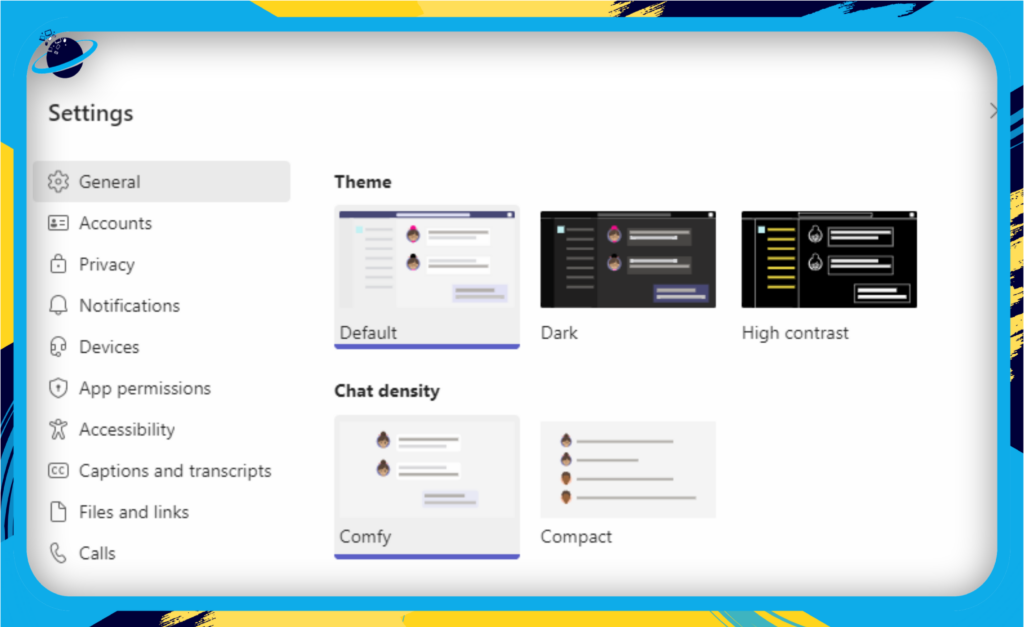
To access your settings, click “Settings and more” in the top-right corner and select “Settings.”
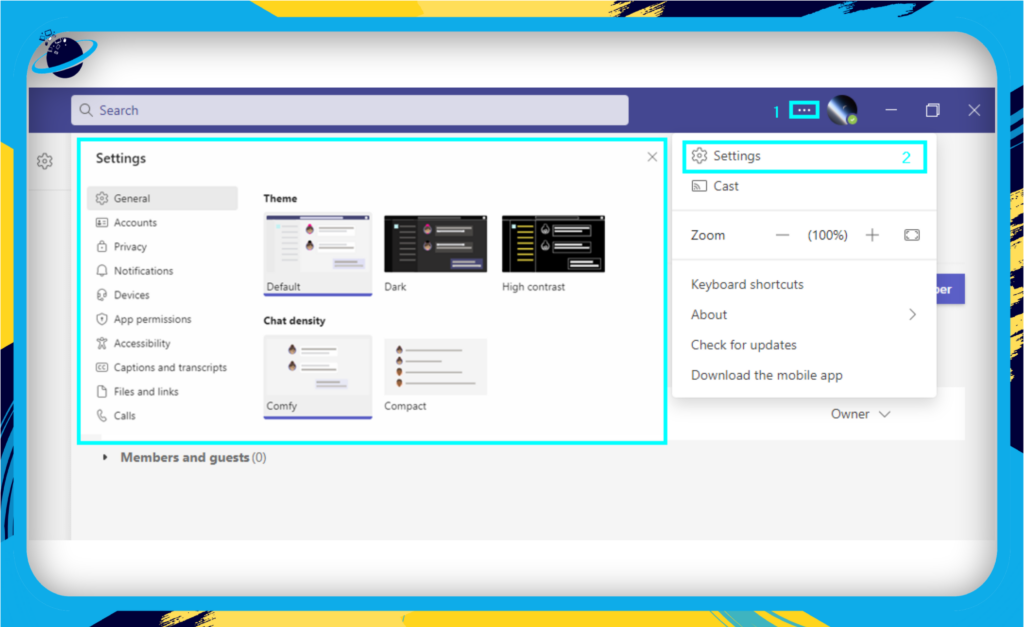
Tips for Customizing Microsoft Teams
Here are a few tips to make the most of Microsoft Teams customization options:
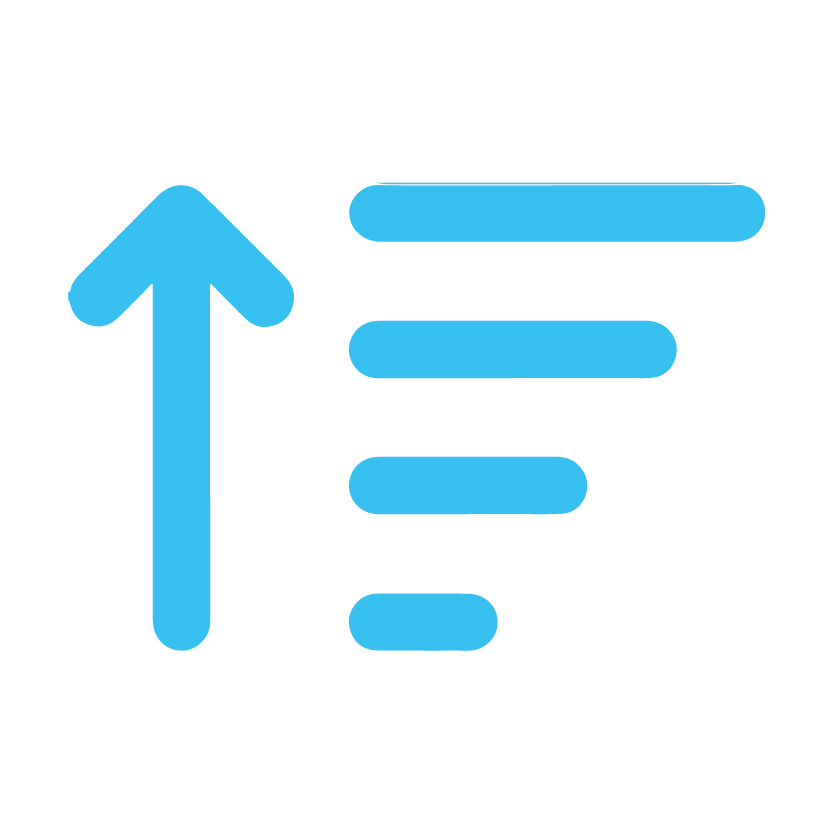
Prioritize:
Focus on customizing the most critical aspects of the platform first, such as team and channel settings, to enhance collaboration and organization.
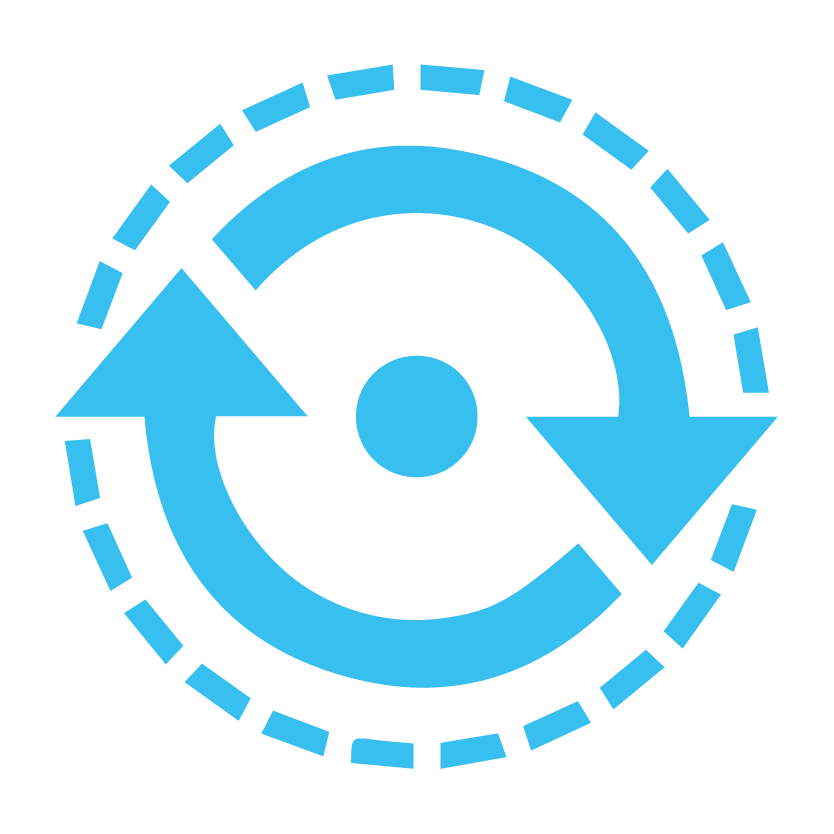
Consistency:
Consistency in naming conventions, descriptions, and permissions across teams and channels to avoid confusion.
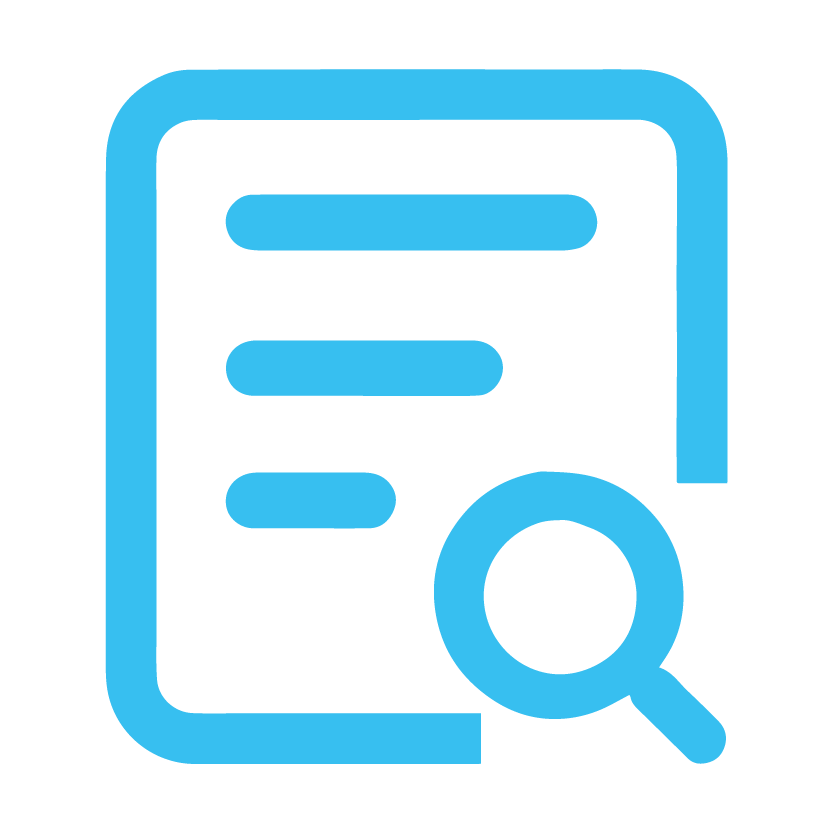
Regularly Review:
Periodically review your settings to ensure they remain relevant and effective as your organization evolves.
By leveraging these customization options and settings, you can create a more personalized and efficient Microsoft Teams experience for yourself and your team members.
 Accessibility Features
Accessibility Features
Microsoft Teams is committed to ensuring its platform is inclusive, regardless of people’s abilities. By offering a variety of built-in accessibility features, Microsoft Teams allows all users a seamless and inclusive experience. In this section, we’ll discuss some of the key accessibility features available within the platform.
Keyboard Shortcuts
Keyboard shortcuts can significantly improve the efficiency of your Microsoft Teams experience, especially for users with limited mobility or those who prefer using a keyboard over a mouse. Some helpful keyboard shortcuts include:
- Ctrl + E: Access the search bar
- Ctrl + N: Start a new chat
- Ctrl + Shift + T: Create a new team
- Ctrl + 1: Navigate to the activity feed
- Ctrl + 2: Navigate to the chat section
You can find a comprehensive list of keyboard shortcuts by pressing “Ctrl and . (period)” within the Microsoft Teams app.
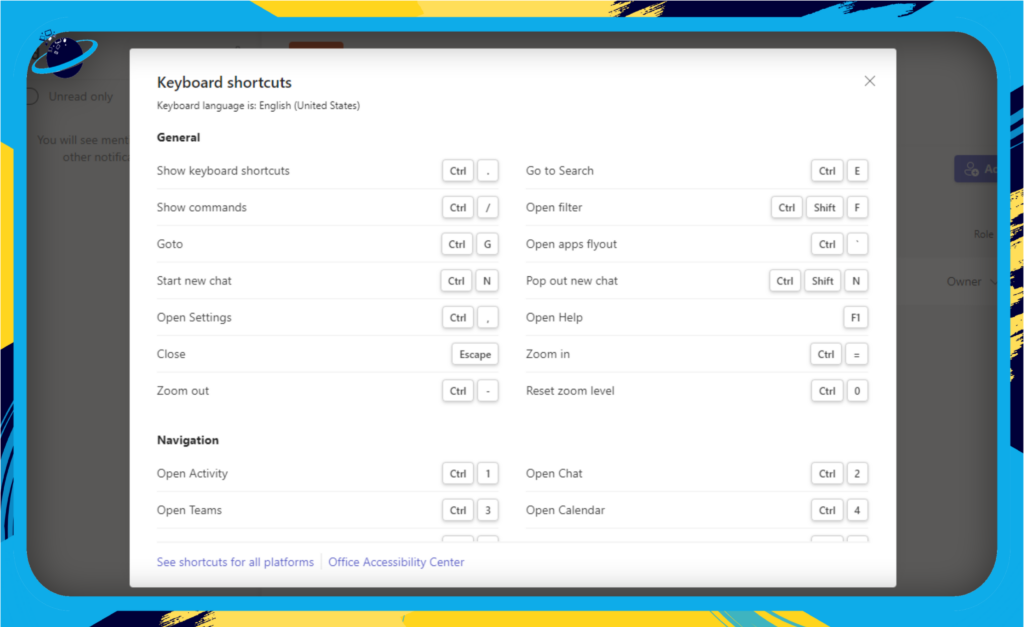
Screen Reader Support
Microsoft Teams is compatible with most screen readers, allowing visually impaired users to navigate the platform effectively. The platform has been designed to work with popular screen readers such as Narrator (built into Windows), JAWS, and NVDA.
High Contrast Mode
Microsoft Teams supports high contrast mode, enabling users to customize the interface to their preferences. High contrast mode is valuable for visual impairments or those who find reading text on certain background colors difficult. To enable high contrast mode, follow these steps:
- Click on “Settings and more,” illustrated by three dots.
- Select “Settings” from the menu.
- Navigate to the “General” tab.
- Toggle the “High contrast” option.
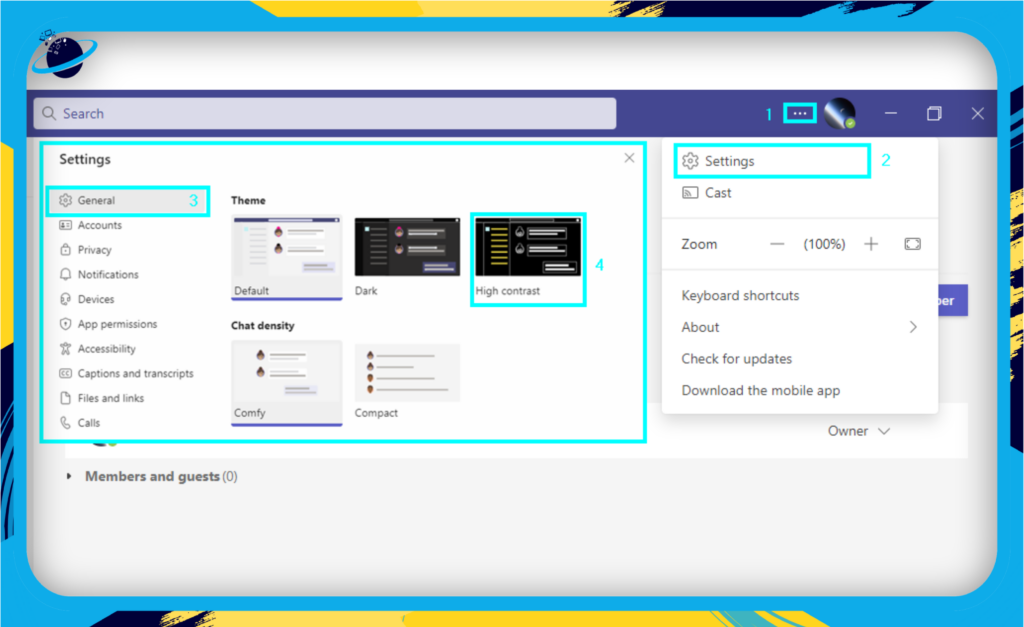
Live Captions and Transcriptions
Microsoft Teams also offers live captions and transcriptions during meetings, making it easier for individuals who are deaf or hard of hearing to follow along with the conversation. To enable live captions during a meeting, click on the three-dot menu (…) and select “Turn on live captions.”
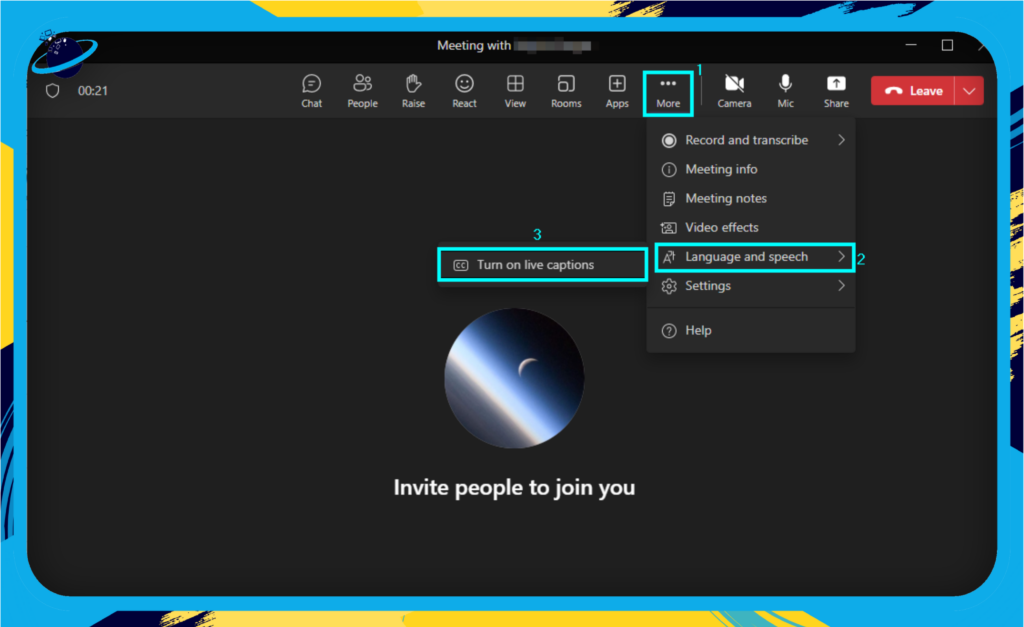
In conclusion, Microsoft Teams provides a range of accessibility features designed to make the platform user-friendly and inclusive for all users. By familiarizing yourself with these options, you can ensure that your team’s collaboration experience is efficient and accessible.
 Mobile and Desktop Differences
Mobile and Desktop Differences
Understanding the differences between the Microsoft Teams mobile and desktop interfaces can help you stay productive, regardless of your device. This section will explore the key differences and similarities between the two versions to ensure a seamless user experience.
Interface and Navigation
While the overall aesthetics of Teams remain consistent across devices, there are some differences in the interface:
- Mobile: The mobile app features a bottom navigation bar, allowing you to switch between tabs. The settings and search options are accessible from the top of the screen.
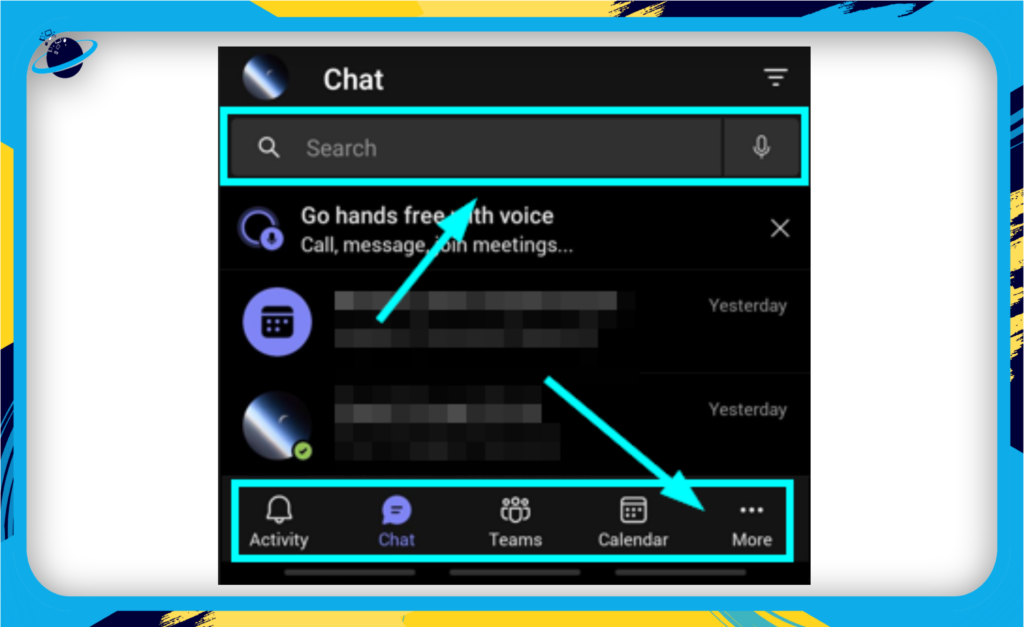
- Desktop: The desktop app offers a sidebar on the left for easy navigation between tabs. The search bar is at the top, while settings and profile options are in the top right corner.
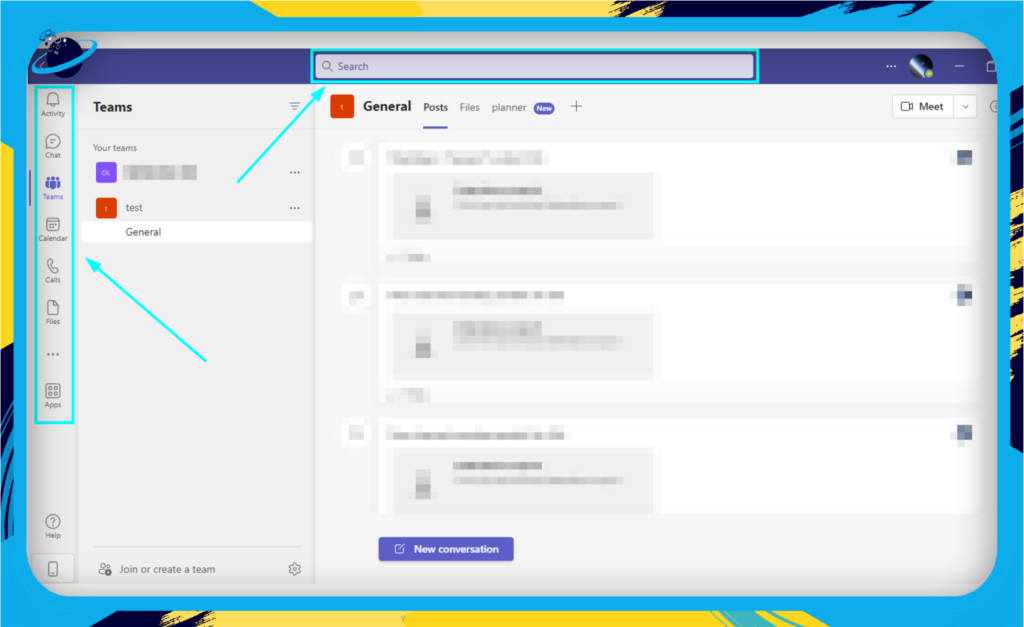
Features and Functionality
Most of the features are available on both versions, but there are some notable differences:
| Feature | Desktop | Mobile |
|---|---|---|
| Video and Voice Calls: | The desktop app allows you to have both audio and video calls. | The mobile app also lets you switch between the front and back cameras and take calls from your lock screen. |
| Screen sharing: | The desktop app allows for screen sharing, although it can only be used to share certain program windows or your entire screen. | You may share your screen, certain images, or PowerPoint presentations on mobile devices. |
| Offline Access: | You can access content without an internet connection using the desktop software with additional offline features. | You need to be connected to the internet to view content on the mobile app. |
| Notifications: | You can customize notifications on the desktop app. | You can do the same on the mobile app, along with features such as push notifications and badge icons. |
Tips for a Consistent Experience
To ensure a smooth transition between devices, consider these tips:
- Synchronize Your Accounts: Ensure you’re signed in to the same Microsoft Teams account on all your devices to synchronize your data and preferences.
- Customize Your Settings: Configure your notification preferences, accessibility options, and settings on each device to ensure a consistent experience.
- Familiarize Yourself with the UI: Spend time exploring the UI on both devices to quickly locate and access your favorite features.
Understanding the differences between the Teams interfaces allows you to switch between devices and maintain productivity, regardless of your device.
 Tips and Best Practices for Microsoft Teams
Tips and Best Practices for Microsoft Teams
To help maximize Teams functionalities, we’ve compiled a list of tips to enhance your experience. So, let’s dive in and explore these valuable insights!
Organize Your Teams and Channels
- Create a clear structure: Establish a well-defined hierarchy for your teams and channels to avoid confusion and enhance collaboration. Group similar projects or departments under a single team and divide them into channels based on specific tasks or topics.
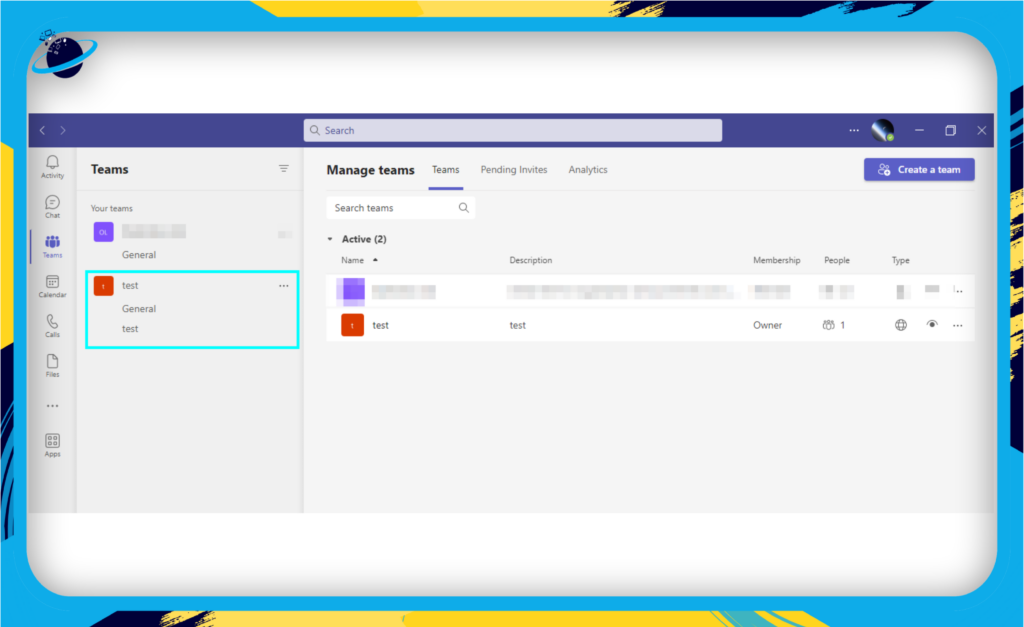
- Use naming conventions: Implement consistent naming conventions for your teams and channels to make it easier for team members to find and join relevant conversations.

- Archive inactive teams: Regularly archive teams that are no longer used to maintain a clutter-free workspace.
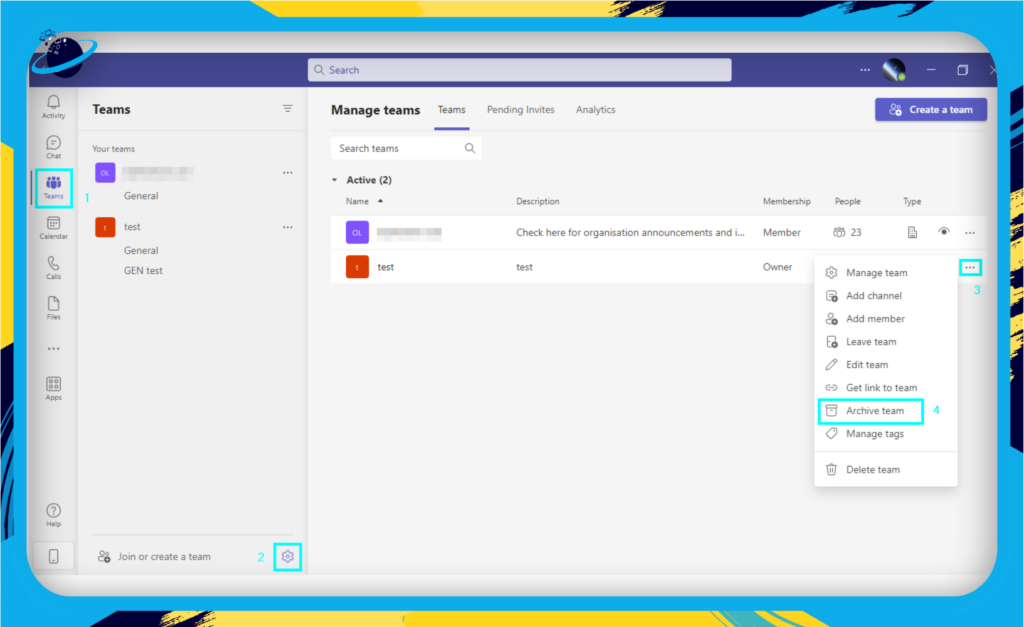
Make the Most of Chat Features
- Utilize @mentions: Use @mentions to draw attention to specific team members, ensuring they receive timely notifications and can respond promptly.
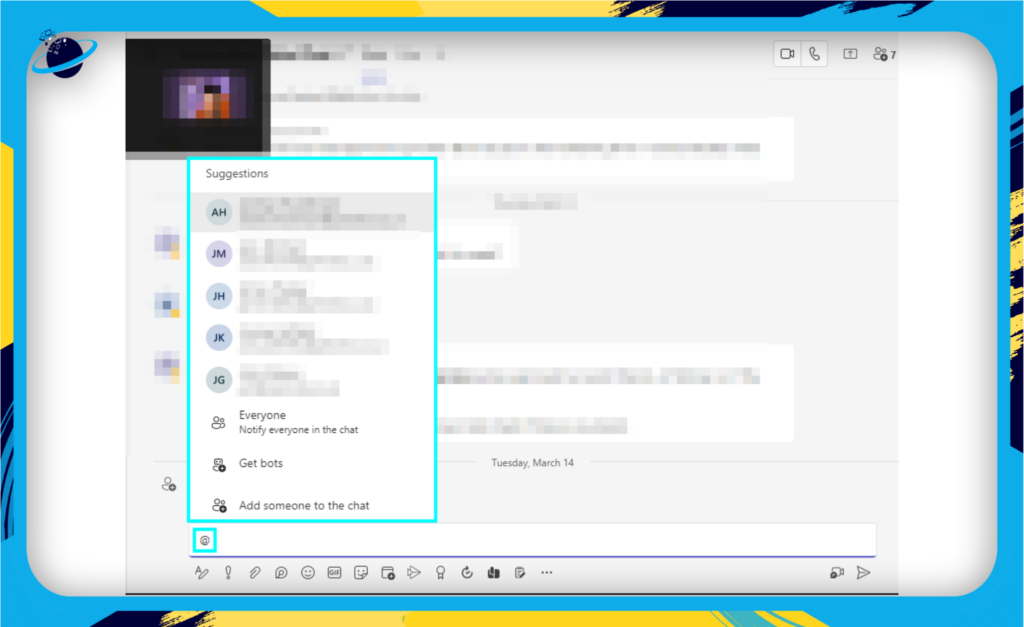
- Leverage rich text formatting: Utilize bold, italics, and bulleted lists to make your messages more readable and emphasize important points.
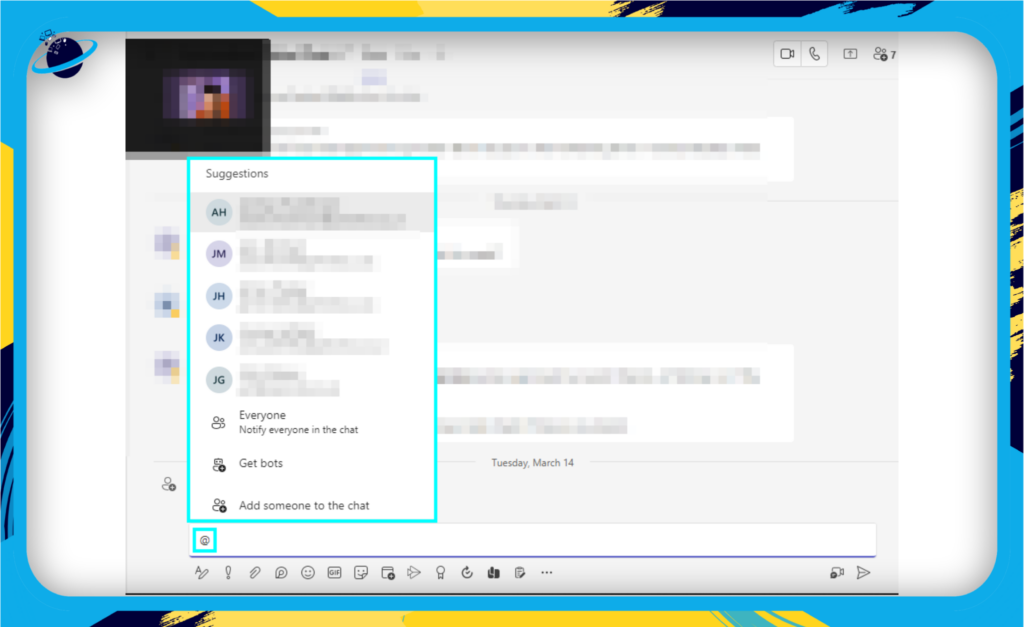
- Bookmark important messages: Save important messages for easy access later by clicking on the bookmark icon in the message options.
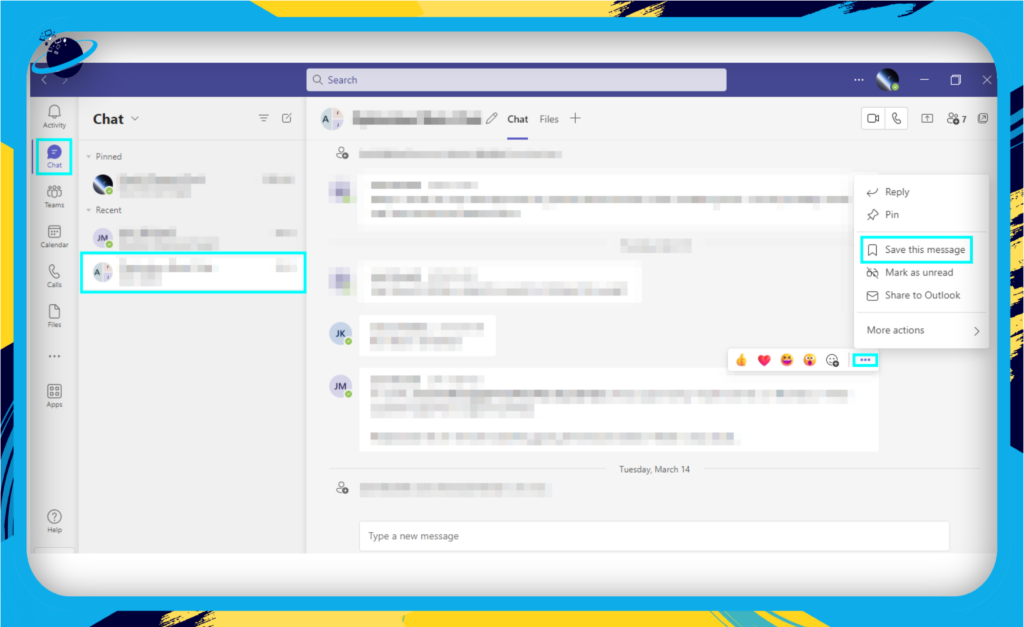
Optimize Your Meetings
- Schedule meetings in advance: Use the calendar to plan and schedule meetings, making it easy for team members to join and stay informed about upcoming events.
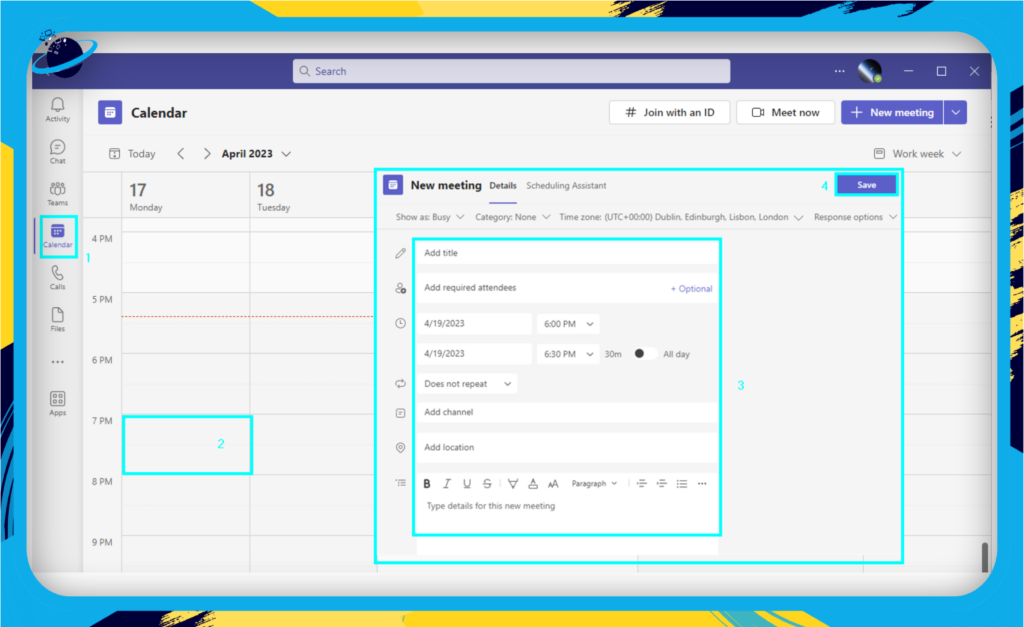
- Share meeting agendas: Provide a clear agenda before the meeting to help participants prepare and keep discussions focused.

- Record meetings: Record important meetings for team members who cannot attend, ensuring they can catch up on crucial discussions later.
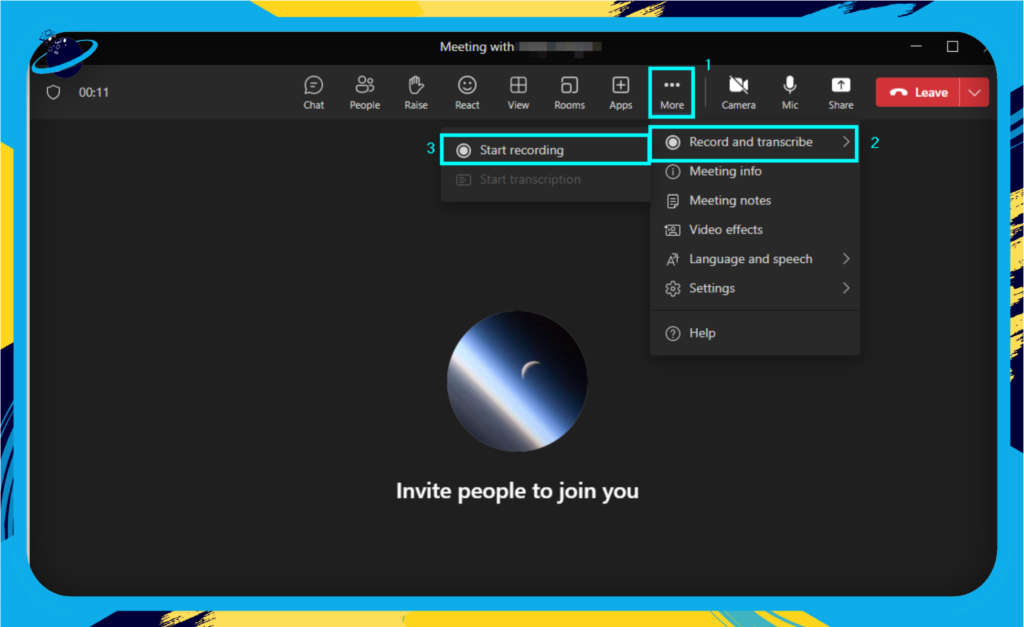
Customize Your Microsoft Teams Experience
- Personalize notifications: Adjust your notification settings to receive alerts for only the most important updates, reducing distractions and maintaining focus.
- Use keyboard shortcuts: Familiarize yourself with keyboard shortcuts to navigate Microsoft Teams more efficiently and perform tasks quickly.
- Customize your background: Add a professional touch to video calls by choosing a custom background or using the blur feature to conceal your surroundings.
Integrate Third-Party Apps
- Explore available apps: Browse the Microsoft Teams app store and experiment with third-party apps that can enhance your team’s productivity and streamline workflows.
- Connect essential tools: Integrate apps like Trello, Asana, or GitHub to bring project management and collaboration tools into your Microsoft Teams workspace directly.
By following these tips and best practices, you’ll be well on your way to mastering Microsoft Teams and unlocking its full potential for your business. Happy collaborating!
Conclusion
In conclusion, understanding the Microsoft Teams UI is crucial for business users who want to make the most of this powerful communication and collaboration tool. We’ve explored a variety of features and components in this overview, giving you the foundation you need to use Teams effectively and efficiently.
Key Takeaways
To help you remember the most important aspects of the Microsoft Teams UI, we’ve summarized the main points below:
- Dashboard: Familiarize yourself with the primary dashboard components, such as the activity feed, chat, teams, calendar, and calls.
- Navigation: Master the sidebar, search bar, and profile settings to access the necessary tools and features quickly.
- Chat and Teams: Utilize chats, teams, and channels to streamline communication and collaboration with your colleagues.
- Tabs and Apps: Enhance your Teams experience by integrating third-party apps and tabs to access important documents or files.
- Meetings and Calls: Leverage the calendar and calls functionalities to schedule and manage meetings and conduct voice and video calls.
- File Management: Manage files efficiently by integrating with OneDrive, SharePoint, and other Microsoft services.
- Customization and Accessibility: Personalize your Teams experience with customization options and accessibility features.
Keep Exploring and Learning
As you continue to use Microsoft Teams, you’ll discover even more features and capabilities that can improve your workflow and collaboration. Don’t hesitate to explore the platform, experiment with new tools, and find the best practices that work for you and your team.
What to do if Calendar is missing in Microsoft Teams
What do the symbols mean in Microsoft Teams chat?
How to pin a message in Microsoft Teams [Channel + Chats]
Teams background dimensions: What size your custom background should be
How to use video backgrounds in a Microsoft Teams meeting
Remember, Microsoft Teams constantly evolves, with new features and enhancements regularly added. Stay up-to-date with the latest updates and changes to ensure you always use this powerful platform.
Thank you for joining us on this journey through the Microsoft Teams UI. We hope you found this overview helpful and informative. Now it’s time to put your newfound knowledge to use and start collaborating like never before!
