Microsoft Teams offers its users a collaborative platform to host meetings, conferences, events, and even institutional education. Teams works and runs successfully on most operating systems including Windows, Mac OS or even a browser. However, several people have complained that the Teams App on their MacBook has ceased operating; it either stopped working all of a sudden or after an update to Mac OS. It’s possible that the problem is with your Teams app. In this blog, we’ll recommend the best methods to figure out the problem and fix it.
Do this if Microsoft Teams won’t open on Mac (Troubleshooting tips):
- First, click “Go” at the top.
- Select “Go to Folder” from the dropdown menu.
- Type or paste “~/Library/Caches/” into the search bar in the popup dialog box.
- Then double-click “Users > [Username] > Library > Caches.”
- Next, type “Teams” into the search bar at the top of the Caches folder.
- Click on “Caches” to search within that folder.
- Locate and right-click the “com.microsoft.teams” folder and “Move to Bin.”
We’ve also created a video that walks you through this process. You can watch it here:
- Get Microsoft Teams from just $4.00 per month with Microsoft Teams Essentials.
Clearing corrupted or unnecessary cache data not only helps your device function better, but it also speeds up the processing rate for any application, also it removes any issues in regards to the opening of an application. In this case, Teams fails to open on Mac and as a result, removing the cache data removes any bottlenecks in the opening process and ensures that a fresh patch is added to start the application. The cache is scripted data stored in a folder, once you find the folder you don’t have to scroll through you can simply delete the folder. Cache data will immediately build once you open and use the application, its purpose is to store data such as login and usage information to keep a record or tab of where you left off. For example, if you left a chat open, once the cache is cleared the chat will be closed and the data in regards to that will also be discarded.
After you visit a website, information gets cached on your computer or device. Cache data is used by developers to improve your online experience. The average user expects a page to load in two to three seconds. If consumers have to wait any longer, they may choose to go to a competitor. They may never return to your website. The purpose of cached data is to reduce the time it takes for a website to load. Your device will not have to engage in a lengthy conversation with a server in order to load all of the text, graphics, and forms on the site. Your gadget will store some of those bits and bytes.
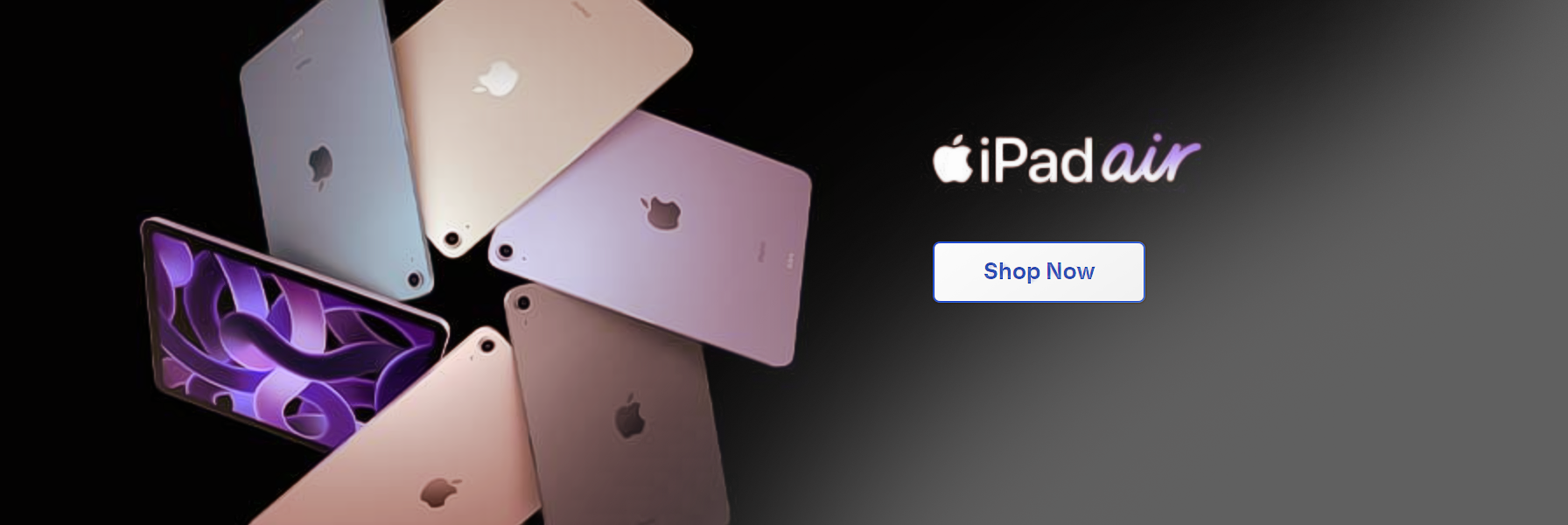
Alternative solution to fix Microsoft Teams won’t open on Mac
Delete and reinstall the Microsoft Teams application on your Mac
Still can’t get the Microsoft Teams software to open on your MacBook, Mac? It’s time to uninstall and reinstall the Teams App on your Mac. Please restart your Mac after uninstalling Teams, and then download the Teams App from the Mac App Store. Deleting the program deletes all files and folders associated with the Teams App from your Mac.
- Open the Finder application.
- Navigate to the Applications directory.
- Delete the Teams app by dragging it to the Trash Bin.
- To verify that the Teams software is uninstalled from the Mac, right-click the Trash icon and select Empty Trash.
- uninstall-or-move-to-bin-microsoft-teams-from-mac
- Restart your Mac now.
- After that, go to the Microsoft Team download page [Download for Desktop] and get the Teams App.
Use the browser version of Microsoft Teams on your Mac
If the Teams App on Mac irritates you, it’s preferable to switch to Teams Web rather than waste time trying to repair it. When the Teams App stops working, the best and fastest solution is to open the Teams Web and attend the meeting.
You can revert back to the previous steps later if you cannot spare much time. The solutions are really simple to execute, however, there may be an instance where more time is needed to analyze what needs deleting, before actually deleting it.
Further issues when Microsoft Teams won’t open on Mac
All other issues can be resolved by installing Microsoft Teams on Supported Public MacOS. If you haven’t updated your MacOS or Microsoft Teams, you may experience issues such as Microsoft Teams being slow, crashing, or refusing to open. If Microsoft Teams takes a long time to open, read the patch and follow the steps.

Microsoft Teams won’t open on Mac (How to fix):
- First, click “Go” at the top. (1)
- Select “Go to Folder” from the dropdown menu. (2)
- Type or paste “~/Library/Caches/” into the search bar in the popup dialog box. (3)
- Then double-click “Users > [Username] > Library > Caches.” (4)

- Next, type “Teams” into the search bar at the top of the Caches folder. (1)
- Click on “Caches” to search within that folder. (2)
- Locate and right-click the “com.microsoft.teams” folder and “Move to Bin.” (3)
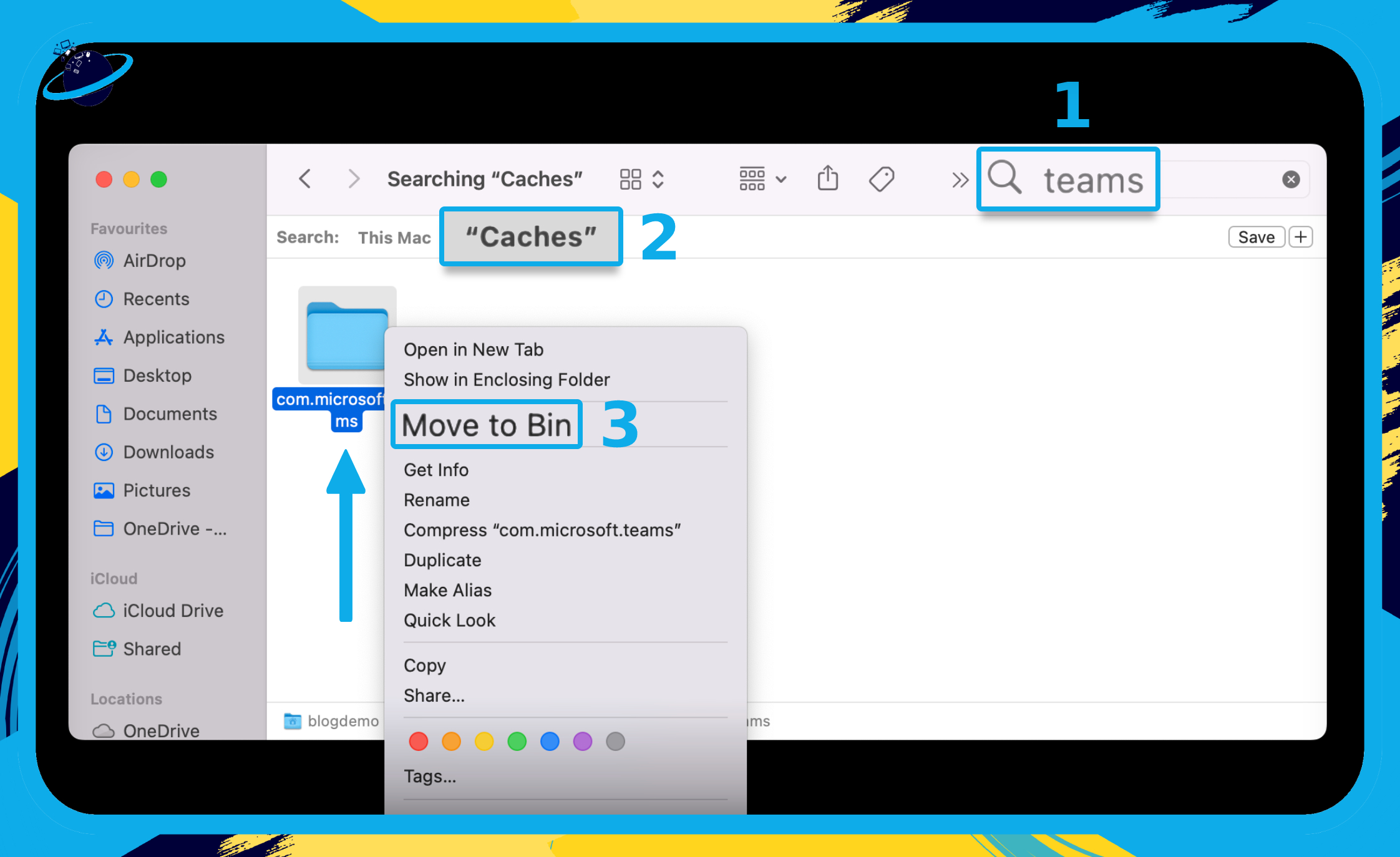
It looks slightly odd but this is the Team’s folder, once you find it make sure you delete it.
Clearing faulty or superfluous cache data not only improves the performance of your device, but also speeds up the processing rate of any application and eliminates any issues with application opening. When Teams fails to launch on Mac, deleting the cache data eliminates any delays in the opening process and ensures that a new patch is applied to start the application.
That’s it for this Blog thank you for taking time out to read our content, please feel free to email our team about how it went if you followed the steps or if you need more help with the questions we answered in this Blog.
