Notes by Apple is an app that allows users to take notes. From time to time, however, you come across issues. For instance, the app may not sync across all devices, or the subject of this blog, why the ability to create new notes is disabled on Mac. Plenty of users reported an issue where the Notes app will not allow them to create new notes. The New Notes option is in a read-only mode in the files menu option or they cannot simply click on the New Notes icon on their devices.
In this blog, we will be looking at solutions to help users resolve the inability to create new notes in the Notes app, and find possible solutions to help prevent the error from occurring again. We will also address some of the issues that can cause the inability to create new notes in the Notes app so users are more aware of what they are dealing with and what approaches they need to take to resolve the inability to create new notes in the Notes app. Follow the step-by-step process below to see how you can resolve the inability to create new notes in the Notes app.
What to do if the ability to create a new note is disabled on Mac:
- Firstly, Open the Notes app.
- Click on “Notes”.
- Now click on “Preferences”.
- Select the “default account” dropdown.
- Select “On my Mac”.
- Finally, close the notes preference panel.
iCloud is a limited space drive and it allows users to seamlessly sync content across all their Mac devices, this may reduce its storage space and therefore, prevent it from actually adding the notes in the app. By moving the folder to your personal drive or a drive that has more space to hold new notes, you release the space from iCloud allowing you to add more notes resolving the error. You can move any folder across to the drive, just ensure it’s not the one you more commonly need to sync across all devices. However, the only drawback is that all folders are not synced with the computer and therefore will no longer function on iCloud.
![]() You can get the new
You can get the new ![]() iPhone 14 from
iPhone 14 from 
What to do if the ability to create a new note is disabled on Mac:
Step by step breakdown
- Firstly, Open the Notes app.
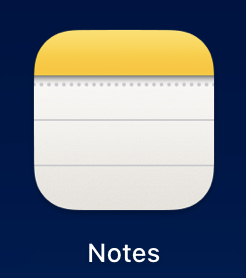
You can either use the launch pad or press command and space to access the notes app via Spotlight.
- Click on “Notes”.
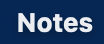
This will be located in the top corner of the menu bar.
- Now click on “Preferences”.

- Select the “default account” dropdown.

- Select “On my Mac”.

- Finally, close the notes preference panel.


How to create a new note on Mac without switching the default account
While the first process will help to resolve the issue of not being able to create new notes, it presents a new issue which is folders are not on the computer and not on the drive, not effective if you need to access some notes on your mobile device for instance. However, there is a workaround without syncing the entire library to your device and that’s just to move a single folder across. Follow the step-by-step guide below to see how you can achieve this.
- Now click on “View”.
- After that, click on “Show Folders”.
- Now select the folder in which a new note cant be added.
- After that move the folder to a different drive most common, your desktop drive.
- Not go into the notes folder.
- Finally, try to add another note by clicking on the “Create a note” button.
Because iCloud is a limited-capacity drive that allows users to effortlessly sync material across all of their Mac devices, it may run out of storage space, making it impossible to add notes to the app. By transferring the folder to your own disc or a drive with greater space for new notes, you free up space on iCloud, allowing you to add additional notes and fix the problem. You may move any folder to the drive; just make sure it’s not one you need to sync across all of your devices often.
Configure iCloud sync to create a new note
If you have large files or folders that take more time to upload, you may need to wait a bit for your device to configure the sync and enable the sync to be fully complete. You cannot access your folders area or the notes app on any Apple device that is linked to the iCloud network and has been approved. On your iOS devices, such as the iPhone, you may do identical actions. To see if the sync was successful, look in the notes folder. If not, you should consider configuring the cloud settings for notes on your primary Apple iOS device.
- The first thing you should do is open “System Preferences.”
- Now choose “Apple ID.”
- Now select “iCloud”.
- Now scroll down and look for notes.
- Select “Notes”.
- The “System Preferences” panel should now be closed.
- After that, select “Finder.”
- Now choose iCloud.
- Examine the notes folder to determine whether it exists.
MacOS versions should be updated to create a new note
Although Apple makes every effort to make new software upgrades available to as many older devices as possible, there are some situations where getting the latest and greatest right away is the best option. Specific software inconsistencies, for example, might be introduced directly by Apple, which could prevent certain security backup capabilities. As a result, upgrading the software on your Apple device may assist you in resolving the import problem.
That’s it for this Blog thank you for taking time out to read our content, please feel free to email our team about how it went if you followed the steps or if you need more help with the questions we answered in this Blog.
