It’s simple to obtain sync error messages while using SharePoint to sync folders and files. Sometimes they’re simple to solve, and other times you’ll have to spend a lot of effort locating and then correcting problems. Stop syncing the problematic folder, rename it, and then sync it again to repair OneDrive For Business/SharePoint sync difficulties quickly. In this blog post, we will go through the most effective approaches or resolving the sync issues regarding a SharePoint folder not syncing and some possible troubleshooting solutions for resolving sync issues. The most common issue that can be an issue is a sync software update. OneDrive and SharePoint use something called Groove.exe. OneDrive for Business is constantly updated. You could have trouble synchronizing if you don’t have the most recent version of the “groove.exe” sync program. Conflicting folders and shortcuts will prevent your folder from being synced correctly. You will need to unlink this folder from SharePoint then it will start to sync again. Follow the steps below to see how.
SharePoint folder not syncing – step by step process, troubleshooting the issue:
- First, sign into your Microsoft 365 account.
- Click on the
 app launcher icon located in the top left.
app launcher icon located in the top left. - Then select “SharePoint” from the apps list.
- Select the site where the folder is not syncing.
- Go to “Documents” in the left menu.
- Click “Sync” at the top.
- If you receive the error message “Sorry, We Can’t Sync This Folder”, your folders are conflicting with a predefined shortcut to the OneDrive sync client.
- You now need to click on the OneDrive icon on your desktop.
- Then click on “Help & Settings”.
- Now click on “Preferences”.
- Now click on “Accounts”.
- In the “Location is Syncing” category find the OneDrive account.
- Now click on “Stop sync”.
- Now start the sync.
When you resume the sync the conflicting folder will be removed and the original in the sync will resume, resolving the issue promptly. You can’t create shortcuts with current sync on OneDrive as it overrides the folder current sync pattern, you need to follow the steps above to ensure the files sync correctly. It’s a simple method to bring your folders back in sync quickly. One thing that happens when you resync is that all of the folder dates are reset to the current date. Some people despise that feature, and it’s unclear if they’re attempting to get rid of it.

Alternative options to fix a sync issue with folders on SharePoint
Synchronizing a Document Library with your PC is pretty simple. Simply go to the relevant place in SharePoint Online and select the large Sync button at the top of the screen. SharePoint will then install the correct OneDrive for Business agent for your device, download all the files to your local system, and set up continuous sync. Maintaining such synchronization, on the other hand, is more difficult. If the sync isn’t working, you’ll notice a red “x” in the dark blue cloud symbol in your system tray. When you right-click on this icon, you’ll get a list of sync problems, which should include all of the files that aren’t syncing properly. Here are some of the measures I use to try to address problems.
Pause and restart the folder sync on OneDrive.
The first thing you should attempt is to halt the sync by right-clicking the OneDrive for Business system tray icon. Then restart the sync and wait for it to try to fix itself. SharePoint will be forced to re-examine the files it needs to synchronize as a result of this operation.
On SharePoint, you may duplicate, synchronize, delete, and rename folders
If a file isn’t syncing (there’s a red “x” on the file icon in File Explorer instead of a green checkmark or blue sync sign), try copy-and-pasting a duplicate of it in its present place. Allow this new file to upload (it will have the same name as the original but with the word “copy” attached to the end). Then, after deleting the non-syncing file, rename the copy to the original filename. This is the most effective approach I’ve ever used.
Repair a broken folder, which prevents it from syncing
If none of the other approaches have worked, it’s time to call in the heavy guns. When you right-click the system tray icon, you’ll get a “repair” option. While this appears to be a simple and apparent initial step, “repair” is a very extreme approach, as it archives everything you presently have synced to your PC and then re-downloads everything from SharePoint online. This consumes a significant amount of storage space, bandwidth, and time. Furthermore, you’ll have to search that archived folder manually for any modifications you’ve made to local files that never made it back to SharePoint.
SharePoint folder not syncing – In-depth step by step process, troubleshooting the issue:
Step by step breakdown:
- First, sign into your Microsoft 365 account.
- Click on the
 app launcher icon located in the top left. (1)
app launcher icon located in the top left. (1) - Then select “SharePoint” from the apps list. (2)
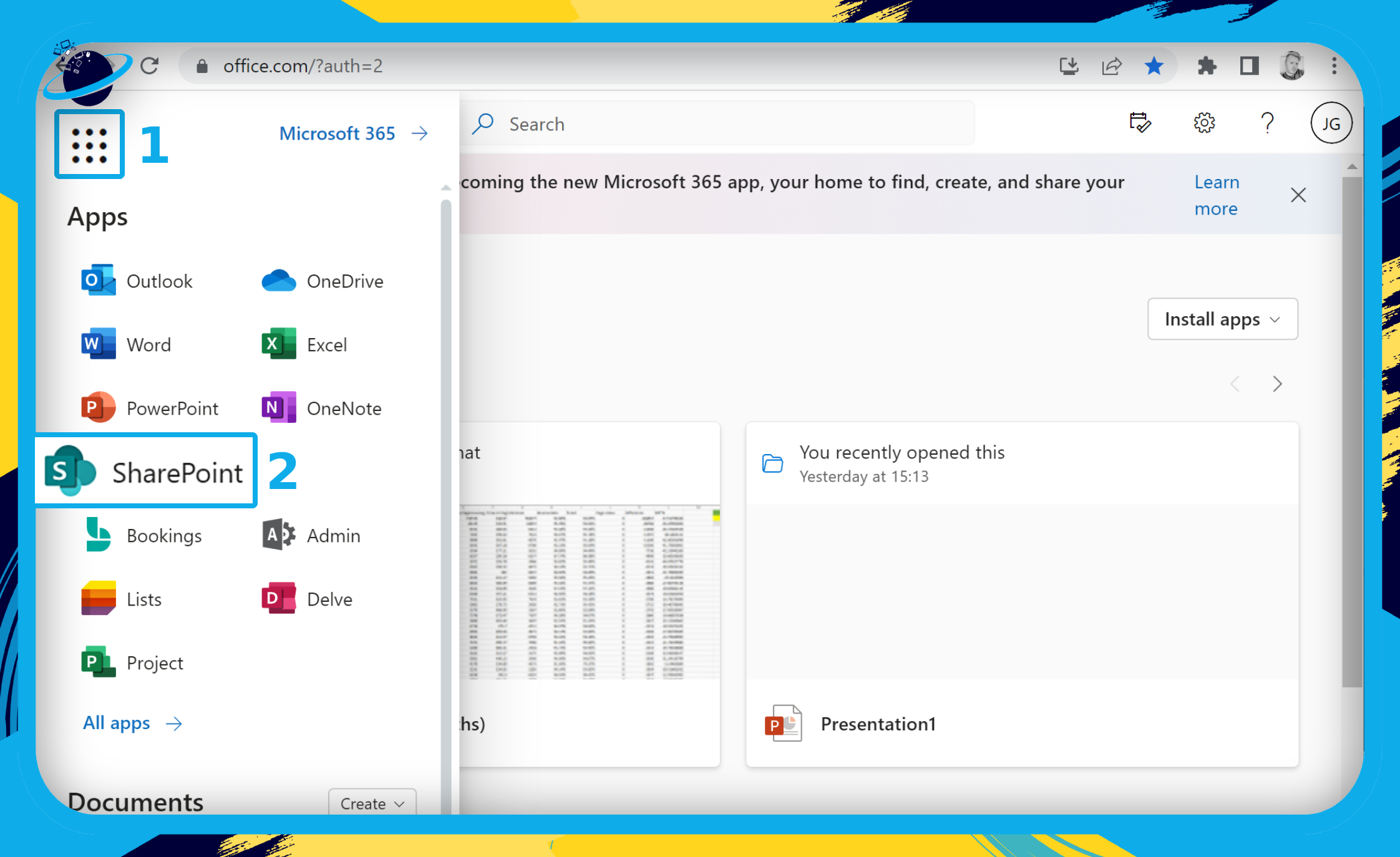
- Select the site where the folder is not syncing.
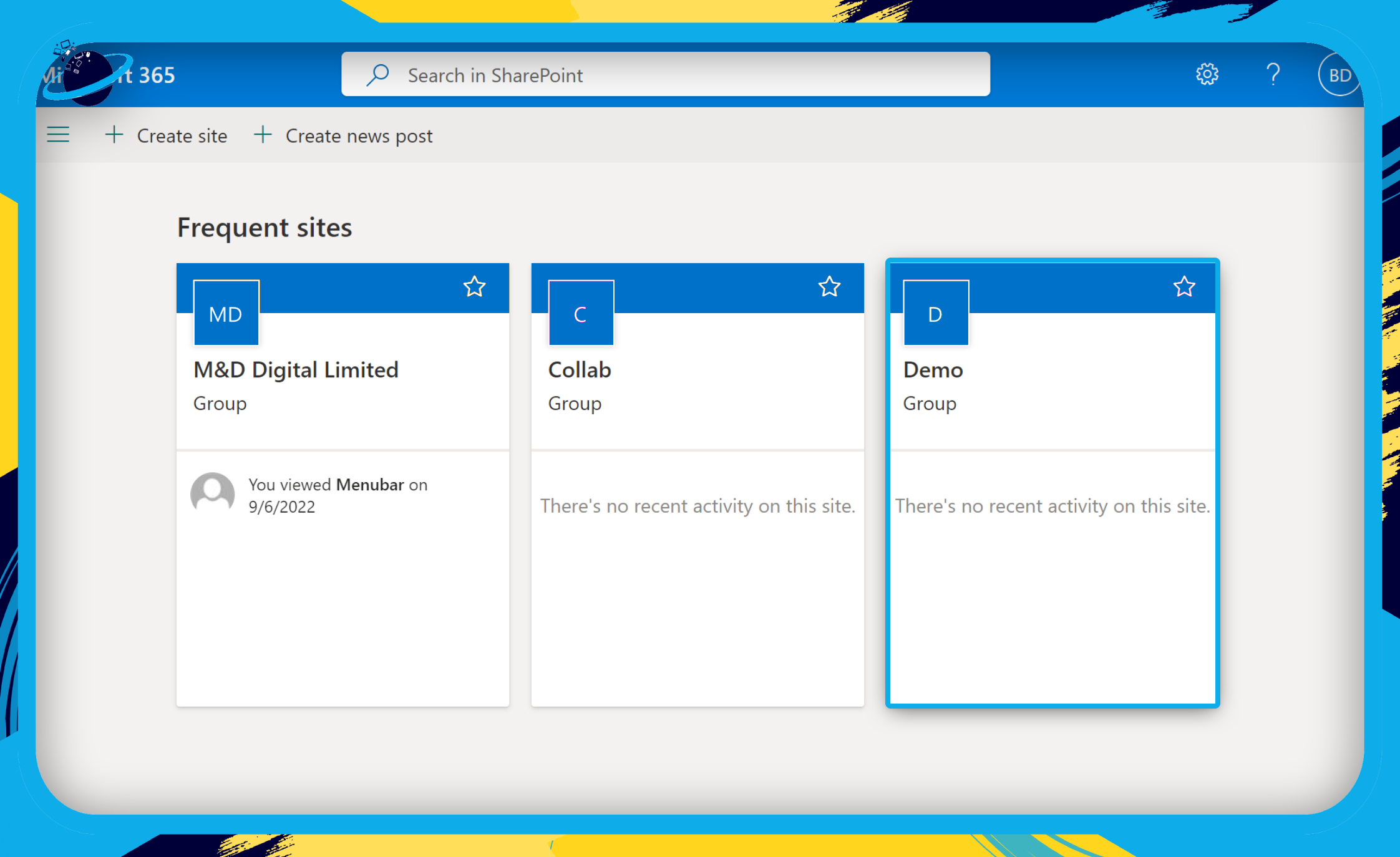
- Go to “Documents” in the left menu. (1)
- Click “Sync” at the top. (2)
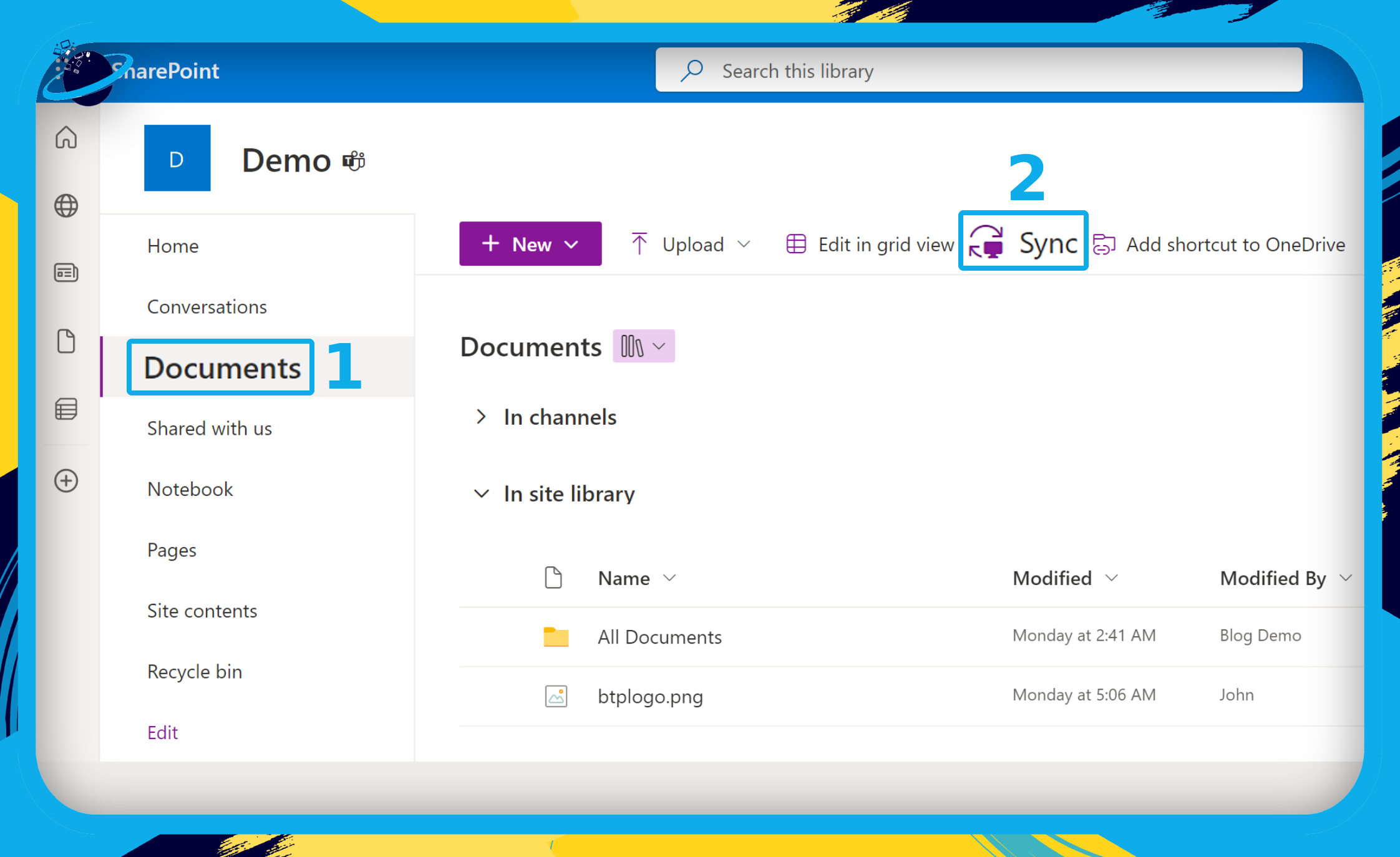
- If you receive the error message “Sorry, We Can’t Sync This Folder”, your folders are conflicting with a predefined shortcut to the OneDrive sync client.
- You now need to click on the OneDrive icon on your desktop.

Normally the OneDrive Icon will be located in the taskbar on both Mac and windows. On Mac, the OneDrive icon is located in the top corner as opposed to the bottom for Windows computers.
- Then click on “Help & Settings”.
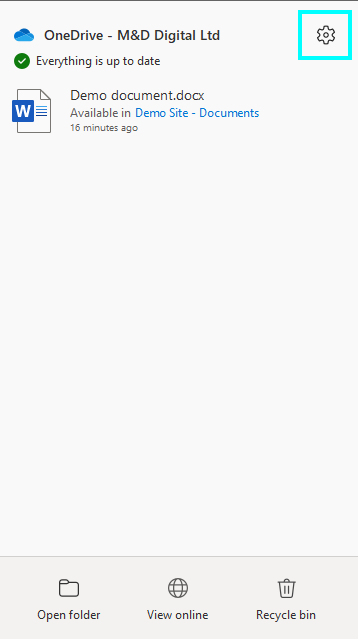
The help and settings panel will house all the essential tools to manage your OneDrive for PC application. This includes the sync panel which is what we require here.
- Now click on “Preferences”.
Preferences are located within the OneDrive setting folder.
- Now click on “Accounts”.
Here you can manage your accounts including account settings and whether you want to sync with the current computer or not and here we need to see if the computer is actually being synced with the OneDrive account in question or not. It will also give you a breakdown of how much storage has been used for folders and files.
- In the “Location is Syncing” category find the OneDrive account.
If you see the above in the selection panel, your dive will be syncing with the associated OneDrive account.
- Now click on “Stop sync”.
- Finally, start the sync.
That’s it for this Blog thank you for taking time out to read our content, please feel free to email our team about how it went if you followed the steps or if you need more help with the questions we answered in this Blog.
