OneDrive allows users around the world to upload, access and download files on the go, anywhere- albeit not without issue. One such issue users face today is the seemingly random appearance and duplication of files named after their device.
This is a caching issue resolved on both Windows and Mac by deleting OneDrive cached credentials. You will need to manually delete the duplicates yourself.
In this post, we’ll provide guides instructing you on the deletion of OneDrive cached credentials on both Windows and Mac. Please be sure to follow along with the guide for your platform. If the issue still persists, we recommend reinstalling OneDrive.
Quick links:
- Clearing OneDrive cached credentials on Windows
- Clearing OneDrive cached credentials on Mac
- End note
Clearing OneDrive cached credentials on Windows to prevent OneDrive from duplicating files
Step 1 – Start Credentials manager via the Windows search bar
- Begin by pressing the windows key and typing credential manager. When you spot the application shown in the image below, click it and wait for its window to open.
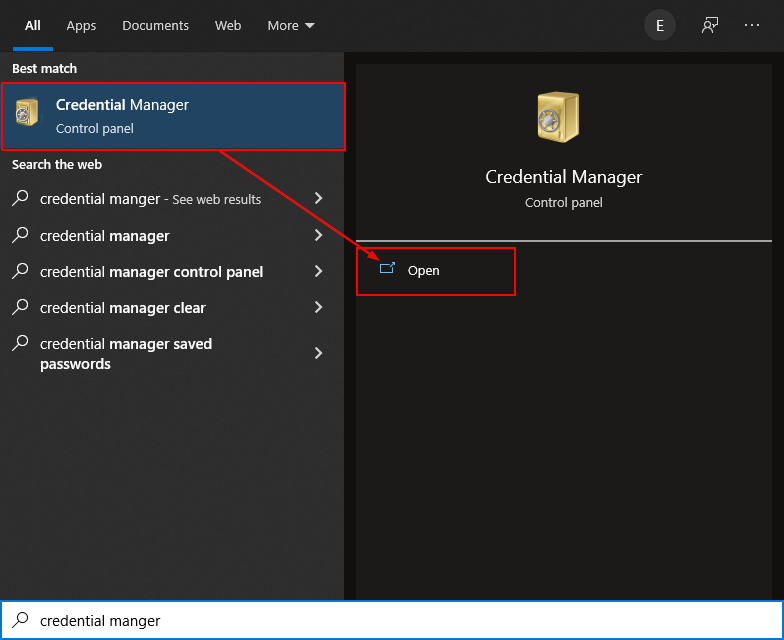
Step 2 – Open the Windows Credentials tab
- Within the new window, you will immediately notice two tabs. Select the Windows Credentials tab to proceed. You’ll notice some page content change (if you were not already on the correct tab).
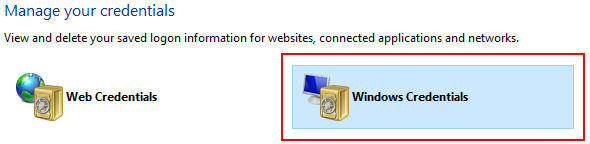
Step 3 – Delete content referencing OneDrive Cached Credentials
- Under the general credentials category, you will be able to find OneDrive Cached Credentials. Delete them by clicking the dropdown arrow by the credential, followed by the Remove option you will be presented with.
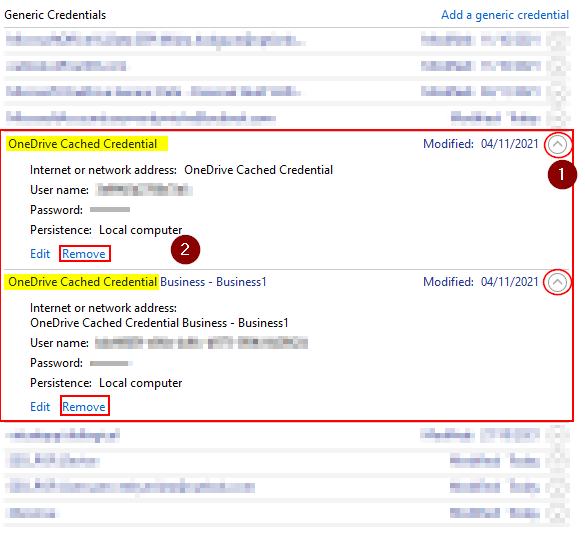

Clearing OneDrive cached credentials on Mac to prevent OneDrive from duplicating files
Step 1 – Start Keychain access
- This can be done via your Utilities folder or by searching for Keychain access within spotlight search.
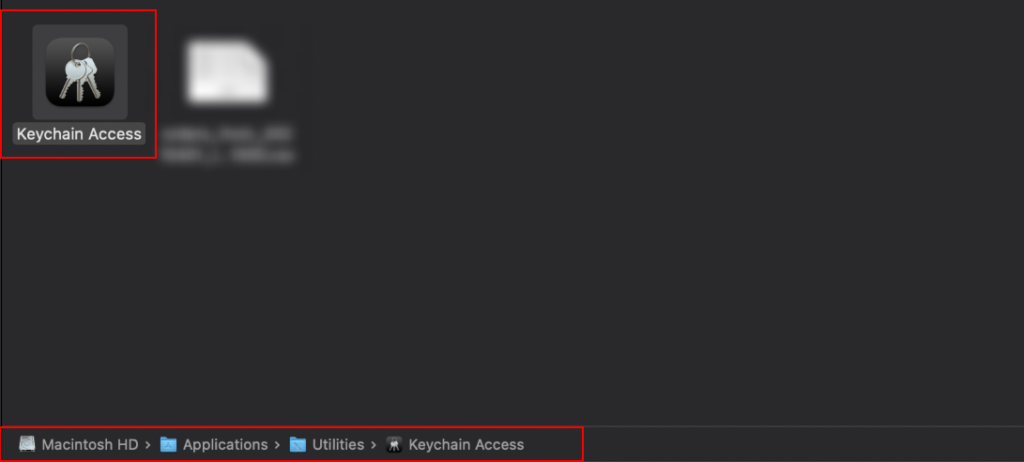
Step 2 – Find and delete OneDrive cached credentials via Keychain access
- To make this easier, we recommend searching for OneDrive, to quickly filter out unneeded results. You should delete each result which contains OneDrive Cached Credential.
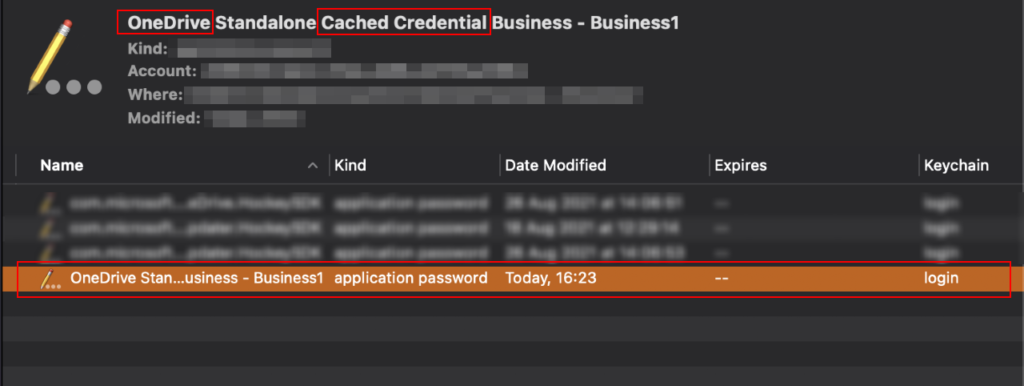
End note
Recap
OneDrive bears a caching issue resulting in the automated creation and duplication of files bearing their device’s name. This is resolved on both Mac and Windows by deleting the cached credentials for OneDrive- or alternatively reinstalling OneDrive. On Windows: the cached credentials are deleted via the Windows Credentials manager. On Mac: the cached credentials are deleted via the Keychain access application.
Farewell
As usual, this section is dedicated to thanking readers for their support. We’d be pleased to know you found this post useful and/or informative. If you have any more Office 365 related queries, please consult our related articles (listed below). However, if you have other queries, consider looking at the rest of the site. We’re frequently posting new stuff each week and may just have the guide or troubleshooting tips you need. Regardless, we wish you a good day/night. Farewell readers.
Our related articles:
- A guide to stopping a OneDrive folder uploading – OneDrive is ideal for cross-computer work, collaboration and saving storage space. Despite this, certain circumstances may come about which require us to stop syncing. This post aims to guide you on how you can go about doing this. Stopping a folder from syncing prevents changes made to the file on your PC being transferred to the digital copy, or vice versa. Read along to learn how you can stop your one drive folders from syncing/uploading changes, what exactly syncing does and how you can revert to previously synced versions of a OneDrive file on your PC.
- A complete guide to fixing OneDrive sync issues on Mac – OneDrive sometimes has issues, and many users have claimed that OneDrive isn’t synchronizing on their Mac OS devices, however, there are solutions available. In this blog, we will cover the most effective approaches to help users fix sync issues on their OneDrive devices. We will address some of the causes of why OneDrive won’t sync correctly and what users can do to help resolve these issues. Use the guide below to see how you can resolve OneDrive sync issues on Mac OS devices.
- OneDrive item statuses explained and how to change them – If you’ve used OneDrive on your PC, you’ve more than likely ran into its various status icons for folders and files. As you may have guessed, they are not there just to look pretty. Each one tells us something different about its associated file or folder. Due to this, we’re able to easily change them. And in this post, that’s exactly what we’re going to be helping you with.
- A complete guide to clearing the OneDrive sync cache – Cache is a useful tool for reducing load times, accessing data faster and making many applications function — as a result however, cache can be filled quickly. This can be problematic and cause apps to stop functioning correctly. In this post we’ll be discussing OneDrive’s sync cache and how we can clear/clean it. In this post we’ll be discussing the fastest method to reset your OneDrive sync cache as well as an alternate method to reset your sync cache.
