Within Microsoft OneDrive, you may find yourself challenged by errors when attempting to login into the application. In order to prevent Microsoft OneDrive constantly logging you out, there is a particular route you can look to take. As you would expect, in this blog, we will be discussing it at length.
OneDrive keeps logging me out (causes and solutions):
Causes: If you use OneDrive via a workplace or school, then it may well be that your admin has changed the preferences of your account or, indeed, the policies of your system’s OneDrive overall. If you feel this may be the case, then the best way towards a solution is to simply talk to your admin.
Solutions: The first method we will discuss is going into your computer settings, and editing your account preferences, in the hopes that this will be enough to prevent your OneDrive from logging you out.
Whilst we have specified above the overall process you would need to complete, don’t worry if the aforementioned sentence alone is not enough detail for you to work with. We will now offer you a step-by-step guide on the process, and following this will be a thorough walkthrough of the entire process, with accompanying screenshots to best aid you throughout.
We’ve also created a video to help guide you through the steps:
OneDrive keeps logging me out (how to fix)
- Access the Settings menu of your computer.
- When on the Settings dashboard, click the heading titled ‘Accounts’.
- From the ‘Accounts’ subsection of options, look to the listing menu to your left.
- Of the option titles, click the one titled ‘Sign-in options’.
- From here, there will be a heading labelled ‘Require sign-in’, under which will be a dropdown box.
- This box will be defaulted to read ‘When PC wakes up from sleep’.
- Click this and change it to ‘Never’.
So, as is said in the above step by step, you will first want to access your Settings within your computer. Now, as is the case with everything on modern computers, there is a shortcut for your Settings and you can quite easily use that. If you can’t seem to find the option though, you can simply search for them in the navigation bar search option of your computer.
After opening the Settings panel, you will be greeted by a wide array of options. Course, you should probably expect this, given that you’ve just opened the Settings tab. Anyway, I digress. From here, look for the heading titled ‘Accounts’. It is this that you want to click, and it has been highlighted in the below screenshot.
Clicking Accounts will bring you to, yet again, another subsection of options. In this new subsection, there will be a listing menu to the left of your screen. Of this left sided list, there will be a subheading titled ‘Sign-in options’, the third option down. Again, should you need it, there will be a highlighted screenshot below.
Clicking ‘Sign-in options’ will, of course, bring you to a menu in which you can edit your sign-in options. Scrolling slightly down here, you should see a subheading that reads ‘Require sign-in’. This is the section you need to find in order to proceed with the tutorial.
As you can see, there is a dropdown menu underneath the heading that is already in possession of an answer by default. It reads, ‘When PC wakes up from sleep’, as an answer to what the computer should do when you’ve been away in regards to you having to sign into Windows again.
This may well be the cause of your OneDrive continuously logging you out. Perhaps the command became somewhat stifled and confused, which ultimately contributed to the error you found yourself facing.
So, in the hopes of solving the problem you are having, click this dropdown menu and set the option to ‘Never’.
The change should autosave. After that, you will have successfully completed the walkthrough!
Thank you for taking the time to read this blog, I hope you found it as helpful as you wanted it to be! As is the case with every blog post we write, if you run into any errors as you follow the walkthrough, or simply wish to let us know some thoughts you have, then please do not hesitate to get in touch with a member of our team.
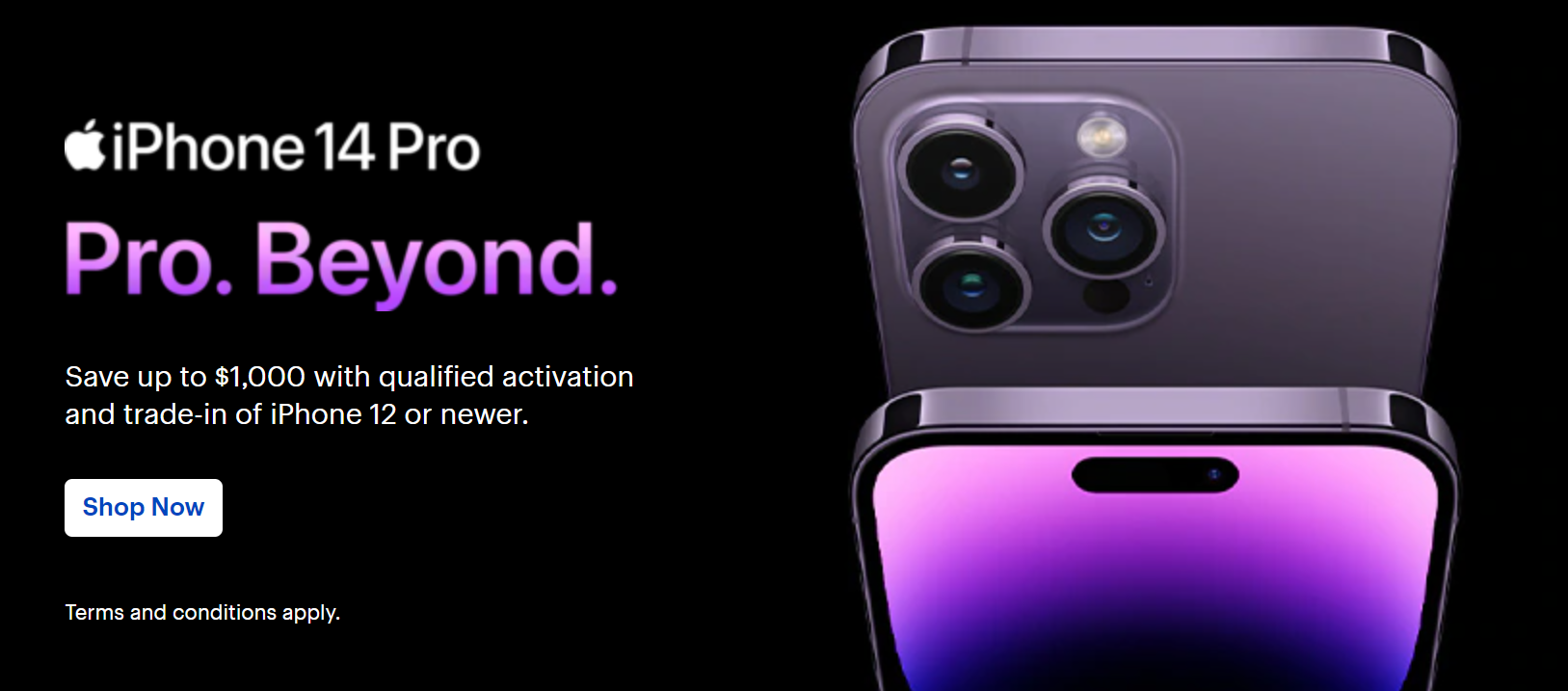
Below are some links to other articles that have been published on the site, that are of a topic similar to this, be that a solution to a problem or an issue concerning OneDrive. If this article did not quite answer the queries you had, then perhaps one below may be of better use to you.
Troubleshooting tips: OneDrive failed to start – Windows 10 – Business Tech Planet
(Struggling to start OneDrive? This article looks into some troubleshooting tips for such an issue, including the likes of looking at your Task Manager).
How can you prevent the download of shared OneDrive files? – Business Tech Planet
(This piece looks into Sharepoint’s advanced settings, and hopes to help you answer the questions you may have surrounding the prevention of shared OneDrive files being downloaded).
How to remotely wipe OneDrive/SharePoint files from a computer – Business Tech Planet
(Looks into editing user permissions to remotely wipe a computer of its OneDrive, or Sharepoint, files).
Troubleshooting tips for overcoming “Sorry but we’re having trouble signing you in Outlook” error – Business Tech Planet
(This article looks into errors for signing in, only for Outlook. It looks at editing the Privacy, search and services settings of Microsoft Edge).
How to remove owner from a OneDrive file – Business Tech Planet
(The final linked piece, this article looks at removing the owner of a OneDrive file via the Sharepoint site settings).



