When editing an office document such as a Word, Excel or OneNote file, you’ve likely noticed your progress is automatically saved whenever edits to the file are detected and changed; For others, automatic saving does not occur. If you are amongst the unfortunate few unable to reap the benefits of automatic saving, this post is likely ideal for you.
| Cause | Fix |
| Autosave is not enabled for the file | Manually enable autosave for the file |
| Collaboration is not enabled for this file | Enable collaboration for the file |
Within this post, we’ll cover by which means you can enable autosaving for an Office document and how you can enable collaborative functions for a file. As per usual, we kindly request you follow along.
Quick links:
Manually enabling autosave for a OneDrive file
Step 1 – Open the file you’d like to use autosave with
- In this example we’ll be using a file from the Word online application. However, you should be able to follow along with other Office 365 files.
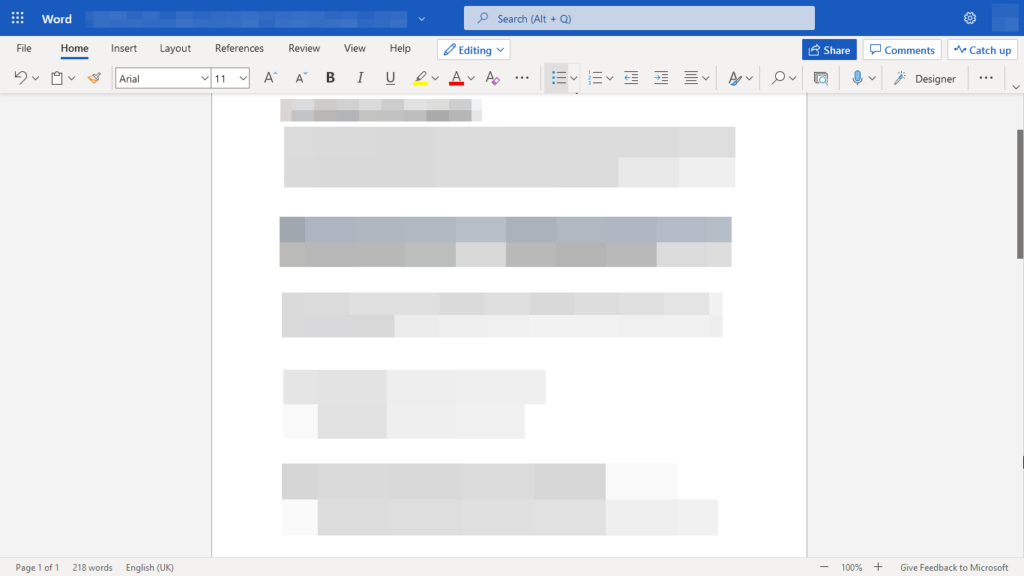
Step 2 – Navigate to the File tab
- From the navigation bar at the top of the window, select the File tab to proceed. It will open up a new menu within the page.

Step 3 – Access the Save as page
- From the left side panel, search for and select Save as. Doing so will alter the attached page’s content so that you may begin saving.
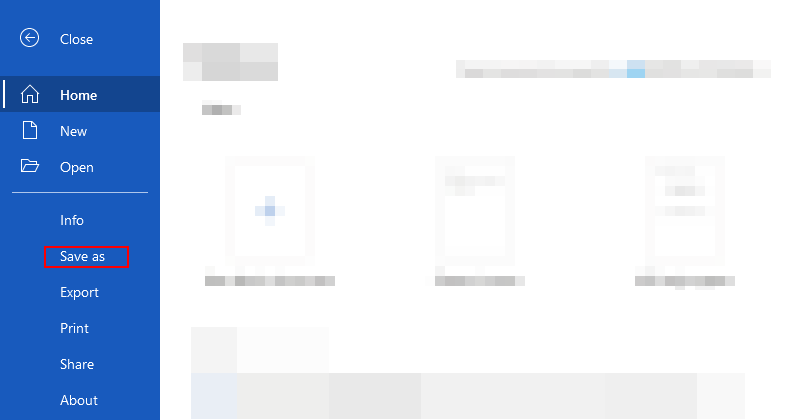
Step 4 – Select Save as
- From the attached page, select Save as. You will be met with a pop-out prompt.
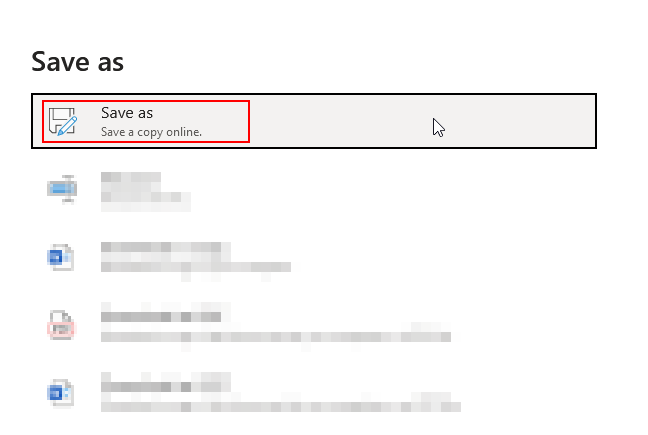
Step 4 – Name and save your file
- Using the pop-out prompt, enter a name for your file and select Save. Afterwards, attempt to make a change to the file, such as adding a full stop, or capitalizing a letter. Check to see if the change is saved.
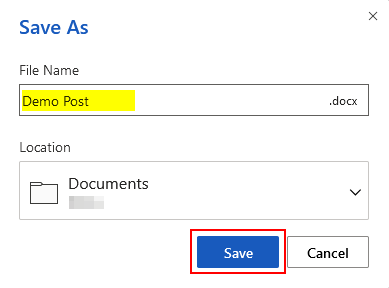

Enabling collaboration for a OneDrive file
Step 1 – Access OneDrive settings via the taskbar icon
- To access your OneDrive settings, right click the OneDrive icon from your taskbar (it will look like a blue cloud). Continue by selecting Settings from the created menu.
- If you are using a OneDrive personal account, the steps remain the same, with a minor difference. You will instead click a grey/white cloud.

Step 2 – Enable syncing from the Office tab
- Navigate to the Office tab by left clicking on it. Proceed by checking the Use Office applications to sync Office files that I open box.
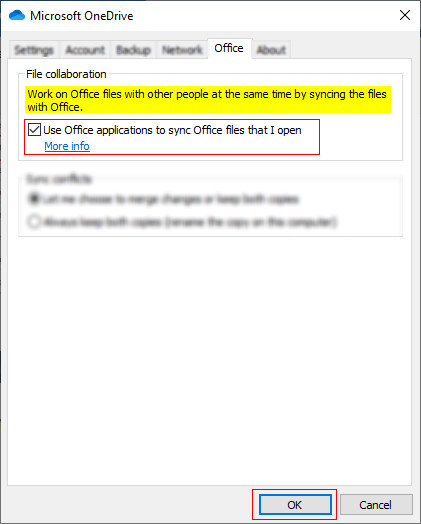
Step 3 – Ensure the change worked
- Attempt to make a change to the file, such as adding a full stop, or capitalizing a letter. Check to see if the change is saved.
- Be sure to do this within an Office application.
- After making a change, re-open the file and see if it was saved

End note
Recap
OneDrive can automatically disable saving due to a file being too large, or even due to being created in SharePoint- forcing us to manually enable autosaving, by performing the initial save ourselves. In some cases, however, syncing may be disabled due to Office syncing not being enabled. This prevents us from using autosaving for the Office online applications.
Farewell
As usual, this section is dedicated to thanking readers for their support. We’d be pleased to know you found this post useful and/or informative. If you have any more Office 365 related queries, please consult our related articles (listed below). However, if you have other queries, consider looking at the rest of the site. We’re frequently posting new stuff each week and may just have the guide or troubleshooting tips you need. Regardless, we wish you a good day/night. Farewell readers.
Our related articles:
- A complete guide to using OneDrive to transfer files to a new computer – OneDrive is a cloud storage platform offered as part of the Microsoft 365 suite. With it, your various folders and files may be stored online and downloaded for use from anywhere with an internet connection. As such, OneDrive is very useful if you’re looking to get files from one computer to another without wanting to mess around with storage devices.
- A complete guide to fixing OneDrive sync issues on Mac – OneDrive sometimes has issues, and many users have claimed that OneDrive isn’t synchronizing on their Mac OS devices, however, there are solutions available. In this blog, we will cover the most effective approaches to help users fix sync issues on their OneDrive devices. We will address some of the causes of why OneDrive won’t sync correctly and what users can do to help resolve these issues. Use the guide below to see how you can resolve OneDrive sync issues on Mac OS devices.
- Ways to delete a OneDrive shared library – OneDrive’s Shared libraries (or SharePoint sites) serve as large collections of various documents, media and content for your team/organization. In this post we’ll be giving you a short image guided walk through on deleting your OneDrive shared libraries. Additionally, to ease any potential confusion, we’ll also go over why you may still be seeing your shared library afterwards.
- Guide to deleting document libraries in SharePoint Online – SharePoint Online uses document libraries to store various files and folders created by you (the user). If a user for some reason decided they no longer required a document library, they could exercise the ability to delete it. Albeit, that requires actually knowing how to go about it. Fortunately for us, it’s quite straightforward. In this short post we’ll be guiding you through deleting document libraries with an image assisted walkthrough. We’ll additionally let you know why you may be unable to delete a certain library and under what circumstances your lost data can be restored.
