OneNote stores notebooks or even files in Cloud drives such as OneDrive so there could be some issues in regards to the internet connections or sync issues direct with OneDrive or even the app where updates or lack of can prevent you from carrying our sync based functions. Follow through for more information on OneNote notebooks not syncing across devices.
Step by step process – OneNote notebooks not syncing across devices – How to fix
- Firstly, click on the start menu on your Windows computer.
- After that in the app drawer select “Microsoft Store”.
- Click on “Library”.
- After that click on “Get updates”.
- Finally, update OneNote
Once the updates are complete for OneNote, run it again and see whether the issues are still persistent around the sync. If not you can now be certain that the main problems reside around the lack of consistent updates.

Why is OneDrive sync not working correctly?
In actuality, there are a variety of reasons why OneNote does not sync. OneNote uses OneDrive to store notebooks and files in the cloud, therefore there’s a chance of an internet connection problem, which could cause delays when working on a notebook online with multiple people or for other reasons. In the following part, we’ll go through a few of them briefly.
- Access to the internet
- A version of OneNote that is no longer supported
- There is insufficient space
- Server issues
- There is no service provided
- OneNote sections that aren’t in the right position
- There are also other factors.
But, whatever the reason, do you know how to fix the OneNote not syncing problem? With thorough instructions, we’ll show you how to fix the OneNote notebook not syncing problem in the next part.
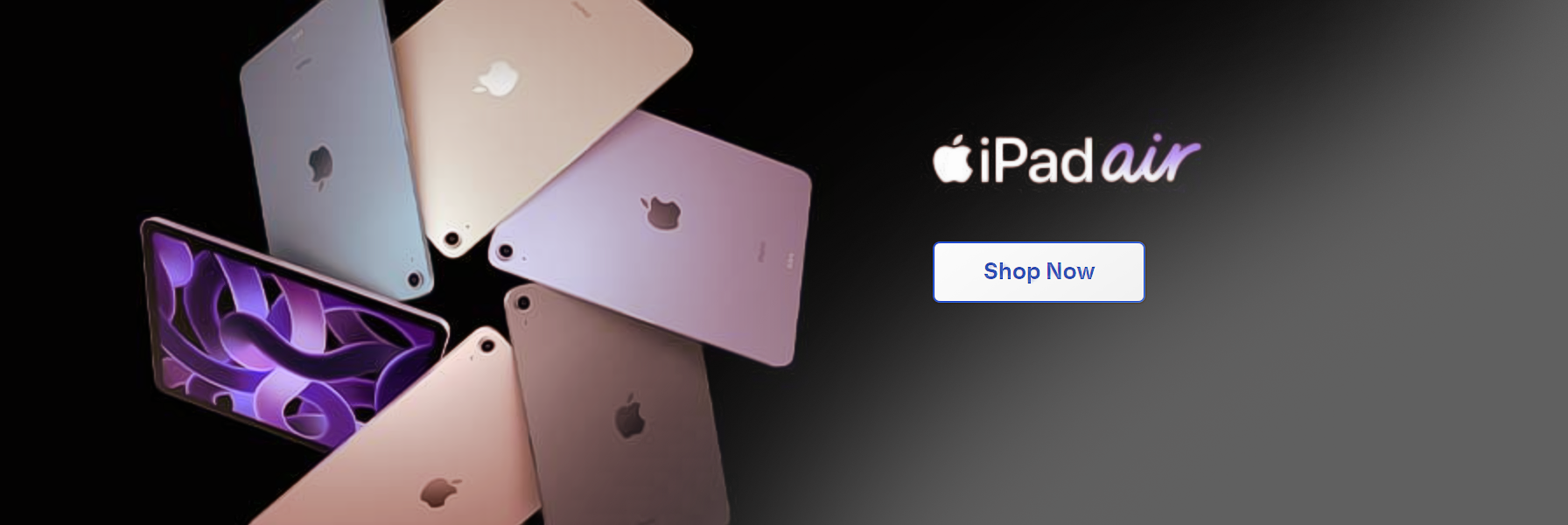
Check the web version of OneNote
Still got issues, well never fear as there are a few more solutions I’d like to share with you. This one revolves around fixing the web app. OneNote is primarily an application built to work with compatible operating systems such as Windows or Mac OS. When there is an issue with OneNote you normally go to the app and see if you can resolve it from there, however, did you know you can resolve issues from the Web app directly governed by your Office account you may see a better outcome if you use the web application for OneNote to fix those issues.
If OneNote isn’t synchronizing when you launch the program, see if it works normally on the web. This method can assist you in determining if the issue is caused by the server or the desktop version of OneNote.
Step by step process – Check the web version of OneNote
- Firstly, open OneNote and click on “File”.
- After that select “Info”.
- Now copy your OneNote “link” over to your preferred browser.
- Paste the link into the web browser.
If you access this notebook on the web, the updates will appear as well. As a result, the desktop version of OneNote may be to blame for the program’s inability to sync. As a result, you can try quitting and reopening OneNote to see whether the problem with the app not synchronizing is resolved. If you can open this notebook in the browser but the changes aren’t showing up, you may check the sync status by clicking the View Sync Status button to figure out what’s wrong and how to repair it.
Sync your OneNote notebooks manually
When sharing a notebook with others, you may run into the problem of the section notebook failing to sync. So, if your OneNote notebook isn’t syncing, you may attempt manually synchronizing a notebook, especially if you’re working on a shared notebook with others.
Step by step process – Sync your notebooks manually
- Firstly, open OneNote, select File, and then Info.
- After that, click the View Sync Status button on the right side of the pop-up window.
- Finally, click Sync Now in the pop-up Shared Notebook Synchronization box.
Then you may sync your notes to OneDrive. So, if you’re having trouble with OneNote not synchronizing, try manually syncing it.
Examine the available OneDrive storage space
The storage space may be the source of the OneNote sync problem, as we explained in the previous section. If you get the error number 0xE00015E0 when synchronizing your OneNote notebook, it signifies that either your device doesn’t have enough capacity or the notebook is too large to sync.
As a result, if OneNote isn’t synchronizing with Windows 10, you’ll need to optimize your data or delete any unneeded backup files.
Step by step process – Examine the available storage space
- Open OneNote, go to File, then Options.
- Click Save & Backup in the pop-up box.
- Under the Optimizing files section, select Optimize All Files Now. The optimization of the files may take some time.
- You may also select to delete superfluous backup files to free up space in addition to optimizing files.
Resolve Content Synchronization Issues
Version conflict notifications will occur if you and another user attempt to modify the same area of a page at the same time. To prevent data loss, OneNote makes several copies of the page and displays an error warning on the yellow information bar. As a result, the error OneNote not synchronizing may occur.
In-depth – Step by step process – OneNote notebooks not syncing across devices – How to fix
Step by step breakdown
- Firstly click on the start menu on your Windows computer.
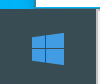
- After that in the app drawer select “Microsoft Store”.

- Click on “Library”.
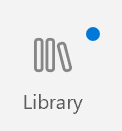
- After that click on “Get updates”.
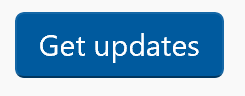
That’s it for this Blog thank you for taking time out to read our content, please feel free to email our team about how it went if you followed the steps or if you need more help with the questions we answered in this Blog.






