There are several reasons why Outlook can freeze from software-related issues to issues regarding the content you send or even the mailbox you currently have present. Outlook may occasionally freeze, stop responding, or crash while creating emails or sending answers for a variety of reasons. This might happen while you’re composing an email or adding attachment(s). Outlook is an Office-based email client, but it also has calendaring, task management, contact management, note-taking, journal keeping, and web surfing capabilities. Suffice to say it holds quite a lot of importance to many users, so ensuring it remains up to date and not buffering when loading is essential to ensure you get optimum performance. In this blog, we will address some of the main issues users have with Outlook and how they can resolve these issues within Outlook. Follow the step-by-step guides below to see if you can resolve the issues present.
Outlook freezing when sending email: Troubleshooting tips
Keep your windows PC up to date to stop Outlook freezing when sending emails:
- Check for new updates by going to “Settings” > “Update & Security.”
- If any outstanding updates are available, install them.
- Restart the software by uninstalling and reinstalling and the new patch will be updated with the desired software updates
Sometimes Outlook fails to correctly with the current software within the system, Outlook updates automatically from the web server, the update may fail to work correctly with the current windows install, so having the latest version of Windows may resolve the issue and prevent Outlook from freezing. Other Microsoft products, such as MS Office, receive repairs and security patches as part of Windows updates. On your PC, you can also manually check and update Outlook.
Check to see whether your antivirus software interferes with Outlook to stop it freezing when sending emails
You may see a few speed problems if you use antivirus software that integrates with Outlook. The outlook may crash or cease functioning as a result of this.
Disable Outlook integration in your antivirus application. You can also temporarily disable antivirus to see if the problem has been resolved.
Outlook Data Files Repair
Outlook crashes can also be caused by corrupt or corrupted Outlook data files. You have two options for repairing a corrupt Outlook data file:
1: Use SCANPST.EXE:
The Inbox Repair program (Scanpst.exe) is intended to assist in the repair of issues with personal folder (. pst) files. Depending on your operating system, the Inbox Repair utility is installed automatically with all English-language Microsoft Outlook installation choices.
SCANPST.EXE may be used to repair Outlook Data Files that have been damaged or corrupted, such as offline Personal Storage Tables (.PST) and Outlook Storage Tables (.OST).
2: Use File Explorer:
- First, open your
 File Explorer.
File Explorer.
File Explorer, often known as Windows Explorer or Explorer, is a file browser that has been included in every version of Microsoft Windows from Windows 95. It is used to explore and manage your computer’s discs, folders, and files. File Explorer on Windows 10 is seen in the image below.
- Now navigate to the OST file by following this chain:
C:\Users\[username]\AppData\Local\Microsoft\Outlook- Replace [username] with your own PC username.
Enter the chain above into your File Explorer. That will take you directly to the necessary files to delete. The corrupted files are also located within these areas, you may need to continue searching to find the necessary files.
- Locate the corrupt OST file you wish to remove and right-click it, then click on delete.
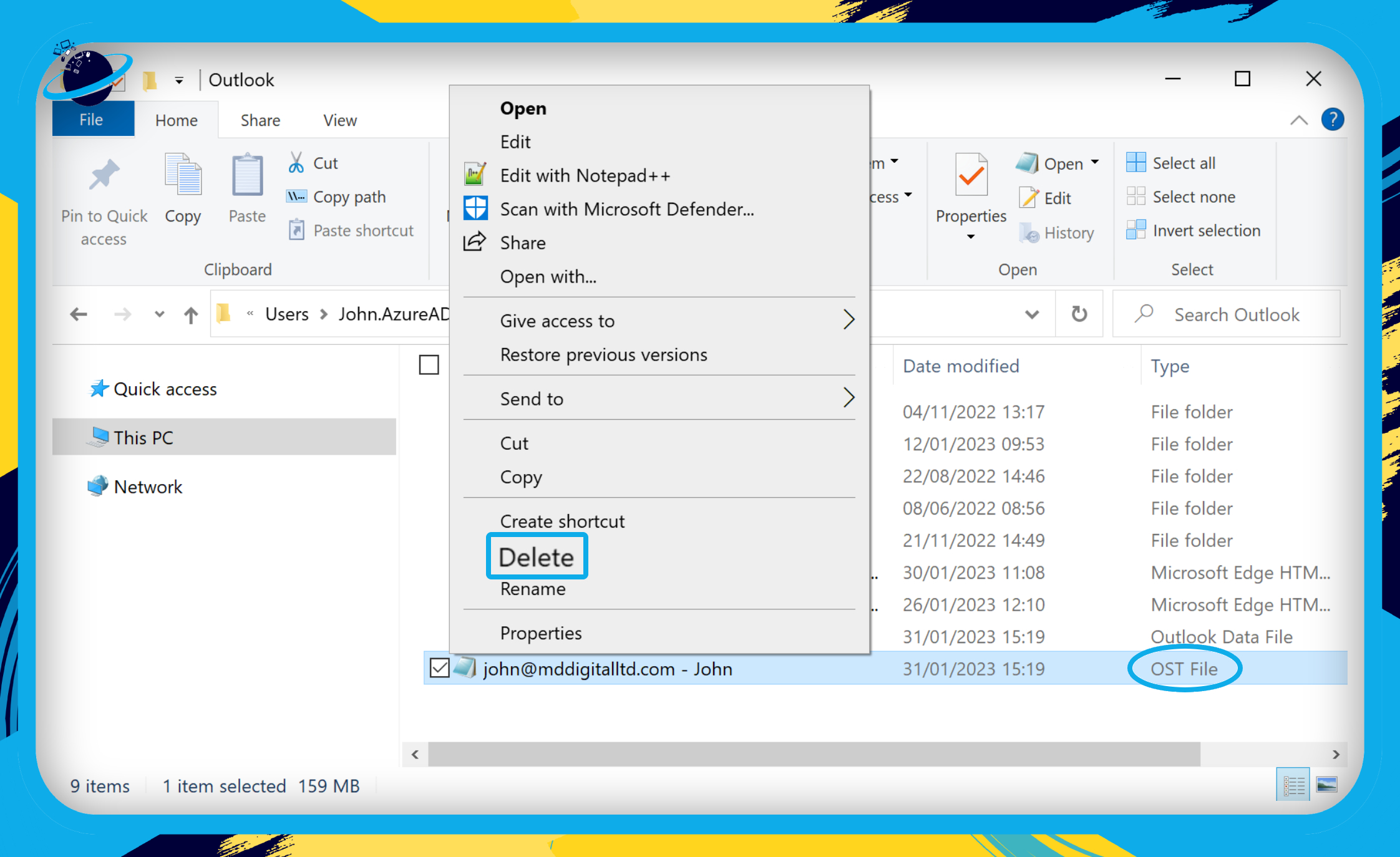
This will delete the OST file and allow you to remove the corrupted patch that was present within the server.
If there is no synchronization issue between your OST file and Microsoft Exchange Server, you can read your emails by deleting and recreating the OST file. However, if the OST file is severely damaged, the only way to recover your emails or Outlook data is to convert the OST file to a PST file using the Remo Convert OST to PST software.
Ensure that Outlook isn’t being used by another application
If you use the Outlook AutoArchive tool or sync to Outlook from a mobile device, your performance will suffer. Because these procedures take a significant amount of resources.
If Outlook is already being used by another process, the information is displayed in the status bar. However, if you attempt to do any other tasks while Outlook is open, Outlook may not react. So, before you try another action, let the current task do its work.
Make a new user profile in Outlook to stop it freezing when sending emails
If the preceding procedures do not cure the problem, consider establishing a new Outlook user profile. Then see if everything is in working order.
- First, type “Control Panel” into your Windows search bar.
- If you can’t see the Windows search bar, press the
 Windows + S keys on your keyboard.
Windows + S keys on your keyboard. - Click “Open” to open the Control Panel.
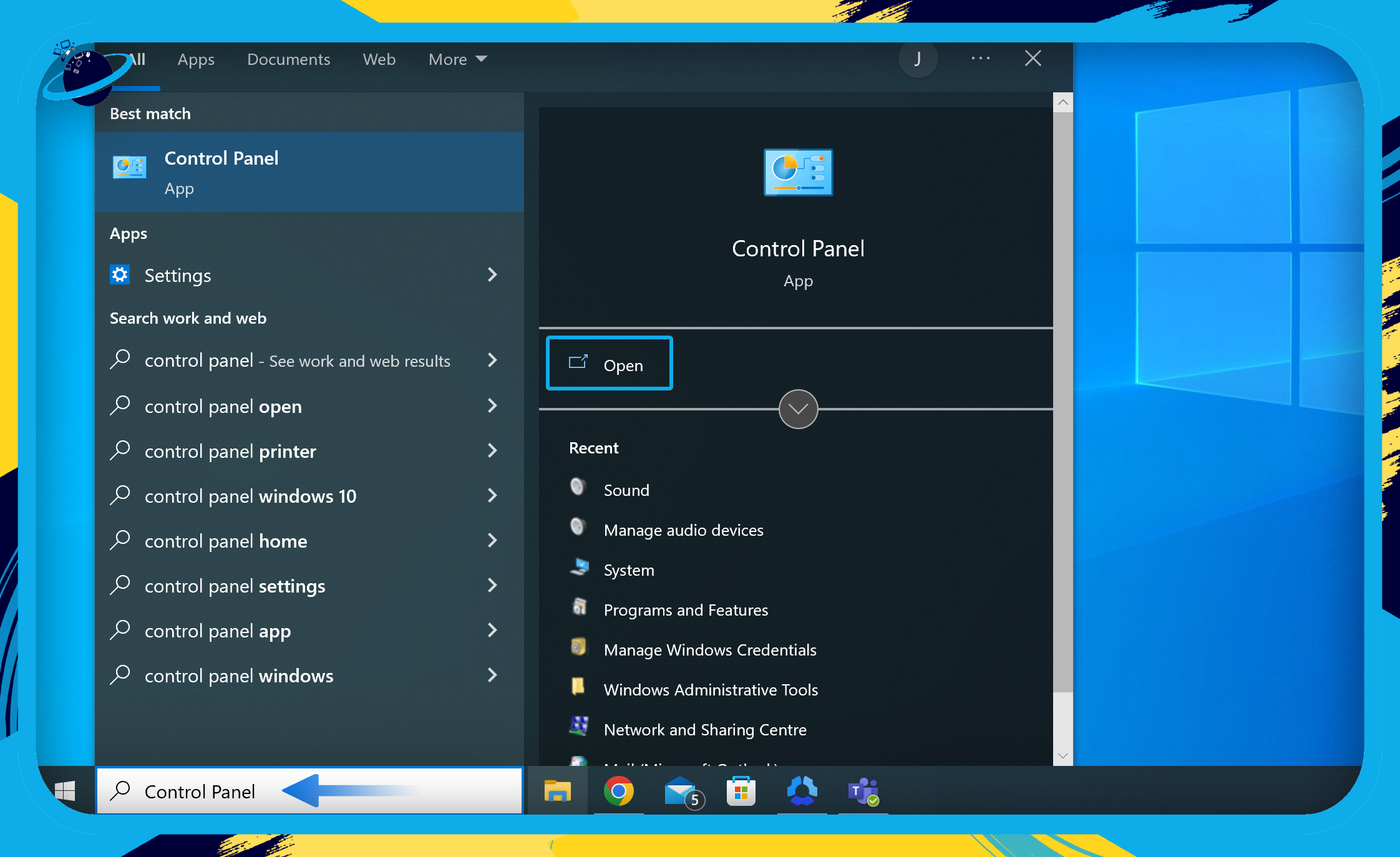
- Click on “User Accounts” in the Control Panel.
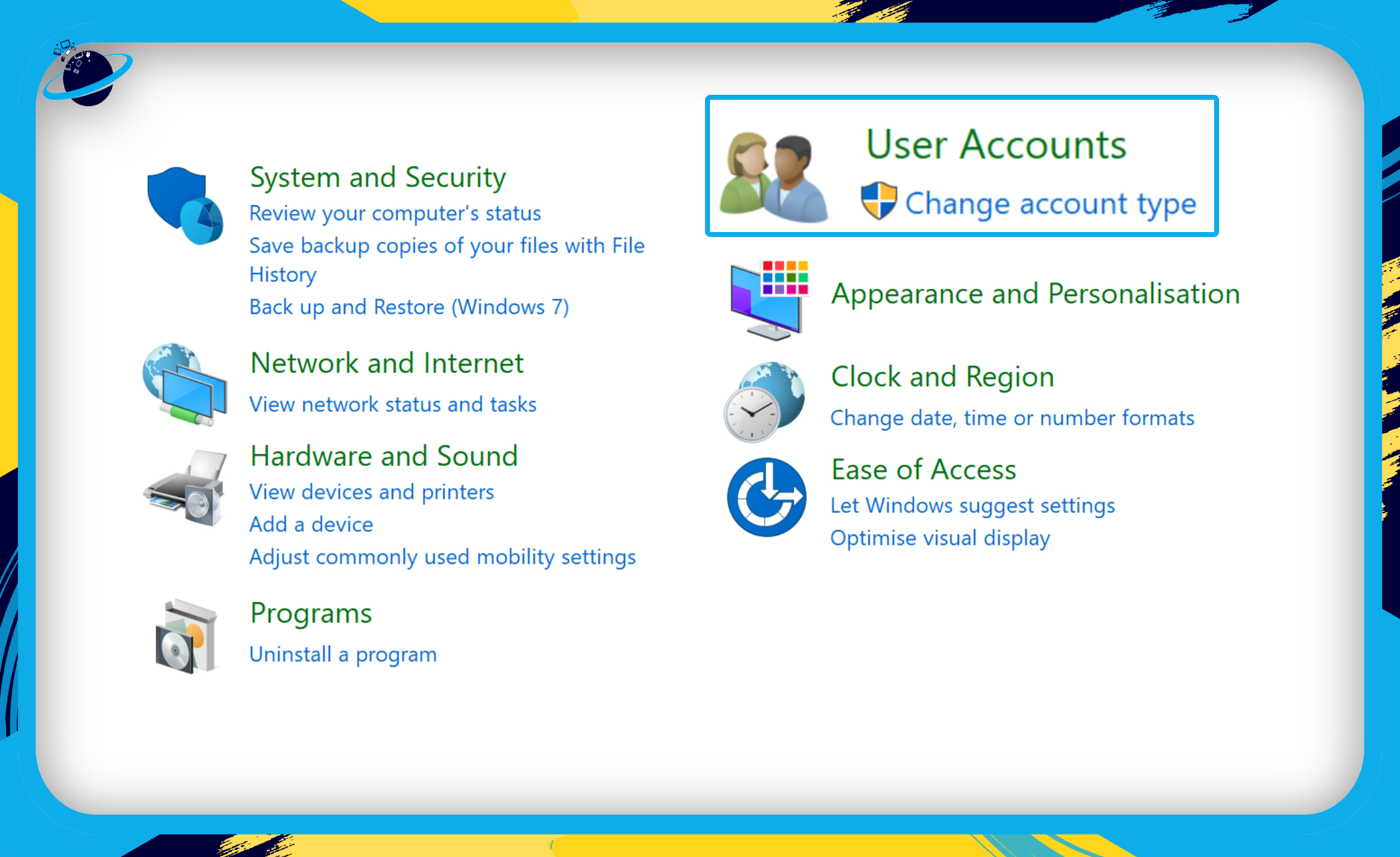
- Next, click on “Mail (Microsoft Outlook).” (1)
- Click the “Show Profiles” button in the “Mail Setup” dialog box. (2)
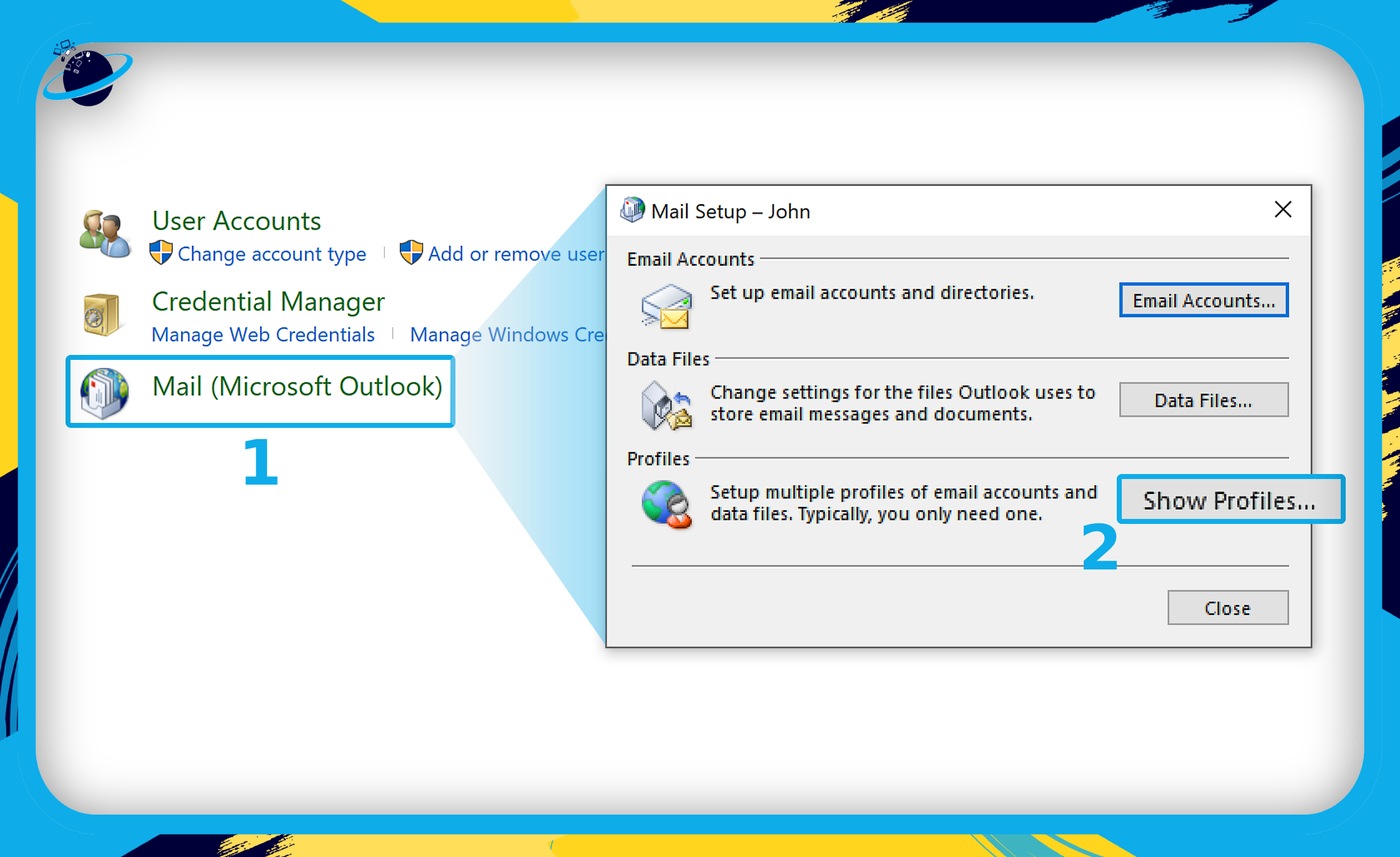
- Click the “Add” button in the “Email” dialog box.
- Enter a “Profile Name.”
- Then click the “OK” button.
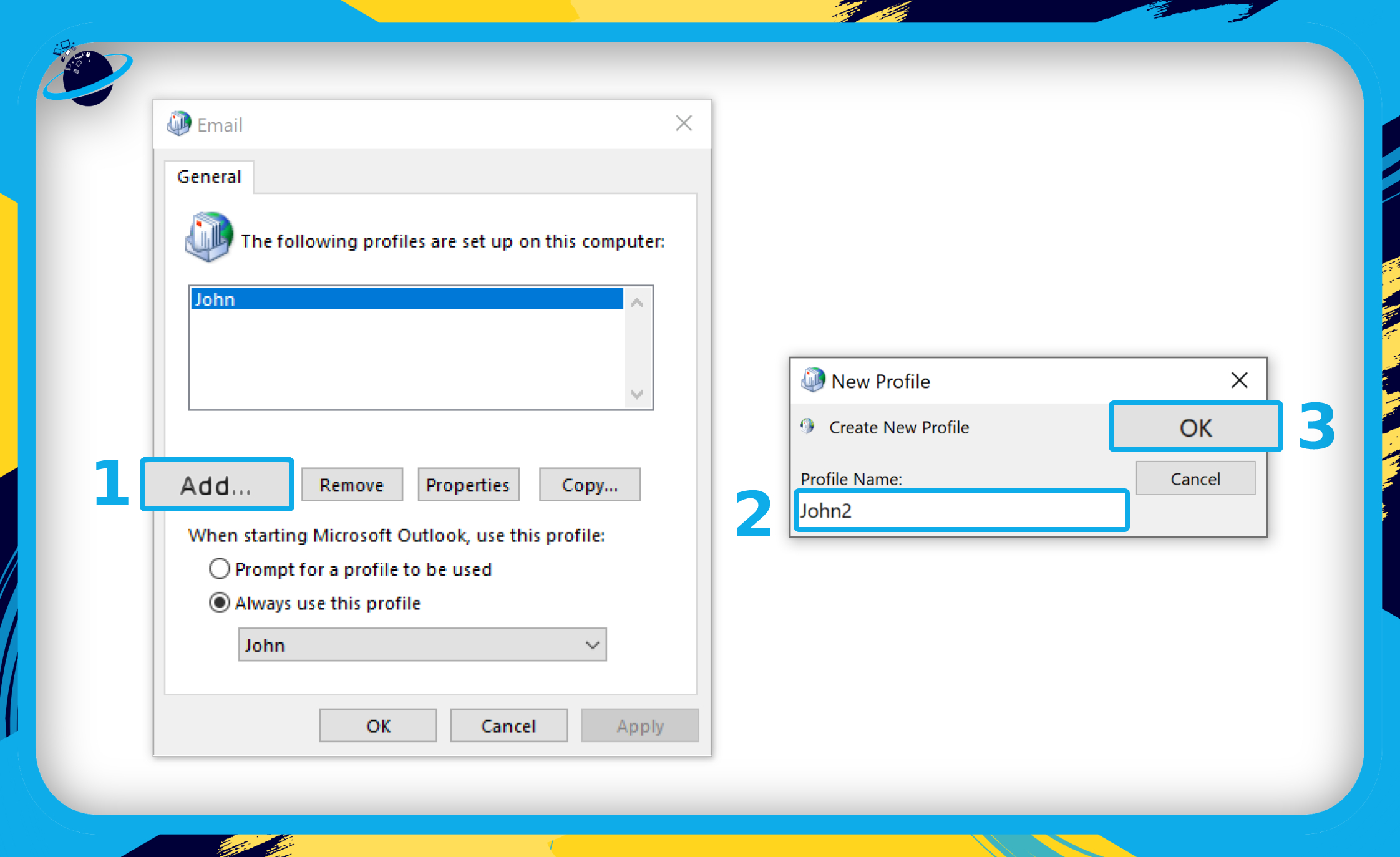
Once the above steps are complete, you will have a new user profile that you can use to perform your normal mailbox tasks. What this will do is start a new patch that works with Outlook and ensure that any errors related to the old profile, such as restrictive folders or corrupt files, are eliminated. You can then go back to the user profile page and delete the old one. However, make sure before committing to this step, you back up all your important pieces of content, such as folders or files. You will not be able to reverse this process and may end up losing valuable data. We suggest you leave this stage for the end and commit to the less risky steps to resolve this issue. You may find that your issues surrounding Outlook freezing are caused by other errors present within the software or even within your PC.
Keep in mind that the backup file was the original damaged file, and you may discover that you can only restore what was found in the Lost and Found folder. If you are unable to import the Newname.pst file into Outlook, you will lose all information that is not contained in the Lost and Found folder.
Step for advanced users – Perform a “Selective Startup”
Several apps and services start automatically when you start Windows and operate in the background. These programs and services may cause Outlook to malfunction. Selective Startup, often known as “clean boot,” can aid in the detection of difficulties caused by program conflicts.
The Microsoft System Configuration (MSConfig) tool is a Microsoft software program that allows you to alter configuration settings including which software launches when you start Windows. General, Boot, Services, Startup, and Tools are just a few of the essential tabs.
- Select System and Security, Administrative Tools, and then System Configuration from the Control Panel.
- Toggle to the “General” tab.
- Deselect Load startup items and select “Selective Startup”.
- Select the “Services” tab from the drop-down menu.
- Select “Hide all Microsoft services” to keep them from being deactivated, then click Disable all to turn off the remaining services tab items.
- To make the modifications take effect, restart the computer.
If the problem disappears after you disable all applications, you may utilize the starting tab to try to pinpoint the particular software title that is causing the issue. Restart after selecting all but one title from the starting tab. Continue to do so, deselecting software and restarting each time, until the issue is resolved. When you’ve figured out which program is causing the problem, remove it or disable it from launching when Windows starts up.
- When you’re done using the System Configuration tool, open it up again and pick Normal Startup from the drop-down menu.
- Normal startup – tells Windows to start all software programmes that are typically scheduled to start alongside Windows.
- Diagnostic startup – launches Windows with just the most essential services and drivers. You can use this mode to see if the issue is with a simple Windows file.
- Selective startup – allows you to pick which applications and services you want to launch at starting and which you don’t want to open.
The Services tab displays a list of integrated Windows services and apps that startup with Windows 8 or are executed by Windows on a regular basis. When deactivating services, be cautious because many are essential to the computer’s functionality. By selecting or disabling the checkbox next to the program name, you can enable or prevent programs or services from launching.
Look at any probable add-in concerns
These add-ins can sometimes cause conflicts with Outlook. As a result, you might want to try starting Outlook without these add-ins. The methods to start Outlook without add-ins are outlined here.
- Depending on your operating system, follow the instructions below.
- Swipe in from the right edge of the screen and hit Search if you’re using Windows 8. Type Run into the search box, then touch or choose Run.
- Select Start if you’re using Windows 10, Windows 7, or Windows Vista.
- To run a programme under Windows XP, go to Start, then Run.
- After that, type Outlook.exe /safe.
- Now click on OK.
- If the issue is resolved, go to the File menu and select Options, then Add-Ins.
- After that, choose COM Add-ins.
- Now click on “GO”.
- After you’ve cleared all of the checks in the list, click “OK”.
- Finally, restart Outlook.
Make sure your mailbox isn’t too big.
As the size of the mailbox grows, more resources are required to open each folder. When you have a big number of things in a single folder, you may notice some latency. As a result, we propose transferring the contents of a bigger folder to a smaller one. To make a new folder, simply follow the steps below.
- First, pick New Folder from the New group on the Folder tab.
- Then, in the “Name” box, give the folder a name.
- After that, you may choose where the folder list will be displayed and where the new folder will be created.
- Finally, press “OK.”

Causes of Outlook freezing – Conclusion
Above are just some of the major steps to ensure that Outlook doesn’t freeze, you may want to experiment with as many as possible and see if they work or not. Try the steps in order from one to eight, each one poses a different risk to your data so ensure that you constantly backup, folders files and other important data present within. You may want to contact Microsoft directly to resolve any issues, however, following the list with each proceeding method will ensure you get some form of resolution to resolve the issues. Below is the compiled list of different causes you should investigate to resolve the issue.
- You haven’t applied the most recent changes.
- Another programme is using Outlook.
- External information, such as photos in an email message, is being loaded by Outlook.
- Outlook is being hampered by a previously installed add-in.
- Your mailboxes are too big.
- The location of your AppData folder has been changed to a network location.
- Your Office programmes must be repaired.
- The data files in Outlook have been corrupted or destroyed.
- Your antivirus software is either old or incompatible with Outlook.
- Your user profile has been tampered with.
- Outlook is incompatible with another application.
This problem might develop for any of the reasons listed in this section. You may need to follow the troubleshooting procedures in the Resolution section to resolve this issue.
For a variety of causes, Microsoft Outlook may crash or stop responding. However, a few manual troubleshooting approaches described in the essay might help you fix the problem. However, if Outlook crashes while writing or sending emails on a regular basis, it signals a serious problem with the user profile or Outlook data file, which may be fixed with a sophisticated repair solution.
That’s it for this Blog thank you for taking time out to read our content, please feel free to email our team about how it went if you followed the steps or if you need more help with the questions we answered in this Blog.
