Like many Office programs, Excel enables users to set up “Pins“; they make your documents more accessible- saving you time and effort. However, despite this, Excel has at times been known to lose track of which files you have pinned. Fortunately, we’ve narrowed down the causes for this and identified some solutions.
| Causes | Solutions |
|---|---|
| Excel lacks access to your account | Try signing out, followed by signing in once more |
| Quick access may contain corrupted files | Delete the corrupted files from your pins |
| You accidentally cleared Pins from your MRU list | Avoid clearing your most recently used documents list |
| An update to the software removed your MRU/pins | N/A |
Today we’ll be providing four informative sections. Our first two sections aim to inform readers on the less resolvable causes for the issue, while our later guides promote more definitive solutions.
Contents:
- [1] Accounts and pinned documents
- [2] Updates and pinned documents
- [3] Removing corrupted pins from Excel
- [4] MRU: What & Why
- [5] Recap & Farewell
Accounts and pinned documents
How my account affects pinned documents in Excel
Your pinned documents are connected to your account by Microsoft; thus, signing out causes a loss of document pins. The same effects could result from Excel/Office365 not having access to your account information.

A potential solution for pinned Excel files that keep disappearing
If you have not yet signed out, attempt to do so; then sign back in. In the event your problem persists: try our alternate solutions.
Updates and pinned documents
How updates affect pinned documents in Excel
During an update to Excel, a series of files are altered and, in some cases, removed or replaced. In addition, excel can erase cached data such as your pinned documents list, often to make up for memory or storage limitations; however, you’re able to recreate the list afterward- as Excel no longer requires the cache space for update data. Unfortunately, no optimal means to counter this issue exists at the time of this post’s creation. Although, if you’re determined to try any means possible: you can attempt to minimize your cache usage.
Removing corrupted pins from Excel to stop them from disappearing
Microsoft community experts have reported Excel to avoid displaying the contents of your MRU (most recently used) list; though, this is stated only to occur when a corrupted file is present.
1. Open the file explorer
A user can access the file explorer via one of two ways: the “Documents” icon in the start menu or the file explorer shortcut. We will be using the shortcut to save time. The shortcut is shown below for your convenience. Lastly, we have also left an image of the documents icon in the start menu.
Win + E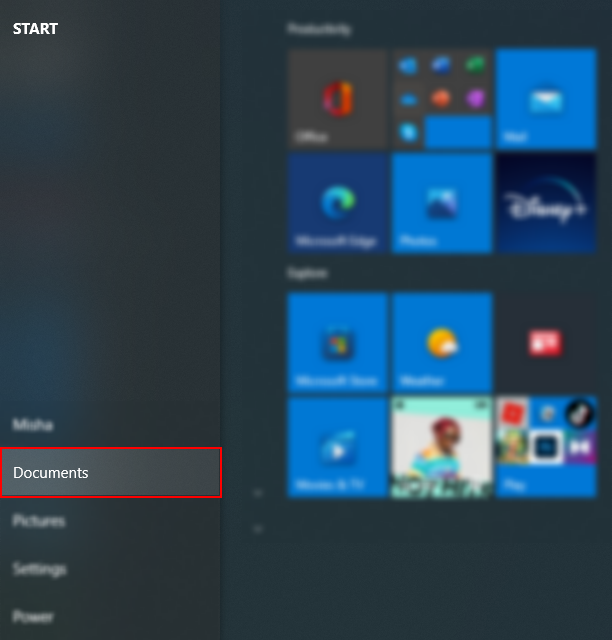
2. Access the Microsoft software cache folder
Before users can clear them, they must first access the Microsoft products’ folder for caching data. You may enter the provided directory into the search bar, located above the action bar, to do so.
%AppData%\Microsoft\Windows\Recent\AutomaticDestinations
3. Identify and delete corrupted files
We propose deleting files greater than 1 MBs (roughly 1000 KB) in size- in alignment with community experts. If your file count within this directory seems too vast, I recommend sorting the folder by file size; this is relatively easy. Above the file space are a series of labeled headers; click the one labeled “Size.” When you find a potentially corrupted file, give it a right-click and select “Delete” from the dropdown menu.
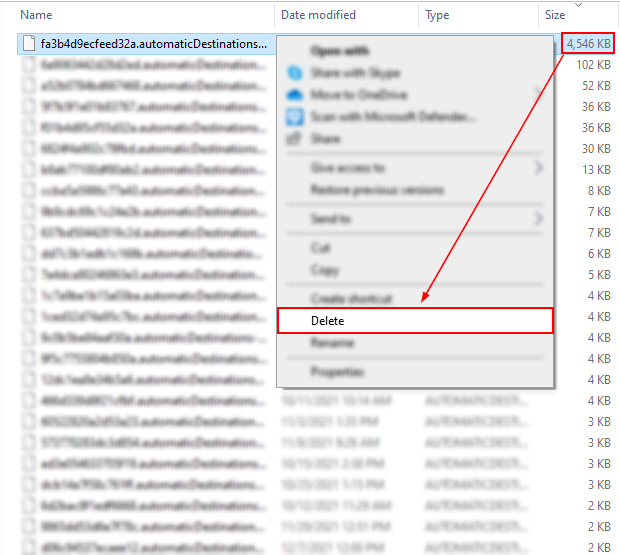
[4] MRU: What & Why
What is MRU
MRU is an acronym meaning “most recently used,” referring to the list of documents you last used — ordered from earliest to latest. The feature intends to save users’ time by allowing them to return to their last piece of work with fewer clicks.
Why clearing MRU is an issue
When you “pin” your work, you’re appending it to the MRU list; thus, allowing you to remove it when you clear your MRU.
[5] Recap & Farewell
Recap
“Pins” in Excel minimize time losses by users navigating directories to get to their work- by producing shortcuts to their most recently used documents. Unfortunately, several issues can undermine this functionality, such as data inaccessibility during sign-outs, cache clearing during updates, and lastly, corrupted file generation.
Farewell
As usual, offering thanks to our readers for their support is the intention of our closing section. We’d be pleased to know you found this post helpful and informative. If you have any more Office 365 related queries, please consult our related articles (listed below). However, if you have other questions, consider looking at the rest of the site. We frequently post new stuff each week and may have the guide or troubleshooting tips you need. Regardless, we wish you a good day/night- farewell, readers.
Our related articles:
- How to use Excel to calculate mean and standard deviation – If you’re working with statistical data, there are a number of scenarios in which averages like the data’s mean, as well as its standard deviation, can be quite useful. Of course, inputting tiresome math formulae into cells isn’t the only way to handle this data. Functions are key.
- Excel: How to get day of week from date – If you’re working on scheduling or tracking data involving dates, you might want to include the day. Of course, that doesn’t sound particularly straightforward- at least not initially. Fortunately, it’s really quite simple. In this post we will be walking you through getting the day of week from a date in Excel. We hope you find this step-by-step guide useful.
- SharePoint: can’t add site members: Causes and fixes – SharePoint servers as a collaborative document manager. As such, the collaboration-based functionality is about as important as the management functionality. Despite that, SharePoint may on occasion run into issues adding site members- in this blog we’ll be running through some causes and discussing fixes.
- What is the simplest way to transfer files from Google Suite to SharePoint? – If you’ve decided on switching from the Google Suite to the Office 365 Suite, you may be a little baffled as to how to go about it. Fortunately for you, we’ve got a better method than re-downloading and uploading everything one-by-one. Have a read to find out more.
