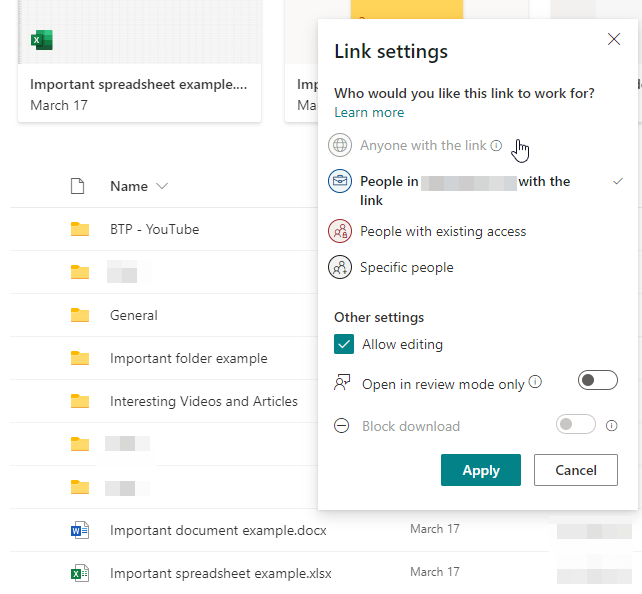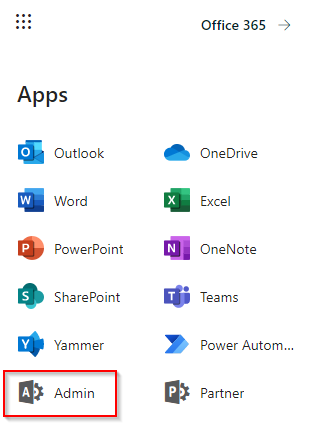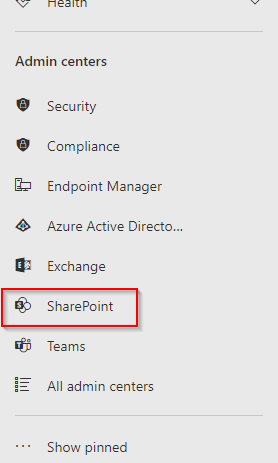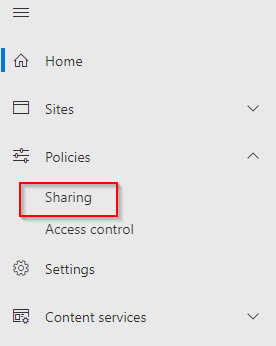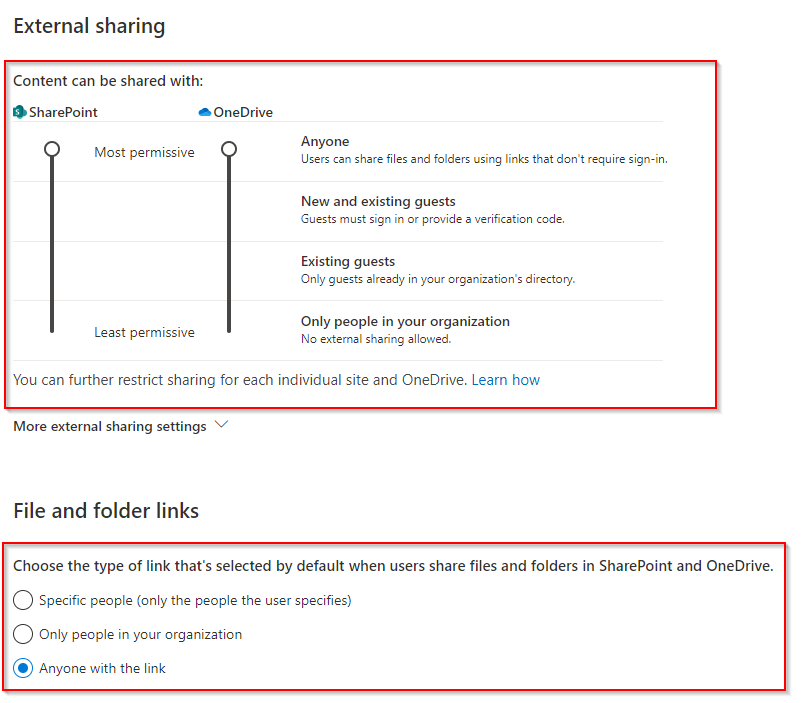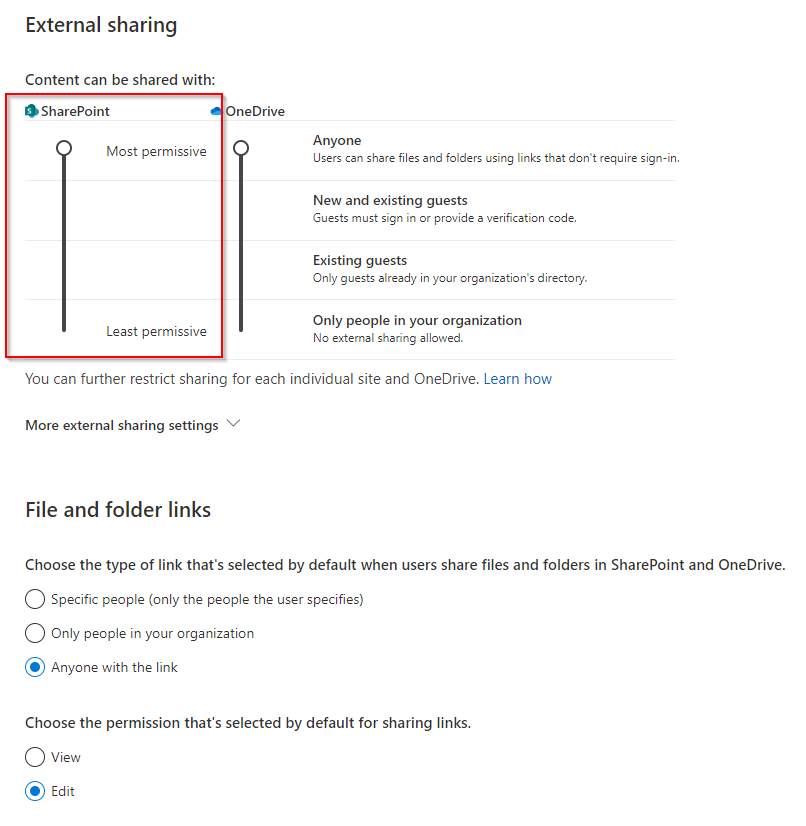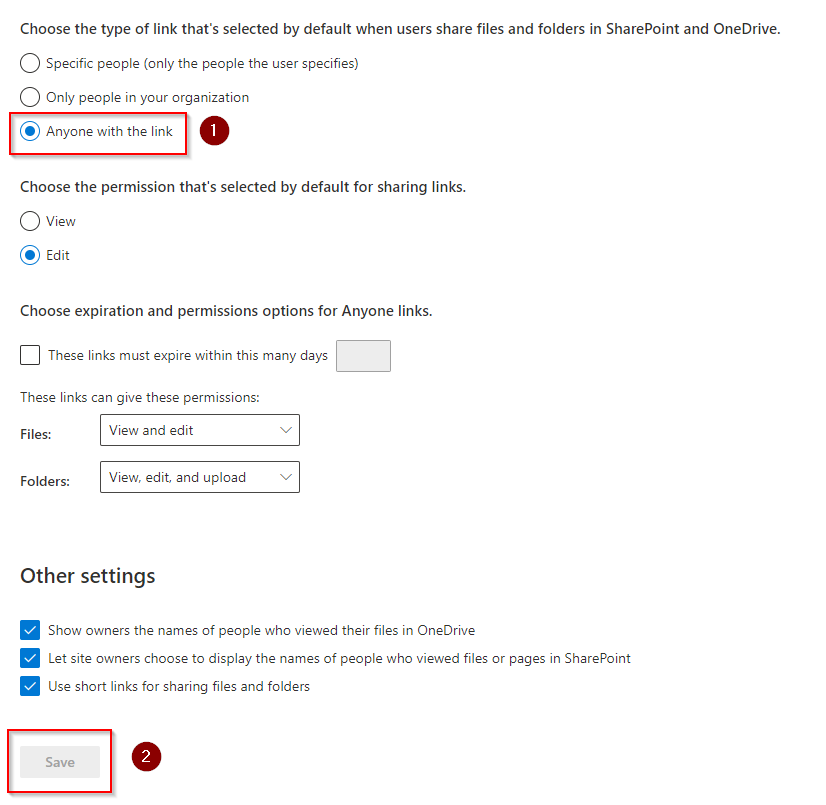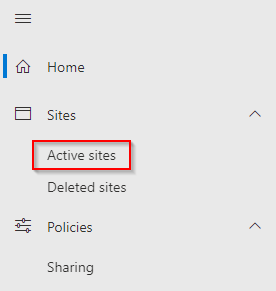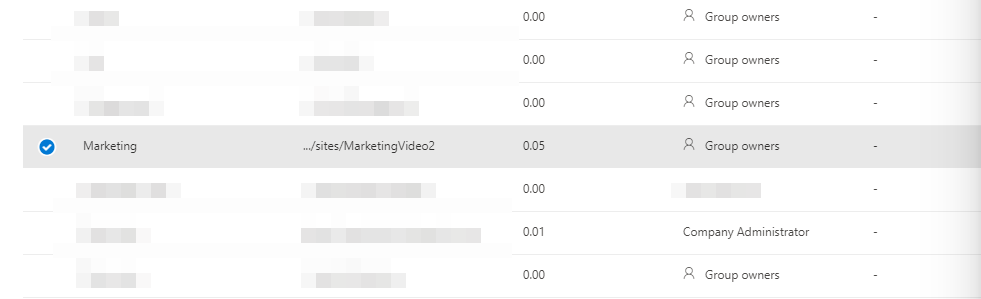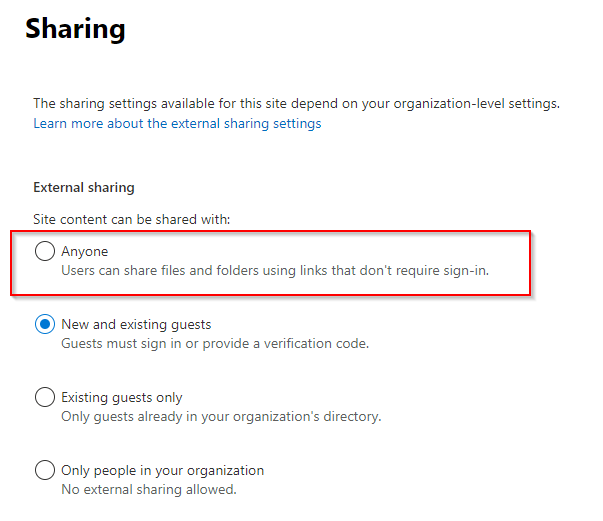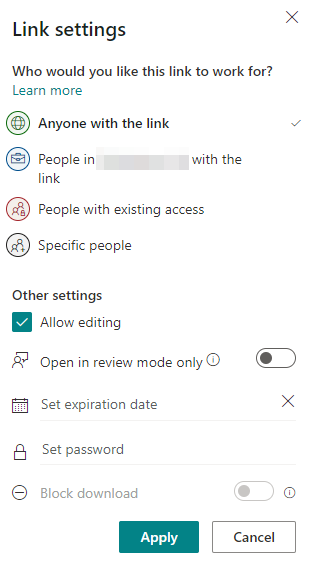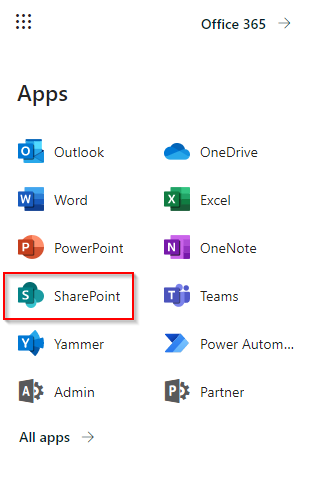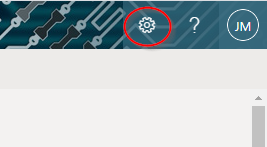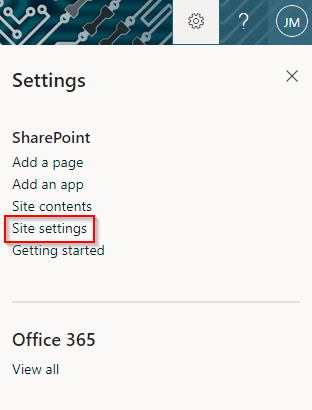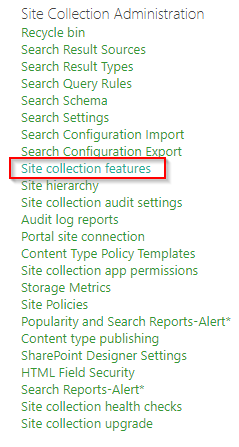When using the ‘Share’ feature in SharePoint Online, there are several link settings available that let you determine who can use the link. One of these options is Anyone with the link. Time and time again in the past, we’ve seen this greyed out for organizations we work with on their SharePoint sites. In this blog post, we’ll walk you through the steps you need to follow to fix this issue.
Follow the steps outlined below to activate the Anyone with the link link setting.
- Check external sharing settings [for organization] in the SharePoint admin center:
- Navigate to Office.com and sign in using your Microsoft 365 credentials
- Open the Admin application
- Open SharePoint admin center
- Open the Policies dropdown and click Sharing
- Move SharePoint slider to Most permissive
- Under File and folder links, select Anyone with the link then click Save
- Check external sharing settings [for SharePoint site] in the SharePoint admin center:
- Open the SharePoint admin center
- Open the Sites dropdown and click Active sites
- Locate the site you want to change external sharing settings for and click it
- Click Sharing on the top menu
- Under external sharing, click Anyone
- Click Save
- Check limited-access user permission lockdown mode feature isn’t activated:
- Navigate to the SharePoint application
- Click Settings
- Click Site settings
- Click Site collection features [under Site Collection Administration]
- Find the limited-access user permission lockdown mode feature and deactivate if activated
You must be a global or SharePoint Online admin to follow the steps outlined above. If you’re neither, contact a person within your organization that is and request they give you the required permissions or complete the process for you.
Throughout the rest of the blog post, I’ll demonstrate the step-by-step process given above including screenshots of each step.
How To Activate Anyone With The Link Sharing Option In SharePoint Online
If the “Anyone with the link” link setting is disabled/grayed out in SharePoint Online, there could be numerous resolutions. Start at the beginning with the steps outlined below, because we’ve put them in the order that is most likely to resolve the issue.
- Check external sharing settings [for organization] in the SharePoint admin center:
- Navigate to Office.com and sign in using your Microsoft 365 credentials
- Open the Admin application
- Open SharePoint admin center
- Open the Policies dropdown and click Sharing
- Move SharePoint slider to Most permissive
- Under File and folder links, select Anyone with the link then click Save
- Check external sharing settings [for SharePoint site] in the SharePoint admin center:
- Open the SharePoint admin center
- Open the Sites dropdown and click Active sites
- Locate the site you want to change external sharing settings for and click it
- Click Sharing on the top menu
- Under external sharing, click Anyone
- Click Save
- Check limited-access user permission lockdown mode feature isn’t activated:
- Navigate to the SharePoint application
- Click Settings
- Click Site settings
- Click Site collection features [under Site Collection Administration]
- Find the limited-access user permission lockdown mode feature and deactivate if activated
Check external sharing settings [for organization] in the SharePoint admin center
This is most likely the reason that the Anyone with the link option is grayed out for you. The process for checking external sharing settings is outlined below.
- Navigate to Office.com and sign in using your Microsoft 365 credentials
- Open the Admin application
- Open SharePoint admin center
- Open the Policies dropdown and click Sharing
- Move SharePoint slider to Most permissive
- Under File and folder links, select Anyone with the link then click Save
Now I’ll demonstrate each step with screenshots to make the process easier to follow.
1. Navigate to Office.com and sign in using your Microsoft 365 credentials
I just want to point out again that you must be either a:
- Global admin
- SharePoint Online admin
If you’re neither a global admin or a SharePoint Online admin, you’ll be unable to follow the process.
2. Open the Admin application
If the admin application isn’t shown here when you open the app launcher, it means you’re not an admin. Ask a user within your organization — for example, the global admin — to grant you the appropriate permissions and you’ll be able to follow the rest of this process.
3. Open SharePoint admin center
4. Open the Policies dropdown and click Sharing
Once the Sharing page loads, check if your settings are already set up as seen on the screenshot below. If your settings already look like the screenshot below, the Anyone with the link option being grayed out is nothing to do with your organization-level sharing settings. If that’s the case, click here to skip onto the next part of this troubleshooting guide. Otherwise, continue onto the next step.
5. Move SharePoint slider to Most permissive
Move the SharePoint slider to most permissive, which lets users share files/folders using links that don’t require the user receiving the link to sign in to Microsoft 365/SharePoint.
6. Under File and folder links, select Anyone with the link then click Save
By choosing Anyone with the link under the file and folder links section, this will choose the currently grayed out link sharing setting as default when a user goes to share a file or folder you’re storing in a SharePoint site.
Note that you can skip this step if you wish, as you can manually select the link settings when sharing a file or folder.
Once you’ve moved the SharePoint slider to most permissive and clicked Anyone with the link, click Save.
Afterwards, go back to your SharePoint site, refresh using CTRL + F5, then select an item you want to share. If the option is no longer grayed out, great! If it’s still grayed out, move onto the next part of the troubleshooting process: checking external sharing settings at site level.
Check external sharing settings [for SharePoint site] in the SharePoint admin center
If the steps outlined above didn’t fix the issue and the Anyone with the link option is still grayed out when you go to share a file stored in SharePoint Online, these steps are the most likely resolution for the issue.
- Open the SharePoint admin center
- Open the Sites dropdown and click Active sites
- Locate the site you want to change external sharing settings for and click it
- Click Sharing on the top menu
- Under external sharing, click Anyone
- Click Save
In the next section of this blog post I’ll demonstrate each step with screenshots so you can easily follow along.
1. Open the SharePoint admin center
Find the SharePoint admin center by navigating to Office.com, signing in using your Microsoft 365 credentials, opening the app launcher, and selecting the Admin app.
2. Open the Sites dropdown and click Active sites
3. Locate the site you want to change external sharing settings for and click it
If you want to change the external sharing settings for numerous sites, you can do so at the same time. Select numerous sites using the tick boxes then the top menu will change. A new option called Bulk edit will appear. Open the dropdown menu and click Sharing. This will open the sharing settings and let you modify for numerous sites at the same time.
4. Click Sharing on the top menu
5. Under external sharing, click Anyone
Unless you change default settings, Microsoft 365 group — which is created when you create a SharePoint Online team site — settings default to New and existing guests. Click Anyone.
If Anyone is already selected, click here to move onto the next troubleshooting step.
6. Click Save
Once you’ve clicked Anyone, click Save.
Once you’ve saved your settings, navigate back to the SharePoint site in question and select an item you want to share. The previously grayed out link sharing option should now be available, as shown in the screenshot below.
If you’ve followed the process hitherto and you’re still unable to select Anyone with the link, move onto the next step.
Check limited-access user permission lockdown mode feature isn’t activated
If you’ve followed the troubleshooting steps outlined so far, it suggests everything is configured correctly at site and organization level. That suggests a certain feature could be causing the problem: limited-access user permission lockdown mode.
If the site collection feature limited-access user permission lockdown mode is activated, you will always see the Anyone with the link option grayed out in SharePoint regardless of your sharing configuration at site and organization level. Follow the process outlined below to check if the limited-access user permission lockdown mode feature is activated and, if it is, disable it:
- Navigate to the SharePoint application
- Click Settings
- Click Site settings
- Click Site collection features [under Site Collection Administration]
- Find the limited-access user permission lockdown mode feature and deactivate it if activated
In the next section of this blog post I’ll demonstrate each step with screenshots so you can easily follow along.
1. Navigate to the SharePoint application
Navigate to the SharePoint application by:
- Navigating to Office.com
- Signing in using your Microsoft 365 credentials
- Opening the app launcher and clicking SharePoint
2. Click Settings
The Settings menu is opened by clicking the cog in the top right of the SharePoint home page.
3. Click Site settings
4. Click Site collection features [under Site Collection Administration]
5. Find the limited-access user permission lockdown mode feature and deactivate it if activated
If this feature is activated, it’s likely the feature that is causing your external sharing problem if your settings are configured correctly at site and organization level.
Simply disable this feature and then return to the SharePoint site you want to share the file from. Select an item you want to share and the Anyone with the link option should be available now.