SharePoint Online is a Microsoft-hosted cloud-based solution for companies of all sizes. Any organization can subscribe to a Microsoft 365 plan or the standalone SharePoint Online service instead of installing and running the SharePoint Server on-premises. Employees may set up websites to exchange documents and information with coworkers, partners, and customers. However, sometimes issues may accrue in regards to adding users to the platform which can cause inconveniences when transferring files across to the user.
How to Fix?
A global admin of the group may need to change the preferences of members within a group to ensure they have correctly added members or users to a group and that they have the correct permissions enabled to ensure they can access the group and be added.
Step by step process to add user:
- Go to Office 365 and open the Admin center
- Click on Groups option >> Active groups
- Now, if you can see your SharePoint online site under this Office 365 Groups, select your SharePoint site under Groups.
- Click on that site >> click on Members tab >> click on View all and manage members.
- Click on +/Add members.
- In the search box search for the affected user name or select >> click on Save.
Admins at this point should be able to resolve the issue however if the admin still fails to add members or users to a group, this may prompt the creation of a new team site to resolve the issue.
When you build a SharePoint Team site, Outlook will automatically generate related Office 365 groups. Admins and users may also utilize SharePoint to establish team sites, which will generate an Office 365 group. The group owners are added as site owners, and the group members are added as site members, for group-connected team sites.
In this case, you’ll want to establish a new SharePoint online site and invite members to join it. This will resolve the issue of members being added as group owners, which may prevent new members or users from being added to the SharePoint group.
You may either add members to the Microsoft 365 group connected with the site or add members to Office 365, or alternatively, you may share the site with others who aren’t part of a Microsoft 365 group.
- In this instance try giving individuals direct access to a site in SharePoint online by going to setting >> site permissions >> Invite people >> Share site only

Steps to avoid user adding issues
The best practice for adding users to a SharePoint site is generally to first create a group with appropriate permissions, and then add users to the group.
If you have an existing group configured, to add users to it:
- In your site, click Site Contents, and then click Settings.
- Under “Users and Permissions”, click People and groups.
- On the left, select the group to which you’d like to add the users.
- Click the drop-down arrow next to New, and then select Add Users.
- In the box “Enter names, email addresses or ‘Everyone'”, type the name, username, or email address of the user and select them from the search box that appears.
- Include a personal message if desired, and click Show Options to choose whether to send an email invitation.
- When you’re finished, click Share
Affected Users
It appears that when you add a single impacted internal user as a member via setting>site permissions >Invite people>Add Members to your Group on any SharePoint online site, you will receive an error notice.
However, Microsoft suggests that you may add that impacted user successfully using Office 365 admin center, and that person is likewise shown in active users.
Can’t add users to SharePoint: Step-by-step fix
- First, log into your Office 365 account and go to the app launcher which is symbolised as nine dots. From there click on Admin.
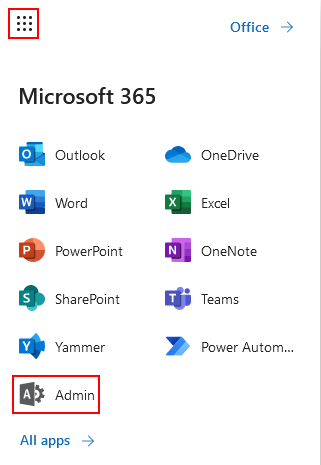
- Next click on the group option shown in the left hand side menu followed by “Active groups” in the dropdown menu
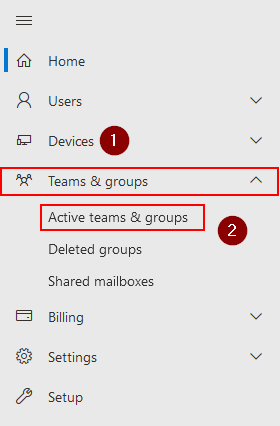
- Once you are in the group section you need to find the group you wish to add members or users in but can’t. You may need to scroll to find the correct group you are looking for. Here the group used for example is group Demo Site

- Once you have clicked on the chosen group, a window will pop up in the right side of the display showing information about the group and areas where you can edit the preferences. Here you need to click “Members”
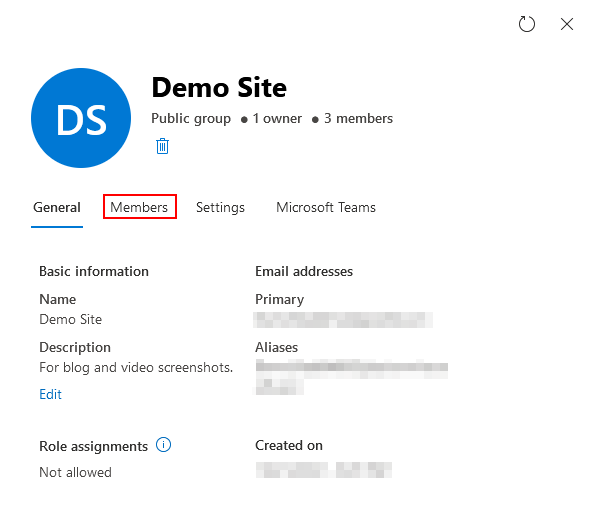
- Once this is complete click on view all and manage members
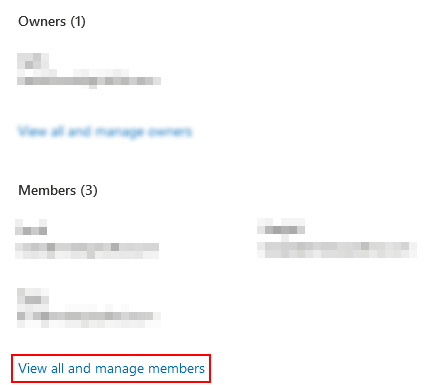
- Once this is complete click on the add members button where you can add members and manage the old ones. In this case type out the affected user who cannot be added to the group, then finally click on save to save and add the new members to the group
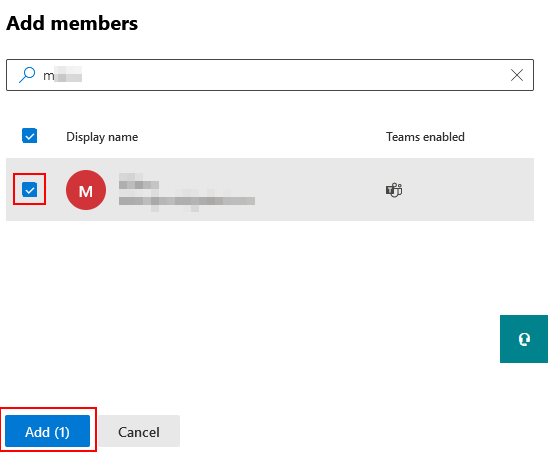
You may either add members to the Microsoft 365 group linked with the site, as seen above, or you can add members to the Office 365 group. You may also share the site with others who aren’t part of a Microsoft 365 group. Try giving direct access to the site in SharePoint Online by going to settings >> site permissions >> Invite people >> Share site only and seeing what happens.






