When you open up SharePoint Online and click Create site, you are presented with two options: team site and communication site. They near indistinguishable and offer similar functionality, and Microsoft doesn’t explain the difference in detail. I decided to write this blog post to explain how team sites and communication sites differ and which you should choose.
A communication site in SharePoint should be used as a showcase; a place where you share company information. A team site in SharePoint is aimed at collaboration; a place where team members store and work on files, helping departments to deliver projects successfully.
The difference between the two is quite pronounced when you think of it in the way I’ve explained above, but there are several nuances to explore. In this blog post, we’re going to take a closer look at communication and team sites in SharePoint and compare features, helping you determine which will meet your needs the best.
What Is The Difference Between A Team Site And Communication Site? [Feature Comparison]
So we have a rough idea of the differences between team and communication sites, but that’s rarely enough when you’re trying to determine which will meet your needs best.
While team and communication sites have a ton of features and functionality in common, there are some distinct differences too.
Communication Site Vs Team Site: Feature Comparison
| Feature | Team Site | Communication Site |
|---|---|---|
| Content creation | ✔️: With default settings, all members of team sites are content authors who can create and collaborate on content. | ✔️: Only a small number of communication site members are content authors, with most simply content readers [view-only]. |
| External sharing | ✔️: External sharing is enabled as standard [SharePoint Admin can disable it]. You can give external users the ability to read and collaborate on content. | ❌: With default settings, external sharing is disabled [it can be enabled by the SharePoint Admin]. Communication sites are intended for the internal broadcast of information. |
| Group email address & shared mailbox | ✔️: When you create a new team site, an email address and shared mailbox is created for the team. | ❌ |
| Planner board | ✔️ | ❌ |
| Shared calendar | ✔️ | ❌ |
| OneNote notebook | ✔️ | ❌ |
I think the feature comparison above is handy for deciding whether you require a team or a communication site. You get a great deal more features with the team site because that’s aimed at — as the name suggests — teams that need to work on projects together. With a team site, you get handy features such as:
- Group email address
- Shared inbox
- Shared calendar
- Planner board
When to create a team site in SharePoint Online
You should create a team site for a group of people that’ll be working together on project(s). For example, you might create a team site for your marketing department. They can use the SharePoint site to store important files, collaborate on documents, plan assignments, and track progress all in one place.
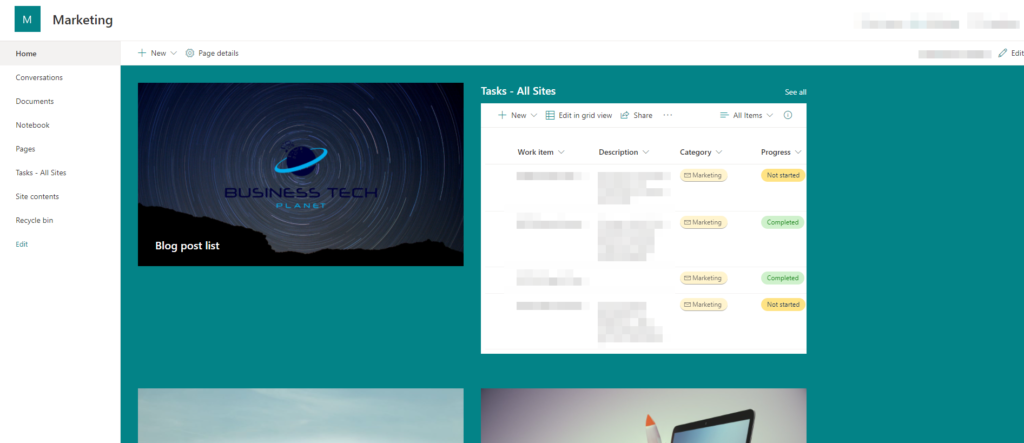
That being said, a team site can be used primarily as a document repository if that’s all you need it for, as well as a variety of other purposes. Team sites are exceptionally flexible and the more malleable of the two site types.
When to create a communication site in SharePoint Online
Communication sites, on the other hand, are primarily for distributing and broadcasting information. For example, you might have a communication site to broadcast important company announcements or share policies and procedures.
As I said in the feature comparison table above, only a small number of communication site members can create and edit content. On the other hand, every member of a team site can create and edit content [if you don’t change the default settings].
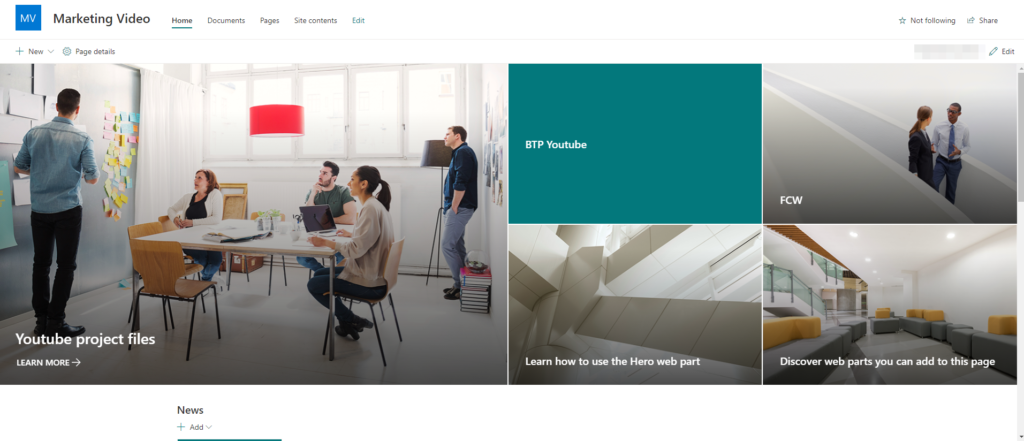
The vast majority of communication site members are classed as content readers. Content reader means what it says on the tin; they can only view content that has been created and published by the content authors.
If you think about it, the communication site is like the front end of a website. Plenty of people can view it, but much fewer can edit it. A team site is like the back end of the website, where all users that can access it can collaborate, add, and edit content.
In conclusion, create a team site if you want a collaboration space where your team can store files, edit content, and track goals and tasks. Create a communication site if you want to publish content and broadcast it to everyone within your organization.

Can You Change A Team Site To A Communication Site In SharePoint [And Vice Versa]?
A question I come across time and time again is, “can you change a team site to a communication site in SharePoint Online?”
It isn’t possible to convert a modern team site into a communication site. You would have to create a communication site and move your content across, or use site designs to transform your team site’s appearance.
While it is impossible to transform a team site into a communication site, there are ways to make your team site more akin to a communication site. For example, you can restrict capabilities for certain types of users so you can reduce the number of users that can add, create, and content.
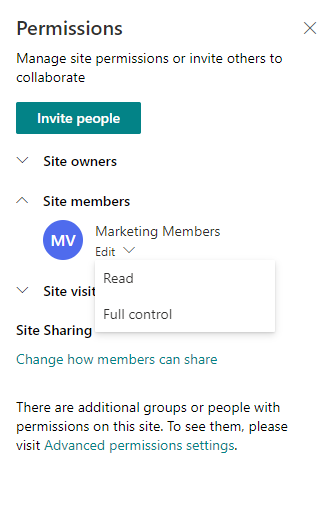
As well as restricting permissions, you can add sections to your team site’s home page to bring it more in line with the appearance of a communication site. Adding sections to a team site homepage is a simple process. You can choose how many columns you want and then populate them with a variety of elements, such as:
- Text
- Images
- Links
- Embeds
- Buttons
- Events advertisements
- Google analytics
- Planner
If you have the appropriate permissions, there are a wide range of elements you can add to the team site’s home page, such as:
- Page
- News post
- List
You can use elements such as ‘News post’ to make your team site look more like a communication site, rather than attempting to build a communication site from scratch to replace your team site.
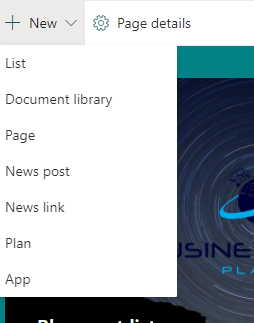
How To Create A New Communication Site In SharePoint Online
Creating a new communication site in SharePoint Online is a simple process. Here’s a step-by-step guide for you to follow:
- Navigate to Office.com
- Sign in using your Microsoft credentials
- Click SharePoint on the app launcher
- Click Create site
- Click Communication site
- Choose a site name, site description, and a design
- Populate the site
Below I’ve included screenshots for each step so you can easily follow the process.
- Navigate to Office.com
- Sign in using your Microsoft credentials

Depending upon how your network is configured, your Microsoft 365 credentials might be the same as those you use to sign into your computer.
Your email is likely to be your work email address. For example, [email protected].
If you’re unsure about your login details, contact the person/business that set up your Microsoft 365. They’re able to tell you your login information or reset your password at the very least.
- Click SharePoint on the app launcher

- Click Create site

Once SharePoint loads up, click Create site. This will open up the site creation wizard.
- Click Communication site
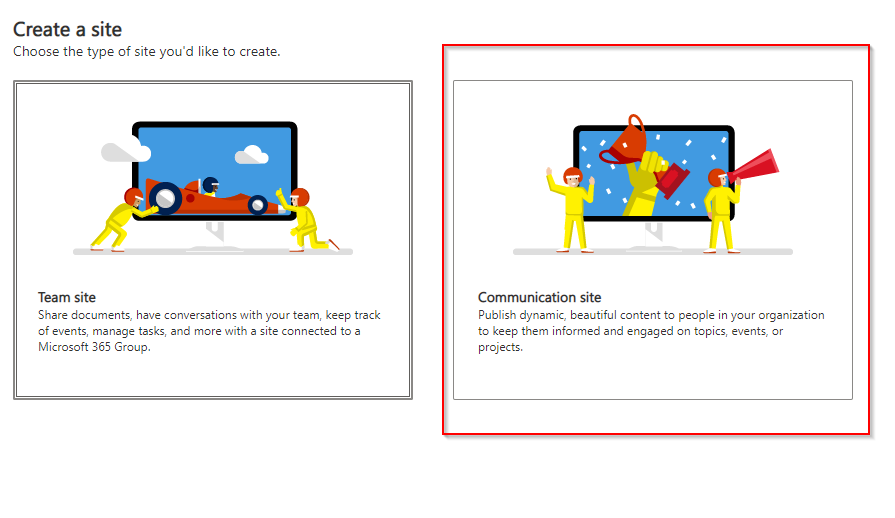
- Choose a site name, site description, and a design
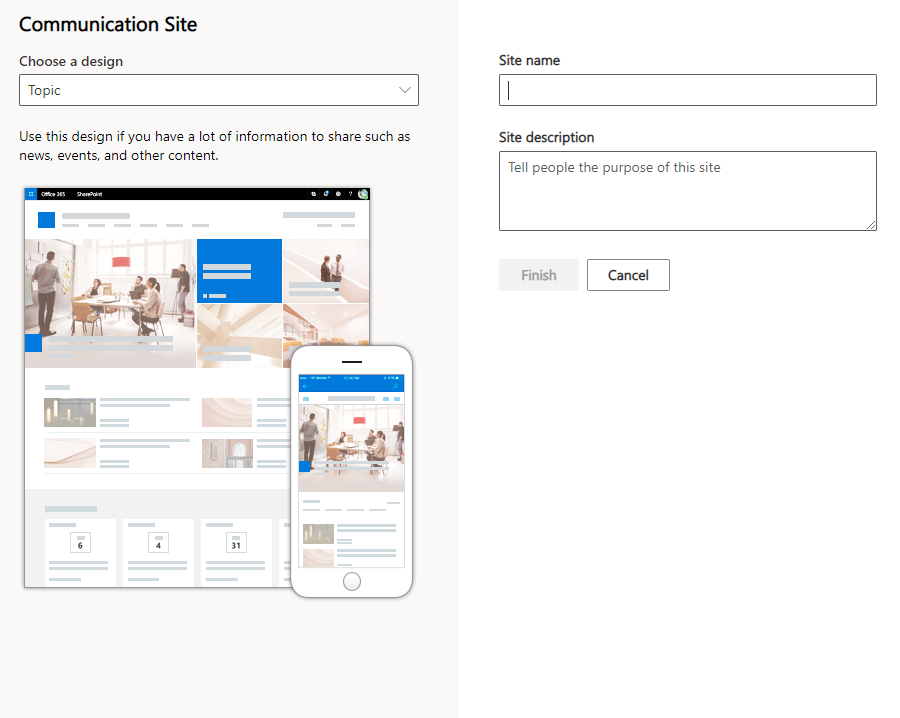
This is where you get to decide what your new communication site is all about. You choose a title and a site description, as well as a design for the site.
Don’t worry too much about the design that you choose, as that can be changed later on. However, make sure you’re happy with the title and description!
- Populate the site
Once you’ve followed all the steps I’ve outlined, you’ll have yourself a new SharePoint Online communication site ready to use. Now you need to populate it with content before adding all the users to the site.
How To Create A Team Site In SharePoint Online?
Creating a new team site in SharePoint Online is a simple process. Here’s a step-by-step guide for you to follow:
- Navigate to Office.com
- Sign in using your Microsoft credentials
- Click SharePoint on the app launcher
- Click Create site
- Click Team site
- Populate the form starting with ‘Site name’
- Add additional owners/members
- Populate the site
Below I’ve included screenshots for each step so you can easily follow the process.
- Navigate to Office.com
- Sign in using your Microsoft credentials

Depending upon how your network is configured, your Microsoft 365 credentials might be the same as those you use to sign into your computer.
Your email is likely to be your work email address. For example, [email protected].
If you’re unsure about your login details, contact the person/business that set up your Microsoft 365. They’re able to tell you your login information or reset your password at the very least.
- Click SharePoint on the app launcher

- Click Create site

Once SharePoint loads up, click Create site. This will open up the site creation wizard.
- Click Team site
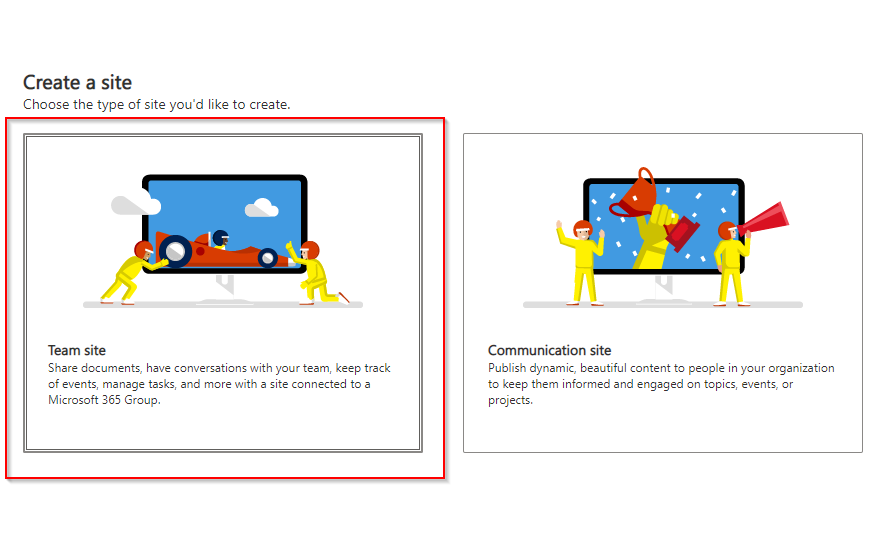
- Populate the form starting with ‘Site name’
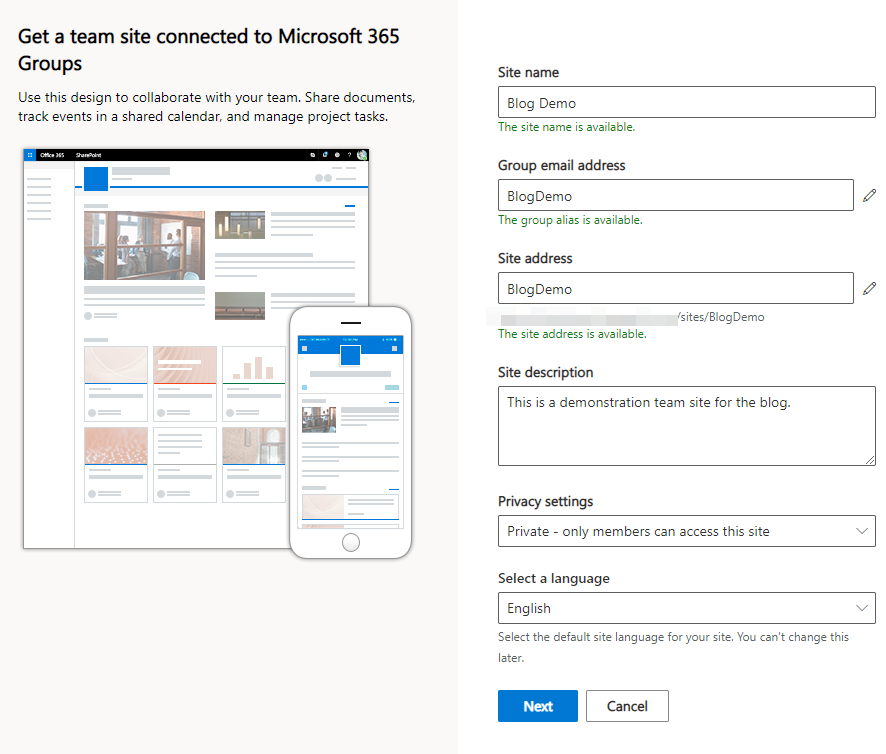
During the process of creating a SharePoint team site, a Microsoft 365 Group will be created. Microsoft 365 Groups give members a shared calendar, inbox, and a host of other features handy for collaboration.
Once you get to this screen, type in a site title and it will automatically populate the ‘Group email address’ and ‘Site address’ text boxes with the most relevant options. Double check you’re happy with the title, group email address, and site address — you can’t change these later.
Enter a site description [optional], then select your privacy settings and language. Once you’re happy with everything, click Next.
- Add additional owners/members
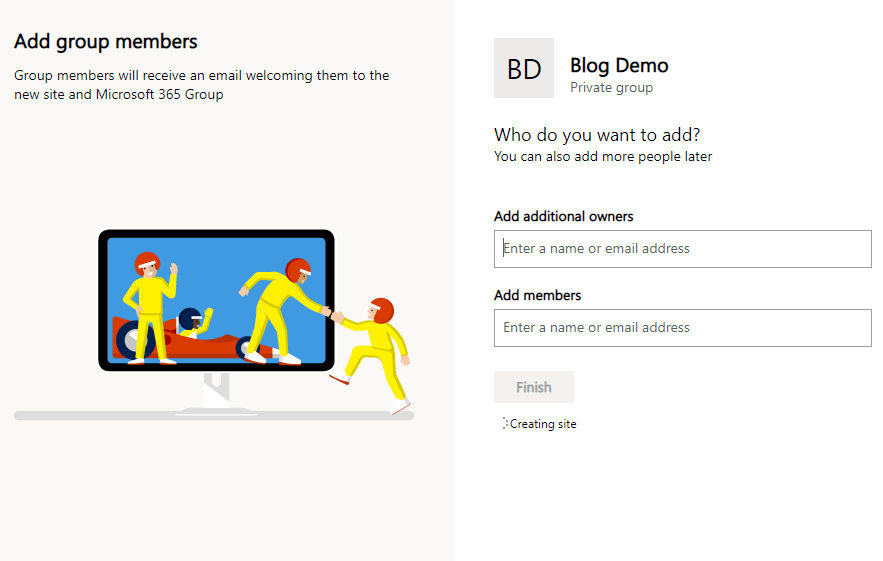
If you want any additional owners — these users have total control over the team site — or members, enter their name(s)/email address(es) here. They’ll be added to the Microsoft 365 Group as well as the SharePoint Online team site.
Once you’ve added everyone to the site, click Finish. The process will finish and you’ll be taken to your newly created SharePoint Online team site.
