SharePoint by Microsoft offers a range of different tools to help users both manage and share files with members external to an organization or internal, depending on requirements for a specific company. It’s easy to sync a Document Library with your computer. Simply navigate to the appropriate location in SharePoint Online and click the large Sync button at the top of the screen. SharePoint will then install the appropriate OneDrive for Business software for your device, download all of the data to your local system, and set up automatic synchronization. Due to a number of concerns that will be discussed below, you may have difficulty keeping your documents in sync. However, the steps to set up synchronization with SharePoint and File Explorer are outlined below. This will need the use of OneDrive. In this blog, we will be looking at solutions to help users resolve “SharePoint not syncing with Windows Explorer” and find possible solutions to help prevent the error from occurring again. We will also address some of the issues that can cause “SharePoint not syncing with Windows Explorer” so users are more aware of what they are dealing with and what approaches they need to take to resolve “SharePoint not syncing with Windows Explorer”. Follow the step-by-step process below to see how you can resolve “SharePoint not syncing with Windows Explorer”.
Step by step process – SharePoint not syncing with Windows Explorer
- Firstly open OneDrive using the taskbar at the bottom of your Desktop.
- Now click on “Help & Settings”.
- Next click on “Settings” followed by “Settings” again.
- Ensure the “Files on Demand” checkbox is ticked.
- Now sign in to Office 365.
- Use the app launcher and navigate to “SharePoint”, and click on it.
- In SharePoint go to the Site where your files are located.
- In the menu bar, find and click on your document library.
- Finally, click on “sync”.
That’s it, once the steps above are complete, sync with File Explorer will resume and you will be able to conduct essential activities such as file management and content share with members both internal and external. The steps above will only work if the files you wish to sync are approved by SharePoint most issues are a direct response to a nonvalid or broken file causing issues with sync.

Concerning factors to watch out for when SharePoint doesn’t sync with Windows Explorer
Check that the Office Document Uploader is turned on.
An orange symbol may display in your system tray to begin with. This symbol represents the Office Document Uploader. Although it may appear strange that two different applications handle document uploads, there have been situations where this application has been paused, preventing the SharePoint sync from being completed. Check to check if the files are still uploading by restarting the data flow.
Restart after pausing.
Suspending the sync by right-clicking the OneDrive for Business system tray icon is the first thing you should do. After that, restart the sync and wait for it to attempt to repair itself. As a result of this procedure, SharePoint will be compelled to re-examine the files it needs to synchronize.
Look into SharePoint’s restrictions.
The first thing you should do is make sure you’re not accidentally breaching any SharePoint regulations. The most common offender is the “#” sign in a file name, which is prohibited in SharePoint Online. Long filenames, large files, and a large number of entries, for example, might all result in sync issues.
Duplicate, Sync, Remove, and Rename is all options.
If a file isn’t syncing (the file icon in File Explorer has a red “x” instead of a green checkmark or blue sync indicator), try copying and pasting a copy of it in its current location. Allow for the upload of this new file (it will have the same name as the original, but with the word, “copy” appended to the end).
There are further steps to take when SharePoint won’t sync with Windows Explorer
Upgrading to the new SharePoint Sync client is a highly recommended method for resolving the problem. You must activate it in the SharePoint Admin Dashboard’s options section. Please contact a member of the Microsoft team to check whether it’s a validated solution and if so, they’ll assist you. Many third-party firms have a whole team of IT specialists who are competent in all material connected to Office 365 accessible for you if you require its services.
In-depth – Step by step process – SharePoint not syncing with Windows Explorer
Step by step breakdown:
- Firstly open OneDrive using the taskbar at the bottom of your Desktop.
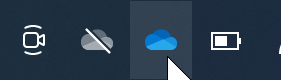
First, you want to locate OneDrive using the taskbar at the bottom of the taskbar. This may be located behind the arrow so you may need to click on the arrow to show OneDrive. However in this case the OneDrive icon is in the taskbar so we can just click it as it is.
- Now click on “Help & Settings”.
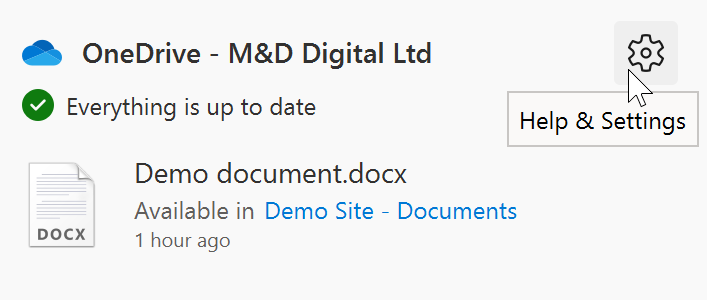
Once this is clicked it will bring up a panel for you to select Next you need to click on “Help & Settings”, this will bring you to the settings panel which is there to manage OneDrive preferences.
- Next click on “Settings” followed by “Settings” again.
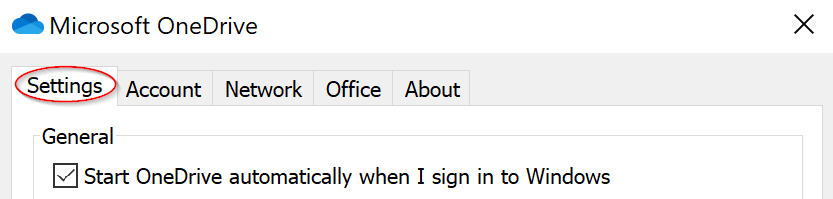
Once you are in the help and settings panel you need to click on settings.
- Ensure the “Files on Demand” checkbox is ticked.

Then click on Settings again which will bring up a checklist for you to see and change if you need to. In the checklist you need to find Files on Demand and ensure the box is checked with a tick mark as shown below, this will allow your documents to be saved to the site and make the process of syncing easier to proceed with.
- Now sign in to Office 365.
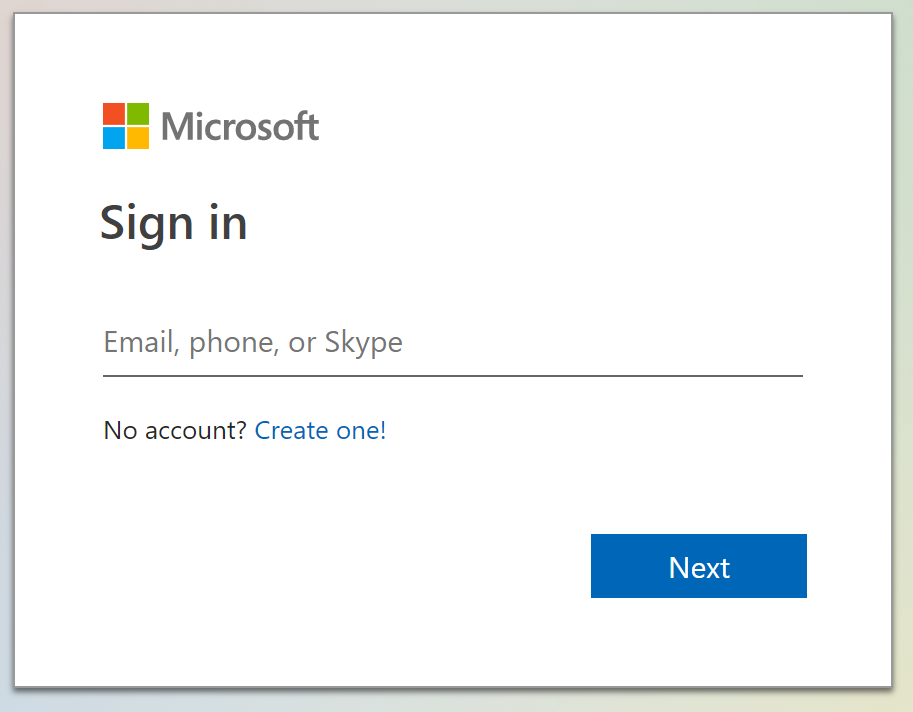
Use your account details or if you have a current Skype account with the Office account in question, you can use this.
- Use the app launcher and navigate to “SharePoint”, and click on it.
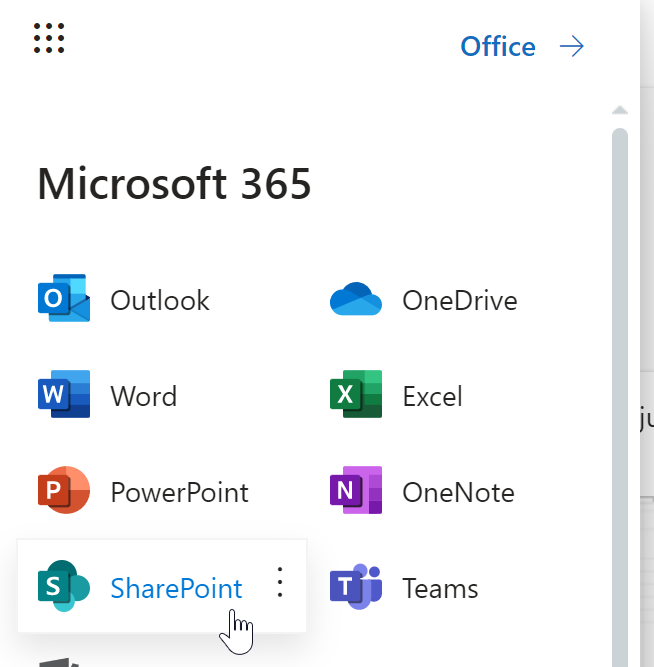
You can access the SharePoint application however this is for individuals who only have a SharePoint plan, A larger group of individuals have SharePoint in Office 365.
- In SharePoint go to the Site where your files are located.
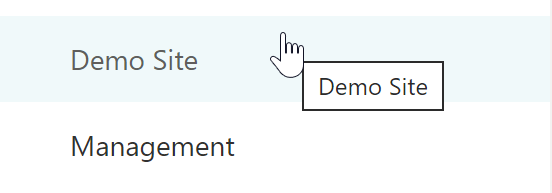
In this example, the site above called “Demo site” will be used to create the preview.
- In the menu bar, find and click on your document library.
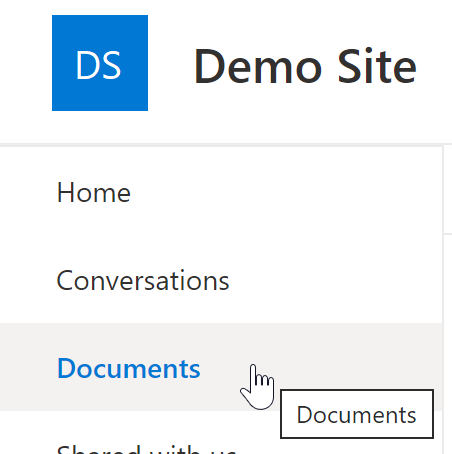
In this example, we will be using the document site called “test blog” to alter the permissions.
- Finally, click on “sync”.
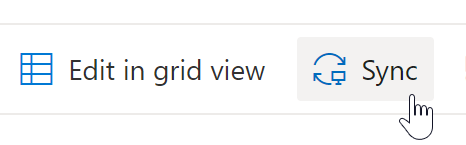
That’s it for this Blog thank you for taking time out to read our content, please feel free to email our team about how it went if you followed the steps or if you need more help with the questions we answered in this Blog.
