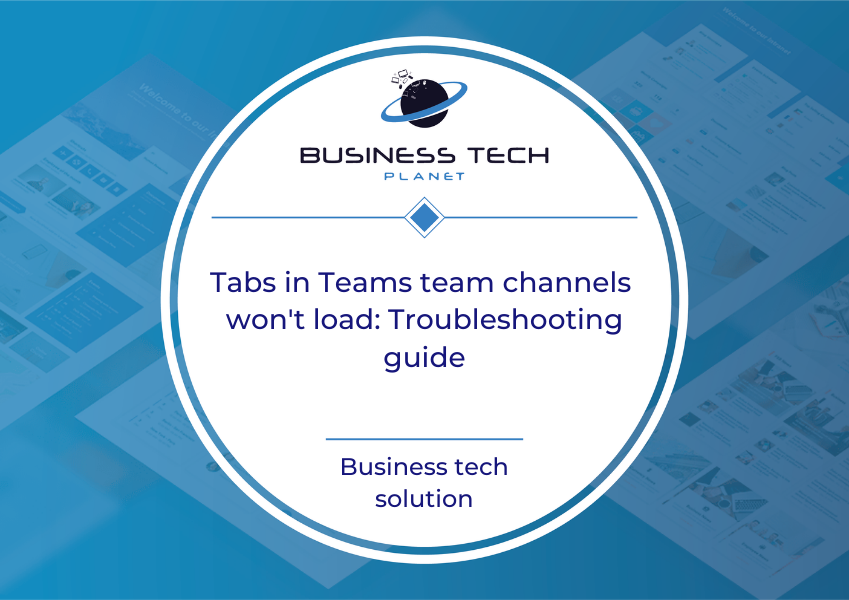
Tabs serve various purposes within Microsoft Teams — especially when integrations are involved. Albeit, what your tabs are used for means very little if you cannot open them. Teams tab loading issues most often fall under cache or connectivity problems; however, some problems are still the result of internal bugs that we cannot resolve ourselves.
If you’re having the issue where tabs in team channels won’t load, the troubleshooting steps below can offer a resolution.
| Solution | Explanation |
| Clear your device’s cache | When your cache is full, installed programs may encounter issues loading data. |
| Update Microsoft Teams | Failure to keep applications up to date leaves your system susceptible to bugs and exploitation. |
| Reinstall Microsoft Teams | Faulty installations can influence bugs; always download applications from official sources. |
| Update Windows | A fault within your operating system may be preventing your computer from correctly interacting with Microsoft Teams. |
We’ve also created a YouTube video that helps you fix Teams when channels aren’t loading. Watch it here:
At this time, only limited information is available on this topic — so I’ve taken a “divide and conquer” approach. We will progress through each solution to deduce whether or not we can resolve the problem on your end.
Here’s what I’ll be discussing in this post:
- How to clear Microsoft Teams cache (Windows)
- A step-by-step guide to clear cached Microsoft Teams data
- How to update Microsoft Teams
- A step-by-step guide on checking for new Microsoft Teams updates
- How to uninstall & reinstall Microsoft Teams (Windows)
- A step-by-step guide on reinstalling Microsoft Teams
- How to update a Windows installation
- A step-by-step guide on updating your Windows installation
- Blog post recap
How to clear Microsoft Teams cache (Windows) to load tabs in Teams
Our first solution is to clear Microsoft Teams’ cached data. Cached data is often preloaded to cache the first time an application runs — the objective here is to reduce loading times. However, your cache is finite and thus exhaustible. When you exhaust all of your space, Windows must remove unused data to make more space; previously cached data must now be re-loaded and cached once more.
Step 1 – Access Microsoft Teams’ cache folder
Hit the Win/Start button and get ready to enter a directory. We need to open a specific folder — Microsoft Teams’ cache folder. Enter %appdata%\Microsoft\Teams to proceed.

Step 2 – Select and delete all cached files
Now that you’re in the correct folder: it’s time to clear it. First, use the Ctrl+A shortcut to quickly select each file and folder in the current directory. Next, use the Shift+Del shortcut with num lock disabled. You will need to confirm your choice before you can delete any files.
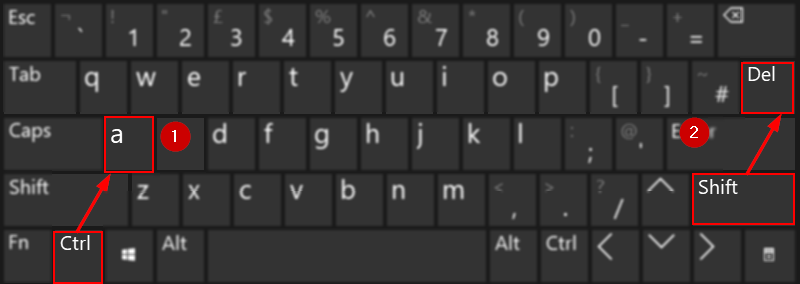
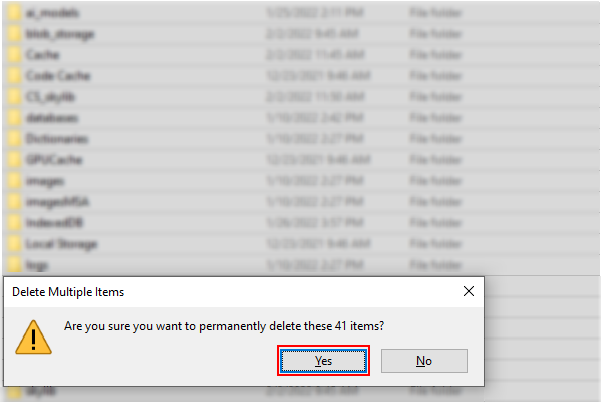

How to update Microsoft Teams to load tabs in Teams
Every day, someone runs into a “bug” within a program or application — be it a simple console app or perhaps a globally utilized communication platform. As such, every day, a developer somewhere produces a “fix” for a program or application.
Make sure you keep applications up to date; updating apps reduces your chance of encountering bugs and boosts your system’s overall security. As a questionable wise man once said, “better safe than sorry.”
Step 1 – Initiate a manual check for updates
Within Teams, look to the upper right of your application window. You’ll spot a ... button prefixing your account icon. Click the button to reveal a dropdown; select “Check for updates.”

Step 2 – Wait for the check’s completion
After initiating a check, you’ll need to wait for some time. Unfortunately, I cannot determine how long you will need to wait due to the mutable factors such as network connectivity, whether you’re already up to date, and the size of a potentially new update. Fortunately, the check should not significantly disrupt your usage of your computer.

Step 3 – Restart the application
If a new version of Microsoft Teams is available, Teams will display the following message: “We’ve updated the app. Please refresh now.” Click the underlin ed words; Microsoft Teams will be up to date after restarting.

How to uninstall & reinstall Microsoft Teams to load tabs
Step 1 – Search for Microsoft Teams and choose to uninstall
Hit the Win/Start button and enter “Microsoft Teams.” Right-click it when you see the application and select “Uninstall” in its dropdown. Windows will take you to a new window intended for uninstalling applications.
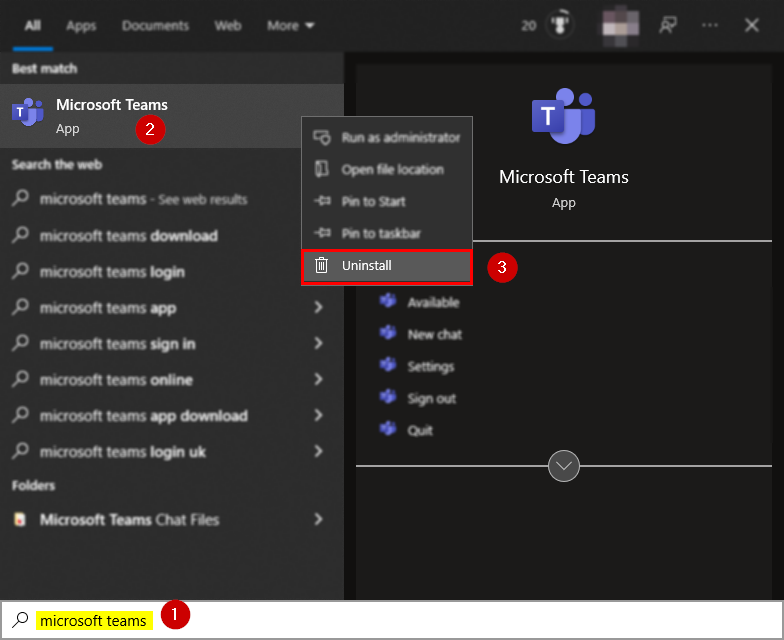
Step 2 – Select Teams and click Uninstall
You are now looking at the Windows uninstall application. The following task can vary in difficulty depending on how many applications you have installed — you need to find “Microsoft Teams” within the app list and select it. Fortunately, the list is in alphabetical order by default. Once you have clicked on the application, click “Uninstall” in the bar above the list.
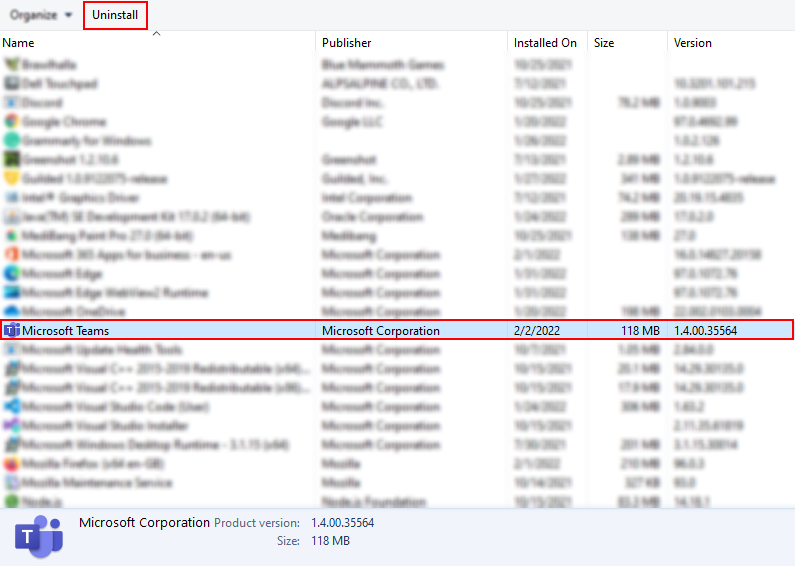
Step 3 – Download Microsoft Teams’ installer online
With uninstalling achieved, we’re almost ready to try reinstalling. Albeit, it’s challenging to install an application we haven’t yet downloaded. Head over to the Microsoft Teams online page, and click “Download Teams” in the top right corner.
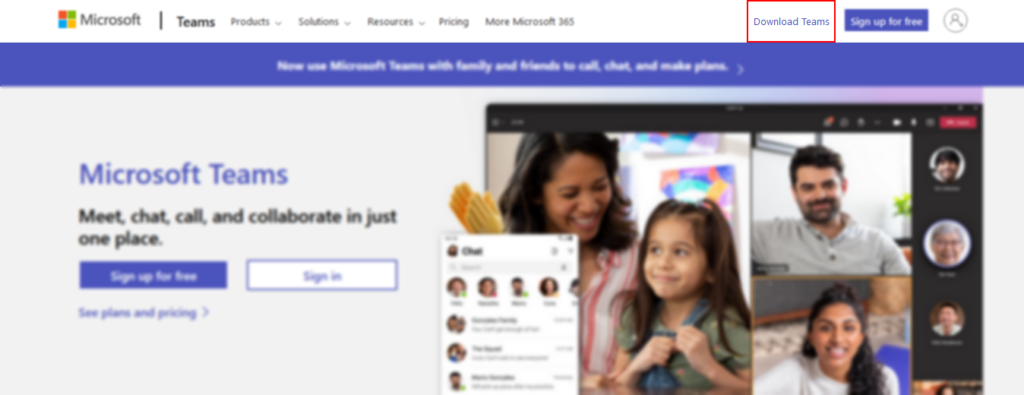
Step 4 – Select the appropriate download
Although I doubt you’re a Windows 11 user, I’m going to avoid blissfully telling you to select “Download for Windows 10.” Instead, choose the option relevant to your version of Windows.
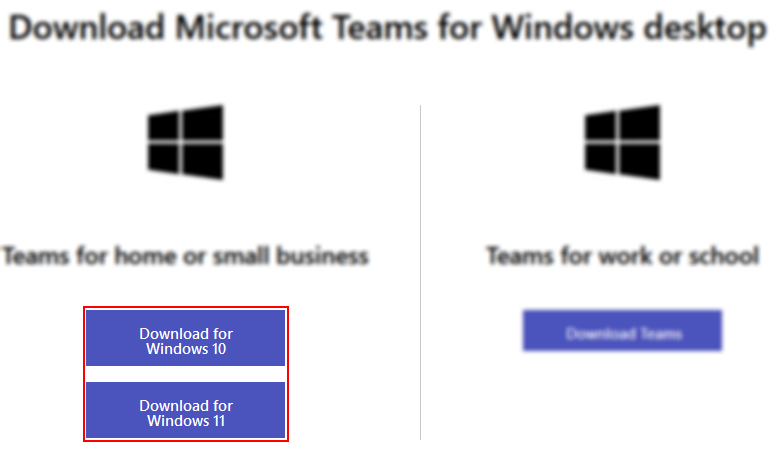
Step 5 – Specify a save location
Last step for downloading: specify where you wish to store the installer. Once you’ve navigated towards the intended directory, hit “Save.”

Step 6 – Run the installer
Finally, it’s time for installation! Head over to your installer file (Teams_windows_x64.exe in my case) and double-click it. Opening the application as described will begin Microsoft Teams’ installation process.
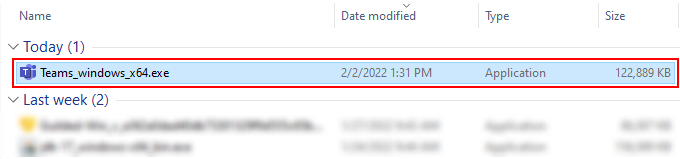
Step 7 – Sign-in
Once Microsoft Teams is ready, you will need to sign in to your account again. If you didn’t already clear your Microsoft Teams cache, you might find your account pre-listed and ready. Otherwise, click “Use another account or sign up;” be prepared to enter your account’s email and password.
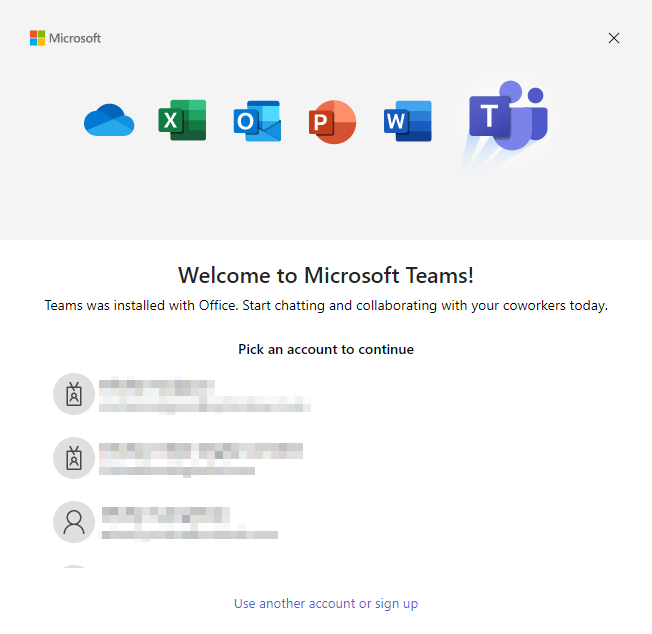
How to update a Windows Installation to load tabs in Teams
Step 1 – Enter the settings’ updates page
Hit the Win/Start button and enter “Update” Left-click it when you see the settings shortcut. Windows will take you to the Updates page within the settings application.
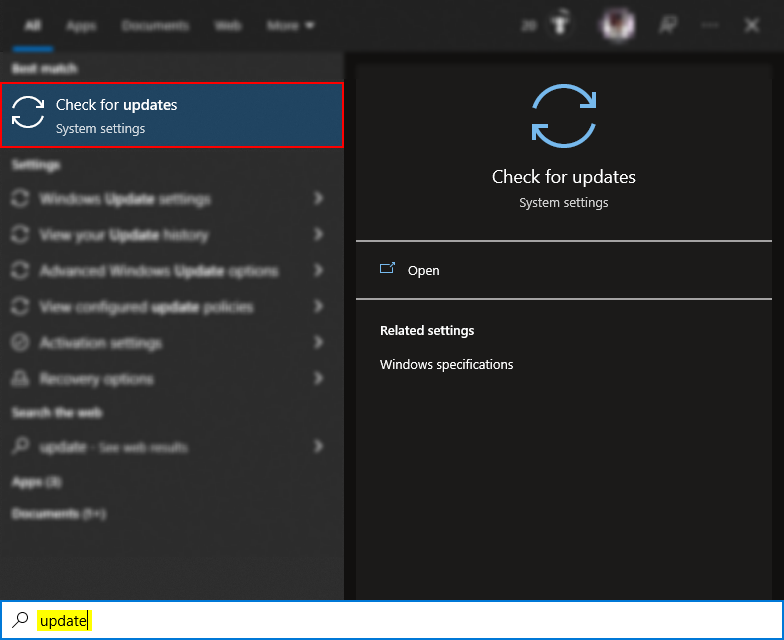
Step 2 – Initiate a check for system updates
Fortunately, the button you need to select is hard to miss; click the button that reads as follows: “Check for updates.”
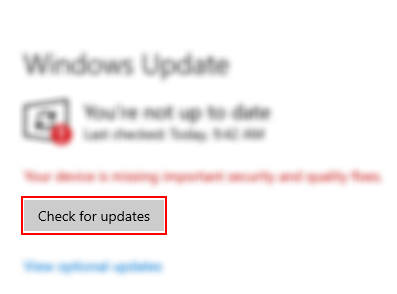
Step 3 – Wait for the checks completion
If you’re busy, don’t fret- the check will run in the background without issue. Unfortunately, although I can ensure checking for the update will be quick — I cannot guarantee the same for downloading the update.

Step 4 – Download and install the latest update
Once the check is complete, you can get started on updating Windows by selecting “Download and install.”
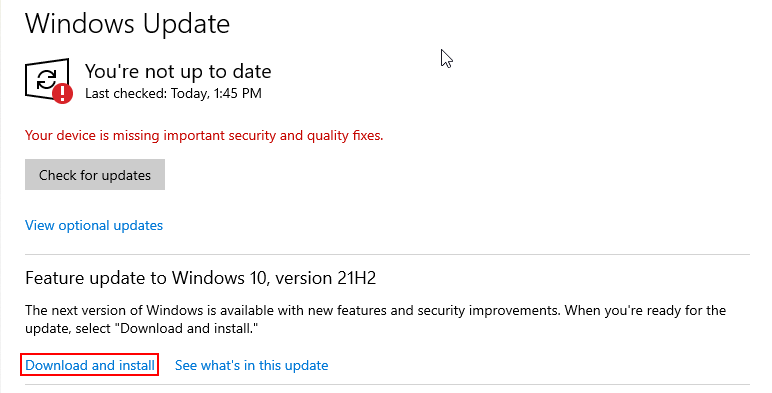
Blog post recap
Although there is scarce information on this topic, we can still effectively troubleshoot several potential causes. The causes include exhausted cache space, an outdated application, a faulty installation, or an outdated operating system.
You can also read our related posts here:
