Microsoft Teams aims to be one of the most effective communication platforms available for users. However, there may be instances where an error causes an issue to occur within the program. For instance, users have reported that messages keep failing to send. Here we will show you how to resolve the issue of messages not sending in Microsoft Teams. We will also give you an in-depth breakdown of the process required to resolve the issue of messages not sending. This is so that you better understand why messages keep failing to send in Microsoft Teams.
There are multiple reasons why a message will not send in Microsoft Teams. Issues could include the program or the desktop local program storage location. For instance, cache data in Microsoft Teams may prevent a message from being sent. Another reason a message may not send is security-related prompts created by software updates.
- How to clear cache to resolve the issue of Teams messages failing to send.
- Check for Microsoft Teams updates to resolve the issue of messages failing to send.
Here are some of the processes you can try to resolve the issue of messages not sending in Microsoft Teams. These processes will allow you to make sure any form of errors that prevent messages from being sent in Microsoft Teams are lifted. To clear the cache, you will need access to your local cache folder on your desktop; you can delete the cache. You can also check for updates in Teams; ensuring your software is up to date will ensure optimal performance, and any security-related issues will be lifted.
How to clear cache to resolve the issue of Teams messages failing to send
Cache data in Microsoft Teams is used to help store bits of information that are used regularly. For instance, running processes for messaging, command prompts, and even scripts to run certain aspects of the program are all saved within the cache folder. However, sometimes cache folders can be overloaded with unnecessary information, which could cause issues with the functionality of a program. The same situation could explain why messages are not sent in Microsoft Teams. However, you can use the process shown below to clear the cache and help resolve the issue of messages not sending in Microsoft Teams.
- To begin the process, you need to first quit Microsoft Teams.
- Now open the “File Explorer” option.
- You need to type all the following in the quick access panel “%appdata%/Microsoft/Teams,” then enter.
- Now open the cached folder.
- Right-click on the folder and press “Delete” to end the process.
When you have completed the steps above, you will have successfully cleared the cache from the Microsoft Teams folder. Any message-related issues stored within the cache folder will be erased when you have completed the steps below. When the steps are complete, you can send a text message to a colleague to ensure the messages are sent in Microsoft Teams. After clearing the cache folder, the program will run slowly when you first open Microsoft Teams. This is normal as the program now needs to restore all the necessary cache that has also been removed. However, once all the necessary cache has been downloaded, the program will run normally.
An in-depth guide on how to clear cache to resolve the issue of Teams messages failing to send
We have provided an in-depth guide for the steps shown above to clear the cache in Microsoft Teams. If you require more assistance with the step shown above, you can use this guide to help. We have also included screenshots to give you a better understanding of the steps illustrated. Have a read-through and see if you can clear the cache in Microsoft Teams to resolve the issue of not being able to send messages.
- To begin the process, you need to first quit Microsoft Teams.
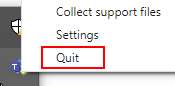
- Now open the “File Explorer” option.

- You need to type all the following in the quick access panel “%appdata%/Microsoft/Teams,” then enter.
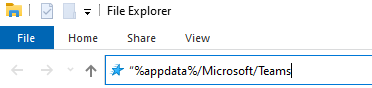
- Now open the cached folder.
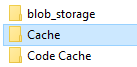
- Right-click on the folder and press “Delete” to end the process.
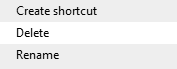
Unnecessary cache files will be cleared once the steps above have been completed. If you are struggling with information not being able to process correctly, you can use this guide to help. Now you will be able to make sure that any unnecessary bits of information are removed so you can send messages. You need to remember that the program will be slow when you have completed the process. However, the program will normally run once the necessary information has been downloaded.

Check for Microsoft Teams updates to resolve the issue of messages failing to send
Sometimes Microsoft may restrict the ability to communicate on the platform if an update has not been completed. Another solution is to check for updates in the Microsoft Teams app. You will need to make sure that all updates are installed onto the program before you proceed with sending messages on Microsoft Teams. To ensure your platform is up today, you can use the below process.
- Firstly, open Microsoft Teams.
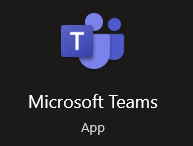
- Then click on the “Settings and more” options illustrated by three dots.
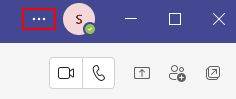
- Now click on “Check for updates.”
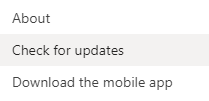
- Finally, wait for any necessary updates to install.

Once the process above has been completed, you will be able to successfully check for updates in Microsoft Teams. Microsoft Teams will give you the ability to make sure that the program functions well with any updates that you install. This includes security-related issues around messaging and communication. Once the updates have been installed, those issues will be lifted, and you will be able to communicate in Microsoft Teams without any issues.
Conclusion
Thank you for reading our content on how we can resolve the issue of not being able to send messages on Microsoft Teams. We have covered the steps on how you can resolve the issue. We have also given you a better understanding of what you need to do to make sure you can send messages in Microsoft Teams. We have provided an in-depth analysis of some of the more complex steps, which will give you a better understanding if you do not understand some of the steps. If there are any areas of the blog, you do not understand, simply drop a comment below, and we will address your issues.
