Imagine the aggravation and worry you’ll feel if the app won’t even load. Well, if you’re here, it’s not difficult to picture. Right now, all you have to do is gaze at the Microsoft Teams desktop client on your PC. Will it make you feel better if we inform you that you’re not the only one who has this problem with their desktop client. Countless customers have experienced issues with Microsoft Teams, including the fact that it won’t even load. There are a few things you may do to exorcise this monster of an issue, as painful as it may appear. In this blog, we will be looking at solutions to help users resolve the Teams stuck at the “Loading Microsoft Teams” screen error and find possible solutions to help prevent the error from occurring again.
Step by step process – Teams stuck at “Loading Microsoft Teams” screen: Troubleshooting tips
- Microsoft Teams must be completely closed and ensured that it is not still operating in the toolbar at the bottom right of Windows.
- In a File Window, go to “%appdata%/Microsoft/Teams.”
- Everything in the Cache folder should be selected.
- Open Teams and wait for the necessary files to download.
That’s it, once the cache data has been cleared, the Teams loading loop will vanish and will restart enabling you to continue on with your meetings in peace. We’ve all been in a scenario where you can’t talk with people or access files because loading anything just results in a blank page and a slew of other Team issues. Clearing the Teams cache is often the first step in resolving any issue with Teams; this forces Teams to redownload any cached data, which can resolve a variety of difficulties.
We’ve also created a video that walks you through the steps given above. Watch the video here on our YouTube:

More information on the Teams cache data to fix “Loading Microsoft Teams”
It’s possible that the client cache is causing issues with Teams after simple troubleshooting. One of our troubleshooting procedures will be to delete the Teams cache. Teams’ cache isn’t usually in the same area or even in the same directory. The Desktop version, Edge, Chrome, other browsers, and Mac clients, depending on the client version you’re using. The cache files can be located in a variety of locations. The Microsoft Teams program will not be removed from your computer if you delete the cache. It’s crucial to keep in mind On your Windows 10 PC, deleting the Teams cache will erase previously cached Teams settings. The web client cache, icons, thumbnails, local message history, and your Microsoft Teams display graphics will all be removed from your Windows 10 PC when you delete the cache. After you’ve finished removing the cache using your organization’s Microsoft 365 cloud account, your new Microsoft Teams cache directory will be restored immediately.
Remove all files and uninstall the app to fix “Loading Microsoft Teams”
Try deleting and reinstalling the app if clearing the cache didn’t work. There’s a chance you’ve done something before, but you’d do it differently this time. Delete the files from the following locations after uninstalling the app:
| %LocalAppData%\Microsoft\Teams%LocalAppData%\Microsoft\TeamsMeetingsAddin%AppData%\Microsoft\Teams%LocalAppData%\SquirrelTemp |
To go to the specified places, copy/paste the above paths into the File Explorer. Reinstall Microsoft Teams after removing the files to check if it loads.
Clear the Teams Cache to fix “Loading Microsoft Teams”- On Mac OS
- Remove yourself from any Team-related activities.
- Go to “~/Library/Application Support/Microsoft.”
- Move the Teams folder to the trash by right-clicking it and selecting Move to Trash.
- Select Keychain Access from the drop-down menu.
- Find and remove the item for “Microsoft Teams.”
- Open Teams and wait for the necessary files to download.
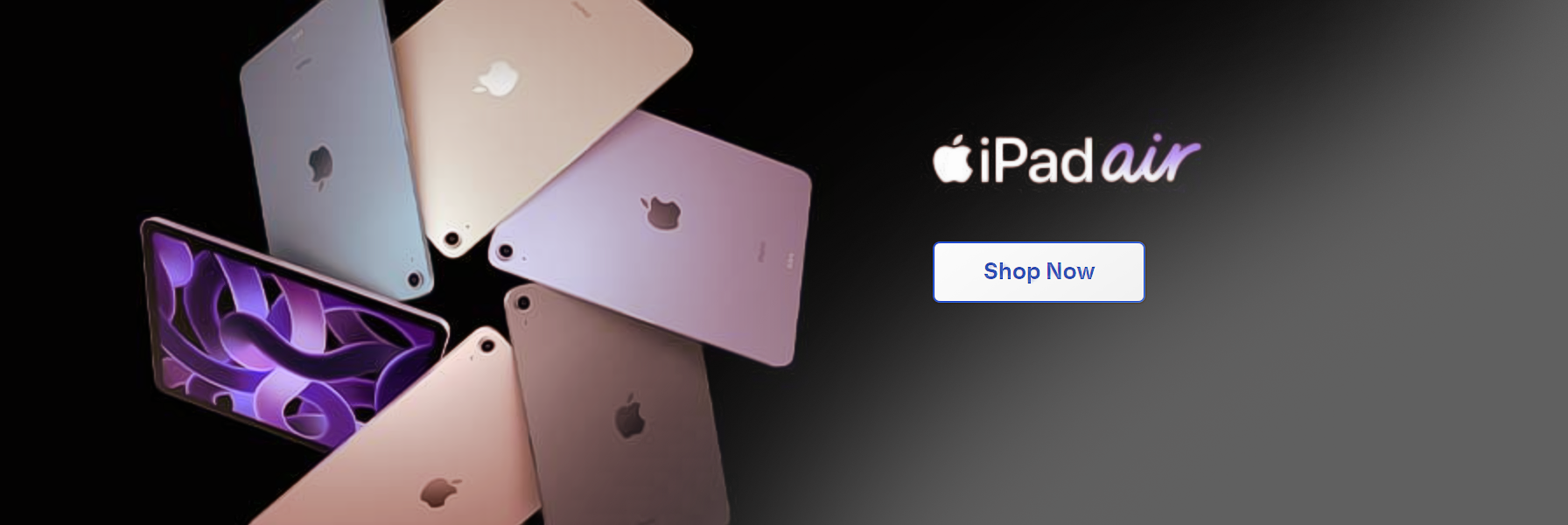
A corrupted password can be a possible issue
This one is for a very specific type of issue. This repair is for you if your Microsoft Teams crashes seconds after you try to launch it and there’s no system tray icon or process running for Microsoft Teams in Task Manager.
The Microsoft Teams icon will display in the system tray between the times you launch Microsoft Teams and it crashes. You’ll have to be quick since it’ll be brief. It may take a few tries to catch that pest, but you’ll have to keep trying until you succeed since there is no other option. With Microsoft Teams, it’s like playing a game!
The issue is most likely a corrupted cached password. It may happen for a variety of reasons, the most common of which is that you changed your Microsoft Teams password while your account was still signed in on the desktop client. It won’t always cause an issue, but it might occasionally result in a corrupt file that causes the crash.
So, when you see the Microsoft Teams symbol in your system tray, right-click it and choose ‘Sign Out’ from the menu. If you successfully press the Sign Out button before Microsoft Teams crashes, the next time you open it, it will load properly and you will be able to sign in.
In depth – Step by step process – Teams stuck at “Loading Microsoft Teams” screen: Troubleshooting tips
- Microsoft Teams must be completely closed and ensured that it is not still operating in the toolbar at the bottom right of Windows.
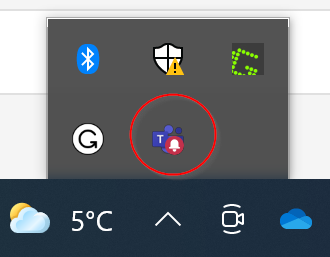
- In a File Window, go to “%appdata%/Microsoft/Teams”.

- Everything in the Cache folder should be selected.
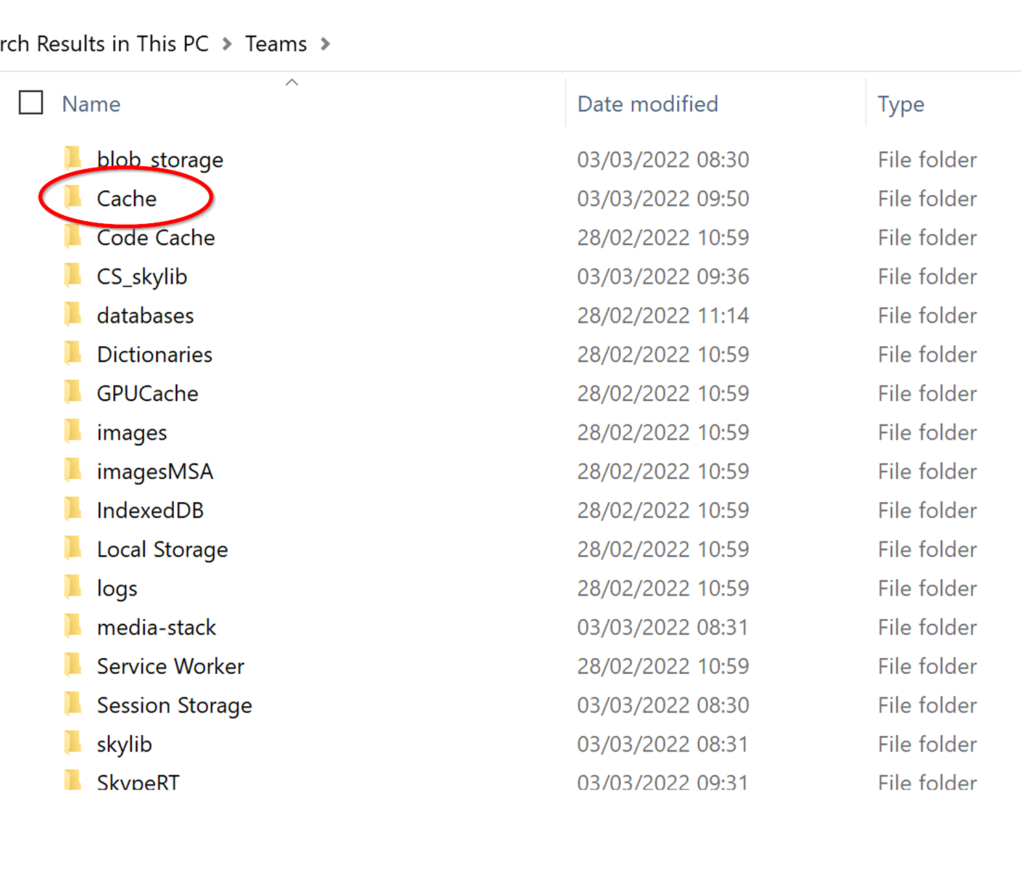
There may be up to 5000 different scripted files, delete them all.
- Open Teams and wait for the necessary files to download.
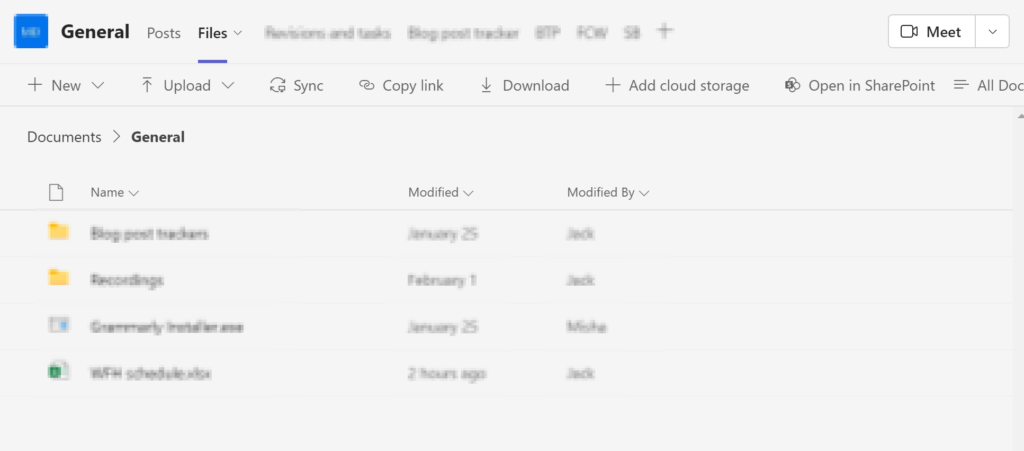
A certain cache is required to operate the Teams system, when you open Teams it will restore them and leave out the unnecessary content.
That’s it for this Blog thank you for taking time out to read our content, please feel free to email our team about how it went if you followed the steps or if you need more help with the questions we answered in this Blog.






