Office 365 is frequently used by businesses. However, with more and more people working from home, the need to manage both your business and personal account at the same time is increasing. In response to this, many people like to sign in to and quickly switch between both their accounts. Albeit, not everyone already knows how to do this. That’s where we come in.
Solution:
- Open O365 online
- Sign in to your first account
- Open a private/incognito window
- Sign in to your second account
- Sign in to the second account with your new window
In this post we’ll be exploring the method used to simultaneously sign into two accounts, some drawbacks to using this method and how you can access incognito mode to attempt the method.
Quick links:
- Accessing incognito/private mode in your browser
- Signing into two Office 365 accounts via incognito mode
- Drawbacks to using incognito mode
- End note
Accessing incognito/private mode in your browser to sign into two Office 365 accounts at the same time
Fastest method
Below listed are some frequently used browsers, Chrome and Firefox in particular. We’ve left the shortcuts to get in to incognito/private mode quickly listed here. If you plan on using this often, we recommend trying to remember the shortcut that applies to you.
| Browser | Used in walk through | Shortcut |
| Microsoft Edge | No | Ctrl+Shift+N |
| Chrome | No | Ctrl+Shift+N |
| Firefox | Yes | Ctrl+Shift+P |

Signing into two Office 365 accounts via incognito mode
Please note, we will be using Firefox for this walk through. Despite this, you should be able to follow along just fine- provided you’re able to access your browser’s incognito/private browsing mode.
Step 1 – Open both windows
- While you can simply repeat the steps for one window after first completing all steps for the first, we’d like to save time by doing both at once. In the following images, please expect the normal window to always be on the left, and the private window to always be on the right.
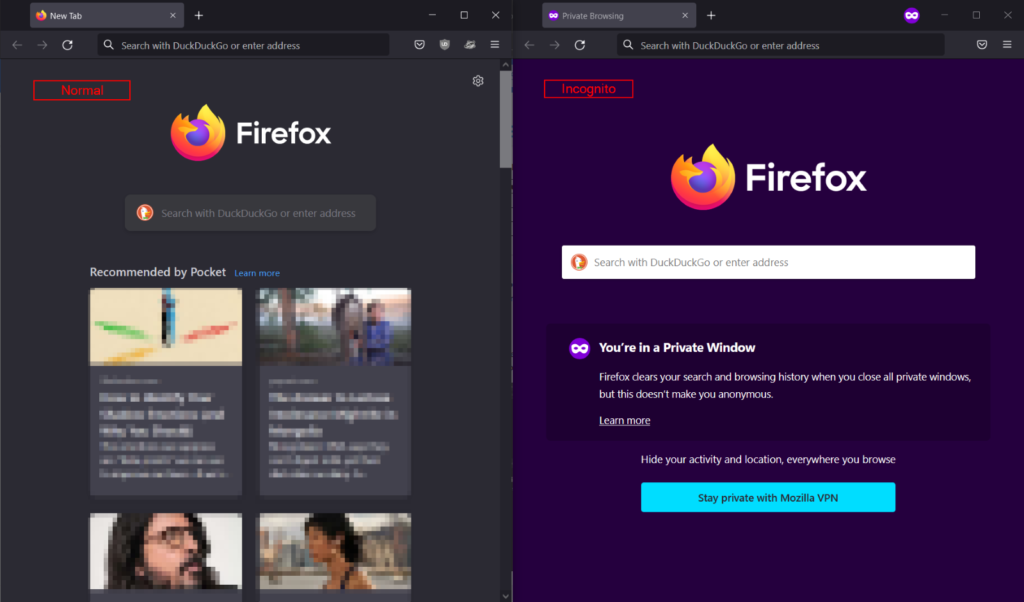
Step 2 – Sign in via Office 365 login page
- After first visiting the stated page: Select login and enter your credentials for one account into the normal window. Then repeat for your second account in the private window. You’ll be met by the home screen on both windows.
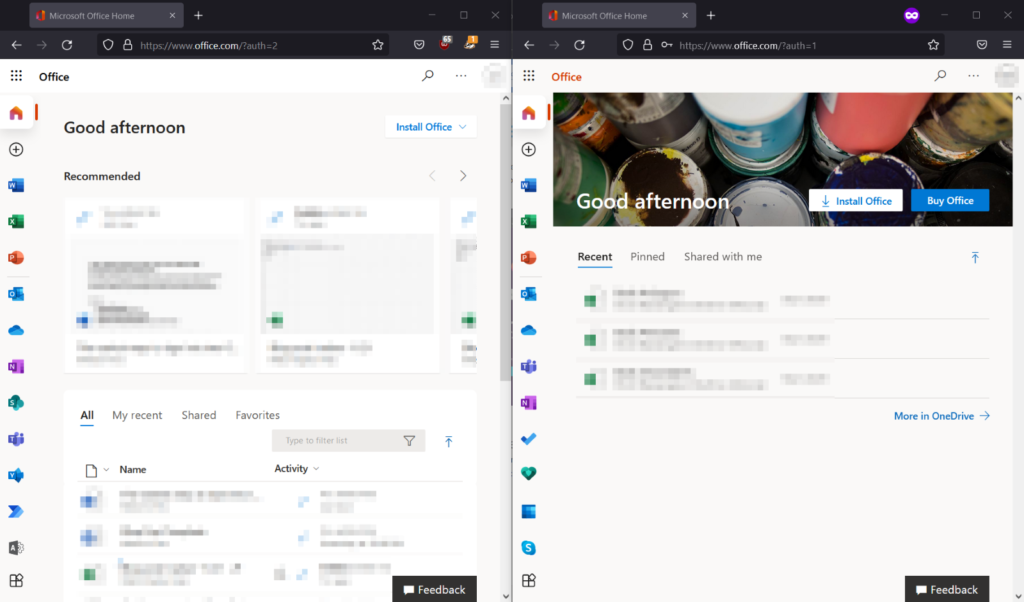
Drawbacks to using incognito mode
Being flagged
While uncommon, some sites may flag your for “suspicious activity” when you access their services via a private window. While this doesn’t usually mean anything significant, you may be required to complete a form of human verification- such as a Captcha.
No caching
When using private mode on most browsers, no history or cached data remains on the device after closing the window. This means that you’ll have to sign into service every time you’re using a new private window. An additional downside this causes is slower site loading. Without caching site data, website content will have to be downloaded/re-downloaded and displayed from new each time you access a site.
No history
Because private mode blocks history logging, you will no longer have an accessible list of recently visited sites. This can be problematic if you were researching a topic or studying, or wished to quickly re-access some closed work. Primarily because you would have to manually re-find the service and re-enter form data (due to the lack of normal caching) such as login credentials. Albeit, this drawback can be compensated for via the use of site bookmarks, which with some browsers (such as Mozilla Firefox) are accessible in private windows as well as your standard browsing windows/
End note
Recap
By now, we’ve learnt to access incognito/private mode within browsers like Microsoft Edge, Google Chrome and Mozilla Firefox. How we take advantage of private browsing to simultaneously utilise two Office 365 accounts. We’ve additionally also explored the drawbacks that come with exploiting private browsing- as a result of the limited caching that comes with private browsing, lack of history logging and potential for flagging.
Farewell
As usual, this section is dedicated to thanking readers for their support. We’d be pleased to know you found this post useful and/or informative. If you have any more Office 365 related queries, please consult our related articles (listed below). However, if you have other queries, consider looking at the rest of the site. We’re frequently posting new stuff each week and may just have the guide or troubleshooting tips you need. Regardless, we wish you a good day/night. Farewell readers.
Our related articles:
- How to unsync SharePoint folder from desktop – When a user uses the OneDrive sync client to synchronize a SharePoint Document library, the whole library of files and folders is transferred to the user’s PC. It is not, however, simply replicated. Between the user’s PC and SharePoint, a two-way relationship is formed. Any changes in one location are immediately reflected in the other. This is unwanted behavior if you intend to merely copy. As such we’ll be showing you how to unsync SharePoint.
- A guide to checking the size of a folder in SharePoint – SharePoint sites contain a lot of data. All of which takes up space. Due to this, the importance of tracking folder storage consumption is high. Despite this, not many know how to check a folder’s size. This post aims to change that.
- SharePoint: can’t add site members: Causes and fixes – SharePoint servers as a collaborative document manager. As such, the collaboration-based functionality is about as important as the management functionality. Despite that, SharePoint may on occasion run into issues adding site members- in this blog we’ll be running through some causes and discussing fixes.
- What is the simplest way to transfer files from Google Suite to SharePoint? – If you’ve decided on switching from the Google Suite to the Office 365 Suite, you may be a little baffled as to how to go about it. Fortunately for you, we’ve got a better method than re-downloading and uploading everything one-by-one. Have a read to find out more.
