Microsoft Teams offers its users an array of different function shortcuts to help improve the user experience on its program. Shortcuts turn to navigate functions into simple keypresses; this is great for individuals who have mobility issues or may be visually impaired and can find a great use for such features on Teams. Read through for the top ten best keyboard shortcuts in Microsoft Teams; this will cover which functions are the best and a breakdown of its advantages; read through and learn more.
Here is a list of the top ten best keyboard shortcuts to use in Microsoft Teams; if you need to improve function navigation in Teams, you can use these shortcuts. To better understand shortcuts, I have given a more in-depth analysis of each shortcut to provide more context.
| The shortcut task | Keys to activate shortcut |
| Toggle background blur | Ctrl+Shift+P |
| Accept video call | Ctrl+Shift+A |
| Toggle mute | Ctrl+Shift+M |
| Join meeting | Ctrl+Shift+J |
| Decline call | Ctrl+Shift+D |
| Start new chat | Ctrl+N |
| Open History Menu | Ctrl+Shift+H |
| Expand compose box | Ctrl+Shift+X |
| On-demand Camera | Ctrl+Shift+O |
| Temporarily unmute | Ctrl+Space |
Here are some of the most effective keyboard shortcuts for Microsoft Teams; if you need more assistance to navigate to the most important features quickly, you can use the shortcuts illustrated here to make those functions easier to navigate. Read through for more information on the shortcuts and where you can use them in Microsoft Teams.
Keyboard shortcut to toggle background blur
In a video chat, backdrop blur effects in Microsoft Teams help you reduce distractions from what’s going on around you and portray a professional picture. Furthermore, the function allows everyone in the meeting to concentrate on what you are saying rather than the background itself.
I choose this as one of the top ten because some people may forget to apply the blur before proceeding with a meeting, and in the meeting, you realize that your backdrop isn’t blurred and frantically try looking for the functions that will blur the backdrop. If you are aware of this function, you will not have to deal with frantically trying to blur the backdrop; with a simple press of a couple of keys, you will have successfully blurred the backdrop.


You can now press the keys Ctrl + Shift + P (Windows) or Command + Shift + P (Mac) for the background blur effect to activate in your video-based call or meeting. To use this shortcut, you will need to be in your meeting with your camera device on. To remove the background blur, simply use the same short keys, and the background effect will be removed.

Keyboard shortcut to accept video call
If you find that your mouse isn’t working or can’t click on the answer toggle when someone video calls you on Microsoft Teams, you can use this shortcut to accept a video call. When someone sends you a video call, you can use this feature upon request; when used, the call will automatically answer, and you can proceed with your video call.
I chose this in the top ten selection because it can be an effective tool when your mouse or trackpad is malfunctioning or simply not cooperating and you need to answer a video call quickly when the option shows on your display; This will allow you to have your meeting while you try to resolve the issue of your mouse or trackpad not working correctly.

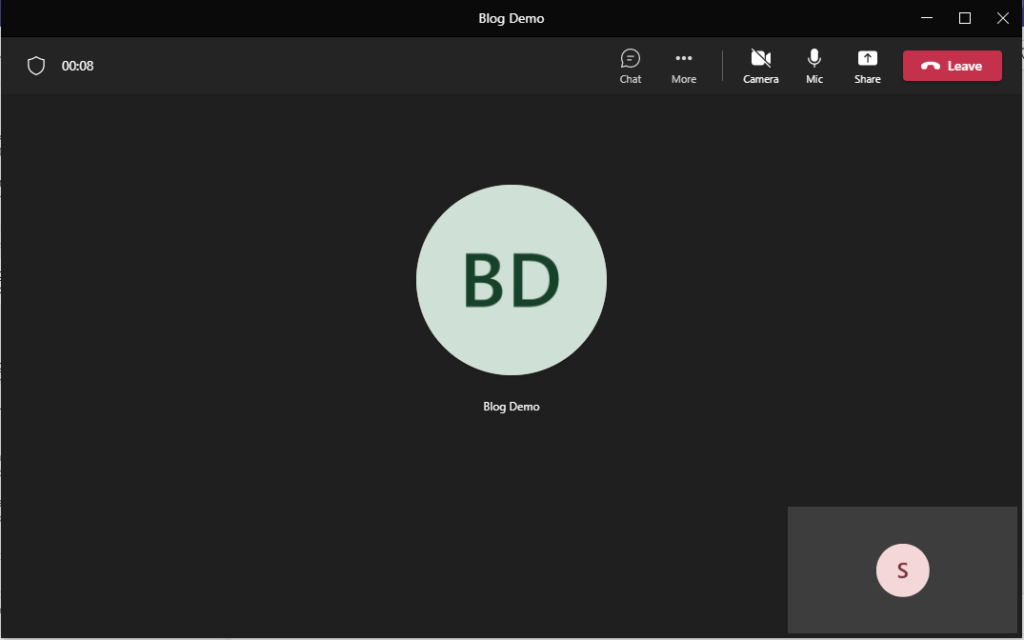
For this shortcut to work, you need to press the keys Ctrl + Shift + A (Windows) or Command + Shift + A (Mac); this will answer your video call in Microsoft Teams when someone does call you via video.
Keyboard shortcut to toggle mute
The toggle mute selection on Microsoft Teams essentially allows you to mute your mic without navigating over to the functions within the UI. If you need a better alternative to using the UI, you can use the shortcut toggles to mute yourself on video or audio calls.
This shortcut was selected primarily because many people use the mute toggle to mute and unmute their mics. When the toggle is selected, you can mute the mic to proceed with a meeting where the speaker is only two members of your team or class.
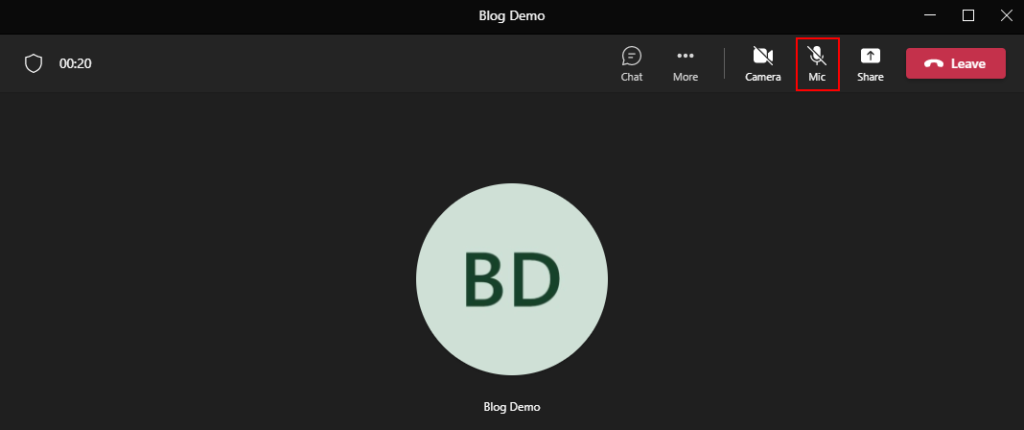
For this shortcut to work, you need to press the keys Ctrl + Shift + M to mute the mic for a video call on a Windows device and Command + Shift + M to mute your mic on a Mac OS device. The mute shortcut can also be used to unmute your mic.
Keyboard shortcut to join meeting
Another important and effective tool is the ability to join a meeting in Microsoft Teams; when a host, for instance, a class teacher or an organizer of an event or group, sends a meeting call to you, the keyboard shortcut here can help you to answer or join the meeting request.
This shortcut was chosen because joining a meeting is an important feature of Microsoft Teams, and if, for instance, your mouse isn’t working correctly, you can use the keyboard shortcut to proceed and join the meeting.
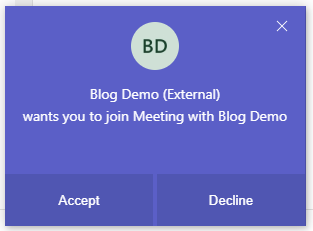
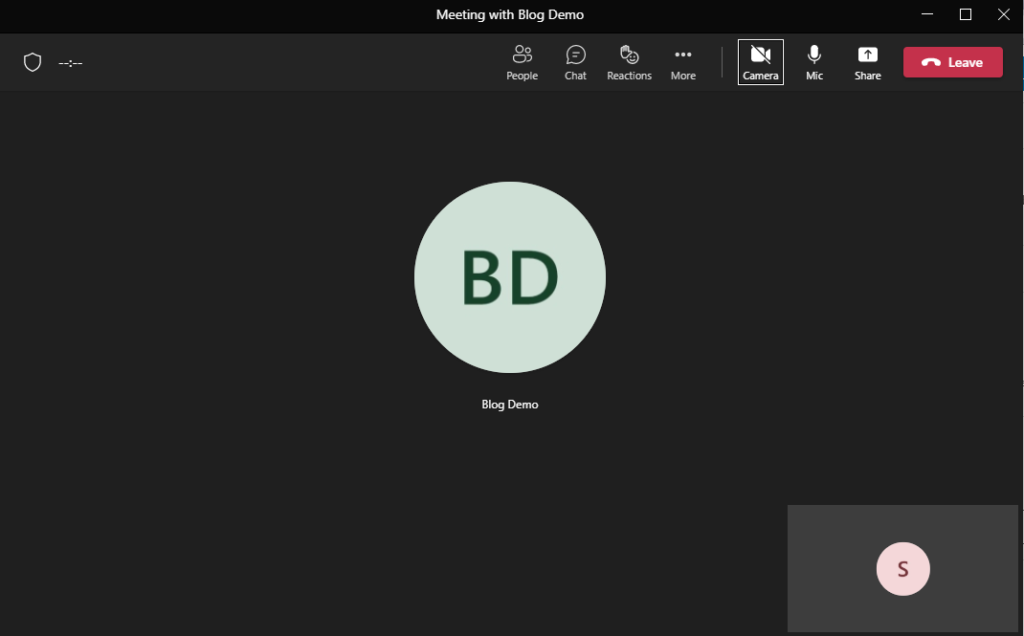
The shortcut toggle for you to join the meeting is Ctrl + Shift + J to join a meeting on a Windows device and Command + Shift + J to join a meeting on a Mac OS device. Once you have used the keyboard shortcut, you will be able to proceed with the meeting.
Keyboard shortcut to decline call
In Microsoft Teams, you can also have the ability to use keyboard shortcuts to decline calls; when you receive a call from someone in the program, you can use key shorts to decline a call if you are busy with something else.
This keyboard shortcut was chosen because there may be an instance when you are busy with something outside of Teams, and a call distracts you during busy times. Simply press the keyboard shortcuts below to decline the call and proceed with your busy tasks.
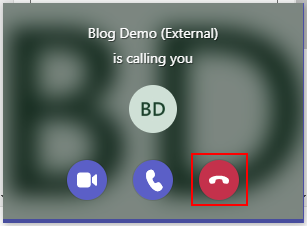
As you can see from the image above, the call gets declined once the toggle has been used; the shortcut toggle for this option in Microsoft Teams is Ctrl + Shift + D on a Windows device and Command + Shift + D on a Mac OS device.
Keyboard shortcut to start new chat
If you want to start a new chat in Microsoft Teams, you can use a keyboards shortcut; this makes it easier to start a new conversation within the program. You can use this toggle across any page, except meeting or call windows which should open separately. Your key toggle will only set a new chat prompt; it won’t create the chat until you add the members to the chat, as seen in the illustration below.
The new chat shortcut is a fantastic shortcut if you need to start an urgent start someone; let’s say you are doing some checklist work on the planner page, and you need to send someone a message on Teams; you don’t have to navigate through the UI; you can simply input the shortcuts where you are and then proceed by sending your message.
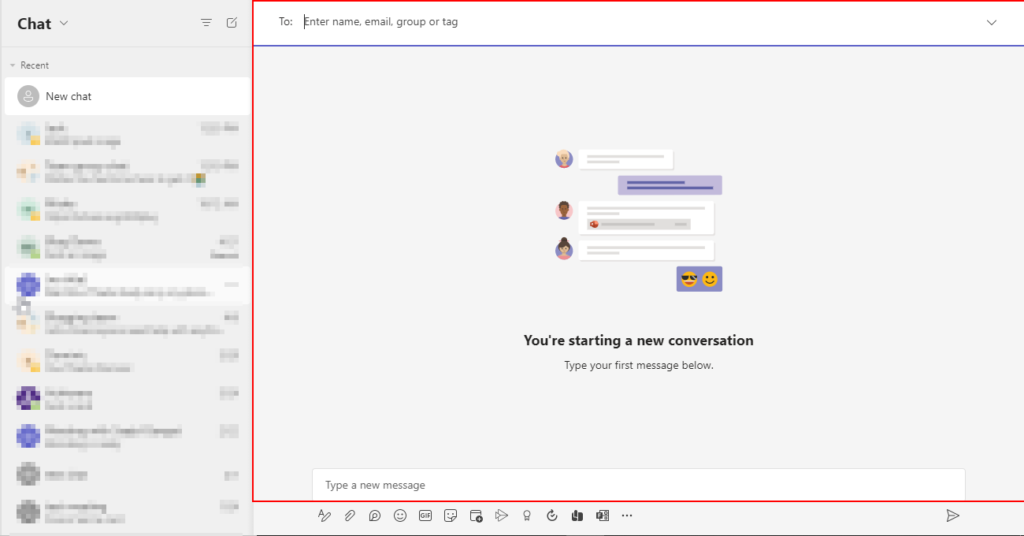
To set up a new chat using the keyboard shortcut, simply type out Ctrl + N to set a new chat if you are on a Windows device and Command + N to start a new chat on a Mac OS device. Once you have inputted the keyboard shortcut, you can then type out the chat members and then send a message— this chat can be a solo or group chat.
Keyboard shortcut to open history menu
In Microsoft Teams, you can view your activity history, which is a feature that is quite difficult to find and establish using the UI functions. You can use keyboard shortcuts to find the activity history within the program. You can use this feature on whatever page you are on in Microsoft Teams so long as it’s on the main Teams page and not a popup chat or meeting window.
The keyboard shortcut is fantastic if you quickly want to monitor some of the activity you have done on Microsoft Teams; as you can see in the window below, you will be shown a window on the left with all your chat history contained within.
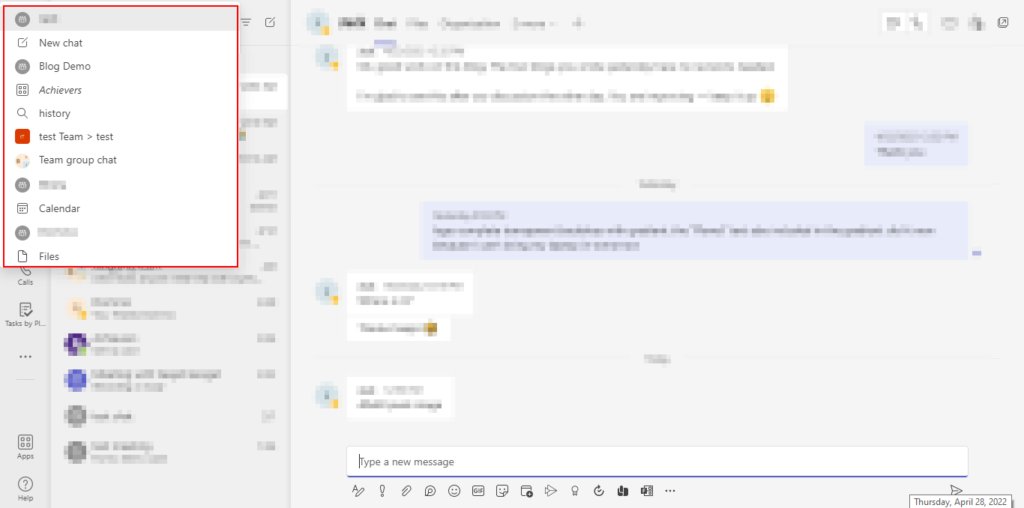
To activate this shortcut within Microsoft Teams for both the desktop and the browser, simply use the keys Ctrl + Shift + H for Windows and Command + Shift + H for Mac OS devices. Once the hotkeys have been inputted, you will successfully open the history menu. You can view up to 12 different recently visited areas within the program in the History menu.
Keyboard shortcut to expand compose box
If you are visually impaired or have any form of visual difficulty, this shortcut is for you. The expand compose box simply expands your chat replay box when sending a message in Microsoft Teams. If you need to see the content within the compose box in more detail, you may struggle with the regular scale compose box; you can use the shortcut to make it larger, and then you can view a lot more of the compose box.
This option is good if you need the reply or compose box in Teams enlarged; you may struggle to see the content in the scaled-down default version; therefore, using this shortcut will allow you to expand the default, as you can see in the image below.

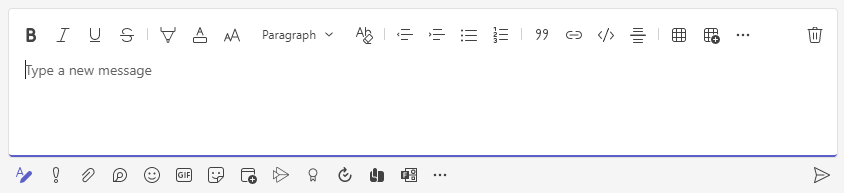
When sending a message in Microsoft Teams, you can compose it within the compose box; you can also use this shortcut to enlarge the compose box. Simply press the Ctrl + Shift + X to expand the text box. For Mac OS devices, simply press the keys Command + Shift + X to expand the text boxes. You can use the same keys to change the compose box size back to the default.
Keyboard shortcut to access on-demand camera
In Microsoft Teams, you can have keyboard shortcuts for an on-demand camera; whether you need your webcam on or odd, you can use this keyboard shortcut to quickly turn on and off the camera. This feature, when enabled, will switch off the webcam so viewers can no longer see you; this is great for privacy-related reasons.
If you have your Teams meeting window minimized and can’t access the camera toggle to turn off the camera in Teams, you can use this shortcut to help turn off the camera in Teams without opening the popup window for the chat. This feature is excellent for maintaining your privacy and, added with the fact that it can also work on a minimized screen, makes it a lot better to have within the recommended ten options.

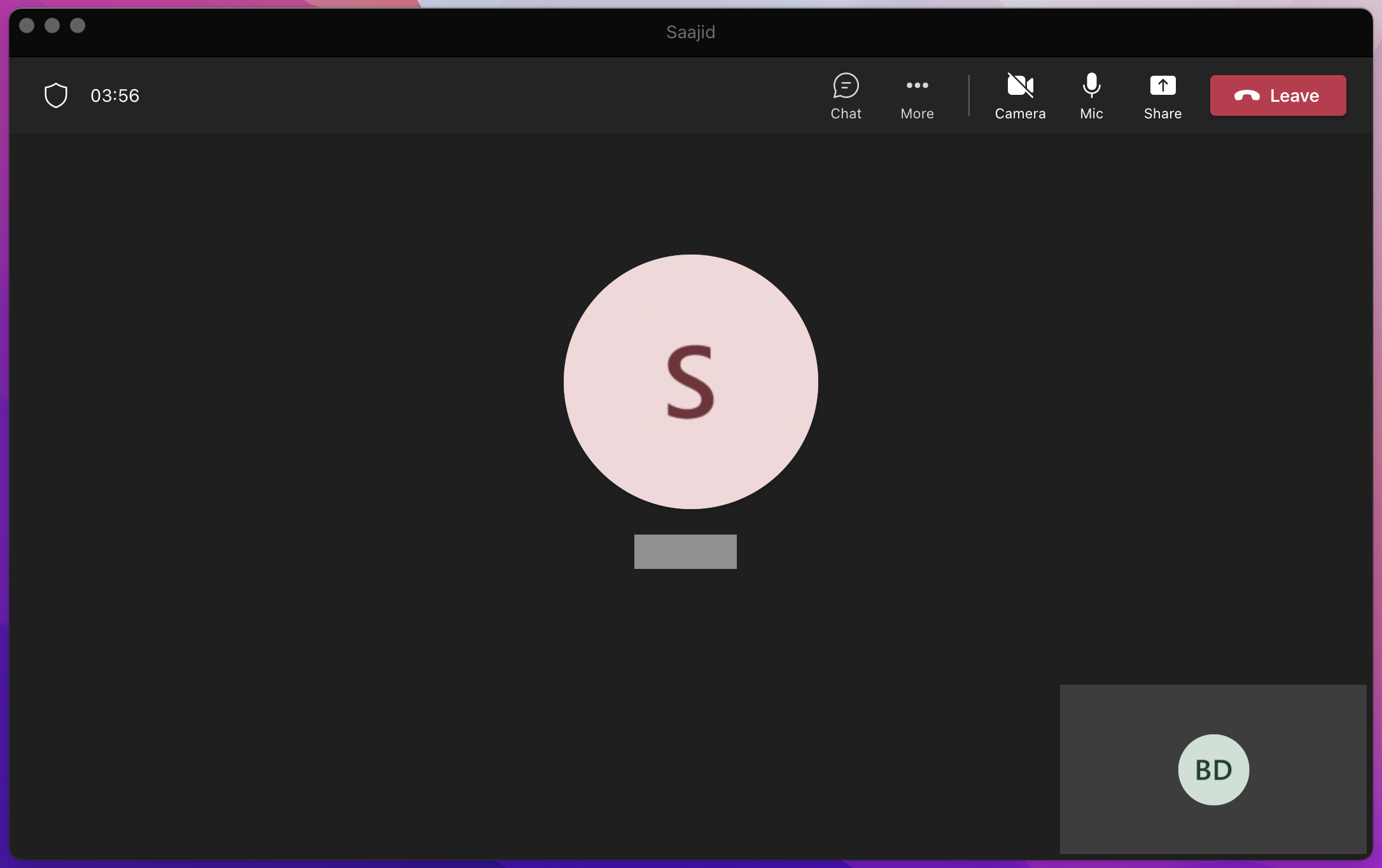
To use the on-demand camera feature in Microsoft Teams, simply key in Ctrl + Shift + O for Windows and Command + Shift + O for Mac OS devices. Once you input the keys, you will either be able to turn the camera on or off.
Keyboard shortcut to temporarily unmute
The most effective shortcut in Microsoft Teams is the ability to temporarily unmute your microphone than pressing a key to mute it. If you need to say something in a meeting quickly, you can simply press a key for the duration you speak, then release the key when you are done speaking.
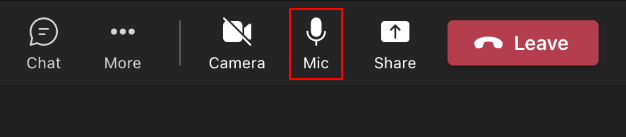
If you don’t need your mic on for longer than you have to, simply press, speak and release. Those functions are easy to manage using the keyboard shortcut. Press the space key to speak; make sure you are holding the key when you speak. Once you are done speaking, simply release the space key, and the mic will turn off.
Conclusion
That’s it for the blog; thank you for reading out content on Microsoft Teams’ top ten best keyboard shortcuts. We have given the ten best shortcuts to making navigating the functions of Microsoft Teams a lot easier. If there are any issues you come across the points we have illustrated above, simply drop a comment below, and we will address those issues as soon as possible.
