Microsoft Teams offers its services to a wide range of audiences internationally. With its extensive network, there will be instances where some people need to adjust their time zones. For example, if you live in a large country or work in an area where the time zone is different, you may encounter a situation with different timings. If you schedule a meeting in Microsoft Teams, you may want to adjust time zone settings. Have a read-through as I give you a step-by-step guide on how you can adjust time zone settings for scheduled meetings in Microsoft Teams.
If you want to schedule a meeting in Microsoft Teams with a different time zone, you will need to schedule a meeting and then set the time zone for that meeting. In the “Meeting options” section within the “Calendar,” you will have the option to change the time zone for the meeting. You can set the time zone for the meeting using a predefined time zone chart which Microsoft Teams uses for all its different time zones. Once the time zone has been set, users will automatically be informed of the changes that have been made to the time zone. Have a read-through of the step-by-step guide on how you can set a meeting in a different time zone.
How to schedule a Teams meeting for different time zones:
- Firstly, open Microsoft Teams.
- Now click on the option for “Calendar.”
- After that, you need to select one of the scheduled meetings.
- You can click on the option for “Edit.”
- Click on the three dots followed by “Time zones.”
- Now select one of the time zones.
- After that, click on the “Send updates” option to complete the process.
Once the steps are completed, you will have successfully set a time zone for a scheduled meeting in Microsoft Teams. Once you click on the option for “Send updates,” you will have automatically implemented the changes in Microsoft Teams for that meeting. Users will now be informed of the different time zone change that has been made using the steps above. You can use the above process to change the time zone again if you have selected the wrong one. Users will again be informed of the changes that have been made. You must ensure that all the steps above have been completed to set the time zone for a scheduled meeting in Microsoft Teams. The default time zone will be set according to what Microsoft Teams has gathered from your Office 365 account. The steps above will change the preferences based on what you have selected.
How to schedule a Teams meeting for different time zones
If you need more help scheduling a Microsoft Teams meeting for a different time zone, you can use the in-depth guide to help. The in-depth guide includes screenshots that will allow you to navigate through the Microsoft Teams UI so you can schedule a meeting for a different time zone. The screenshots also allow you to visually see the process of the UI rather than just following the text. You can also use some in-depth analysis, which will allow you to navigate the more complex steps within the process. Once you understand how you can complete the process, you will then be able to schedule a Microsoft Teams meeting for a different time zone.
- Firstly, open Microsoft Teams.
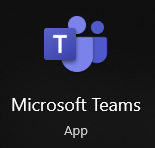
The process shown here will work for both the desktop version of Microsoft Teams and the browser version. You can use either version to continue with the step shown ahead.
- Now click on the option for “Calendar.”
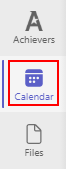
On the left-hand side menu, there will be an option for “Calendar” simply click on it to proceed with the steps shown ahead.
- After that, you need to select one of the scheduled meetings.

- You can click on the option for “Edit.”
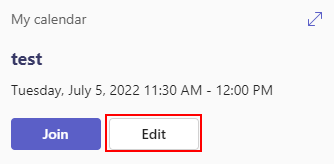
- Click on the three dots followed by “Time zones.”
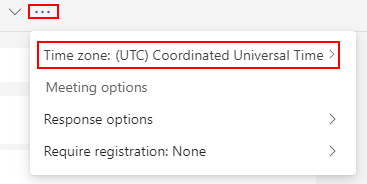
- Now select one of the time zones.
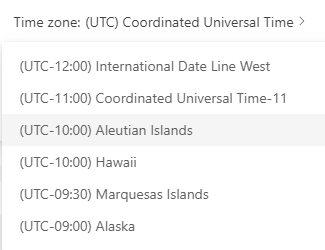
- After that, click on the “Send updates” option to complete the process.
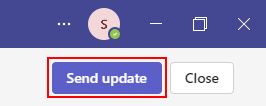
You will have set a time zone for a scheduled meeting in Microsoft Teams once the steps have been completed. Microsoft Teams will then proceed to adjust your scheduled meeting to the time zone you have set within the program. No additional changes need to be made once the steps above have been completed. You can use some of the in-depth points we have shown above to complete the steps without issues.
Once the steps above have been completed, users will automatically be informed of the changes that have been made to the meeting. Users will also have the option to either adjust their scheduling approach or they can request a change if necessary. If you have added the wrong time zone, you can use the steps above to change the time zone again based on what is required. Users will again be informed of the changes that have been made.

Why may you want to schedule a Teams meeting for different time zones?
You may want to schedule a meeting at a different time zone in Microsoft Teams because users are in different locations. The users who are due to attend a meeting may be in a different location from where you are. The location they are in may have a different time zone which is not the one that has been set as the default. If this instance has occurred within the program, you can use the steps above to change the time zone based on what is required. Once the steps above have been completed, Microsoft Teams will automatically adjust the time zone based on your set.
Conclusion
Thank you for reading our content on scheduling a meeting with a different time zone in Microsoft Teams. We have given you the steps to schedule a meeting in a different time zone. If you struggle to follow through with the shallow guide we have provided, you can use the in-depth guide to navigate through the process without any issues. You can also use some of our in-depth analysis on some more complex steps, which are there to help you go through the process without any issues. We have also provided an instance where you may want to schedule a meeting with a different time zone. If there are any instances where you come across issues following the blog, simply drop a comment below, and we will address those issues.
