Microsoft Teams provides a good way to integrate a push-to-talk communication system for its users. A tool called the Walkie Talkie app in Microsoft Teams allows users to communicate using the push-to-talk method. The tool allows you to connect with members of a channel you are part of and communicate with those members. To have a unanimous connection with all your members, you need to ensure all channel members have connected to the Walkie Talkie app. In this blog, I will give a complete guide on what you can expect with the Walkie Talkie app and how you can set it up on your Microsoft Teams account.
There are a lot of unique features when you have the Walkie Talkie app installed on your Microsoft Teams account. It improves the functionality of the Teams program, but it also allows all the members of the channel to stay connected. First, you will want to set up the application using a setup policy in Microsoft Teams admin. When set up, I’ll give you a guide on using the Walkie Talkie app.
- How to add the Walkie Talkie app to Microsoft Teams using a set of policies.
- How to use the Walkie Talkie app to connect with members of a channel.
Above are the two points you will need to understand before using the Walkie Talkie app in Microsoft Teams. By default, the app is not available in the up section; you will need to first set it up using the set of policies in Microsoft Teams admin. Beyond that, you can then learn how to use the program using the guide illustrated below.
How to add the Walkie Talkie app to Microsoft Teams using a set of policy
To use the Walkie Talkie app in Microsoft Teams, you will need to first set the application up in the Microsoft Teams admin section. This application cannot be downloaded by default from the application menu; for the tool to work, you will need to assign it using the method illustrated below. Have a read-through and see what you can do to set up a Walkie Talkie app in Microsoft Teams.
- Firstly, open Office 365.
- Now click on the launcher, which is illustrated by nine dots.
- Now click on the option for Admin”.
- Under “Admin centers,” click on “Teams.”
- Now click on the option for “Teams app.”
- From there, click on “Setup policies.”
- Now find the option called “Global (Org-wide default)” for “App setup policy.”
- Now click on “Add apps.”
- Type out and find the option for “Walkie Talkie.”
- Then click on the option for “Add.”
- Finally, click on the option for “Save.”
Once the steps shown above have been completed, you will have successfully added the Walkie Talkie onto the Microsoft Teams set a policy. Now all members of your channel will be able to access and integrate the Walkie Talkie app into Microsoft Teams. The process that has been illustrated above is a global-wide policy. This means that all members of the company will be assigned this policy. If you have individual channels, teams, or local networks you want to add the policy to, you can do this by selecting the local option.
An in-depth guide on how to add the Walkie Talkie app to Microsoft Teams using a set of policy
Here is an in-depth guide on how you can assign a setup policy to add the Walkie Talkie app to Microsoft Teams. If you are struggling to navigate through the UI of Microsoft Teams or the admin section, you can use the process shown below. The guide also includes screenshots to navigate the process without issues. Have a read-through and see what you can do to assign a set of policies to make sure the Walkie Talkie app is integrated.
- Firstly, open Office 365.
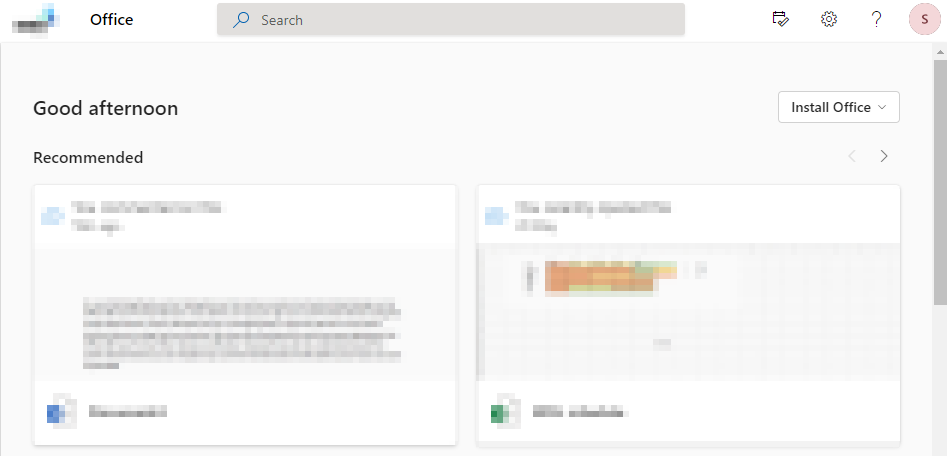
- Now click on the launcher, which is illustrated by nine dots.
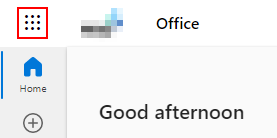
- Now click on the option for Admin”.
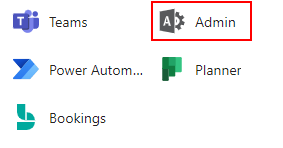
- Under “Admin centers,” click on “Teams.”
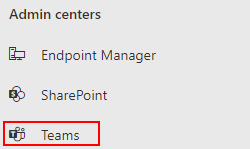
- Now click on the option for “Teams app.”
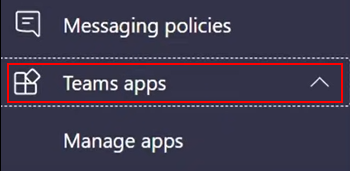
- From there, click on “Setup policies.”
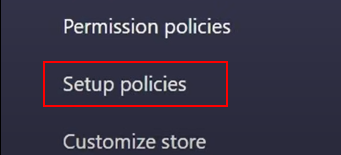
- Now find the option called “Global (Org-wide default)” for “App setup policy.”
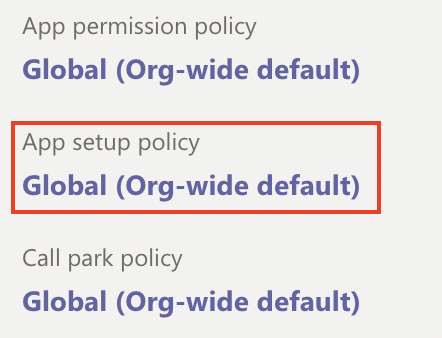
- Now click on “Add apps.”

- Type out and find the option for “Walkie Talkie.”

- Then click on the option for “Add.”
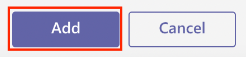
- Finally, click on the option for “Save.”
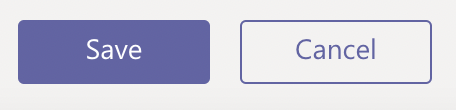
When you have completed the steps illustrated above, you will have added the Walkie Talkie app to Microsoft Teams. Members within your channel will now be able to access the Walkie Talkie app and make sure it is set up within the program. You will need to be aware that the application could take up to 48 hours to set up on member users’ accounts. So make sure you have plenty of time to set up the app and ensure it completely integrates with team member accounts.

How to use the Walkie Talkie app to connect with members of a channel
With the guide shown above, you should have now been able to integrate the Walkie Talkie app into Microsoft Teams. However, you may still want a better understanding of using the Walkie Talkie app within the program to communicate with members. You can use the guide shown below to use the app without issues.
- Firstly, open Microsoft Teams.
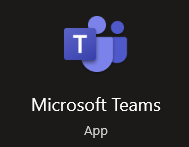
- Now click on the “Apps” option.

- From there, click on “Walkie Talkie.”
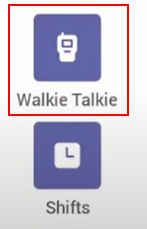
- Now choose your channel.
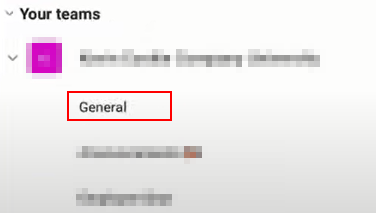
- Finally, click on “Connect.”
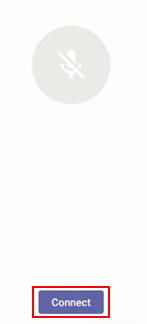
You will now be able to have the Walkie Talkie app enabled to connect with your channel members. You can now communicate with your channel members to ensure everyone knows what they are doing— this is especially useful for frontline workers and members who work in large-scale operations. They can use their mobile devices to connect with other members using the Microsoft Teams program. Doing so will allow them to have an effective communication resource on company-based software.
Conclusion
I have given you a complete guide on setting up the Walkie Talkie app in Microsoft Teams and how to use the program to connect with members. The blog on the Walkie Talkie app will now have given you a better idea of what the app will do for you. However, if you have any concerns with the process illustrated above, simply drop a comment below, and we will address those issues.
