Many businesses and individuals use the e-mail application Outlook to help organize messages and appointments in its inbuilt calendar. The search tool in Outlook is essential for users who receive and respond to a large number of e-mails daily. The benefit is that instead of searching through all folders, you may examine a selected subset of relevant messages by entering a search word. However, there may be an instance where the search tool within Outlook isn’t working correctly. Here I will show you how to fix the search bar not working in Outlook.
There are a couple of different methods you can use to help resolve the issue of the search bar not working in Outlook. The first method to help resolve the issue is to repair the Outlook program. In the Control panel, there is an option that allows users to repair the Outlook program if anything goes wrong. If you encounter issues that impact your ability to use the program, you can use this method to help. The second method you can use to help resolve the search issue is to update the Microsoft program. You can progress through each of these methods to help determine a proper solution to help resolve the search-related issue in Outlook.
- How to repair the Outlook program to help resolve the issue of Outlook search not working.
- What can you do to update the Microsoft program to fix the search-related issue in Outlook.
Above are the two solutions you can use to help repair the Outlook search feature that is not working. Outlook provides its users with many different features; therefore, repair solutions must be in place. You can use the different methods above to help fix the search issue you are having.
How to repair the Outlook program to help resolve the issue of Outlook search not working
If you ever encounter a program that is not working, you should always try fixing it using the repair section on your desktop. Generally, if Outlook has a broken script or some program elements are not working correctly, it will cause certain functions to also not work. Use the method illustrated below to help repair the Outlook program. This will automatically resolve the search-related issues you are having.
- Firstly, click on the Start menu.
- Now locate and open the Control panel.
- Click on the option for “Programs.”
- Now you need to click on “Programs and features.”
- Now locate the option for “Microsoft 365.”
- Click on the option for “Change.”
- Select one of the two options depending on which one is feasible.
- Now click on “Repair” to complete the process.
Once the steps are complete, you will have managed to repair Outlook. Outlook is part of the Microsoft 365 package; therefore, any repairs made to the Microsoft 365 program, the changes will automatically be reflected in Outlook. Any issues regarding the search function not working will be automatically fixed when you have completed the steps above.
An in-depth guide on how to repair the Outlook program to help resolve the issue of Outlook search not working
If you cannot complete the process using the shallow guide above, you can use this guide to help. The guide includes screenshots allowing you to navigate the Control panel UI without issues. You can also use the screenshots as a visual guide if you cannot properly understand the steps.
- Firstly, click on the Start menu.

- Now locate and open the Control panel.
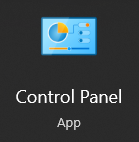
- Click on the option for “Programs.”
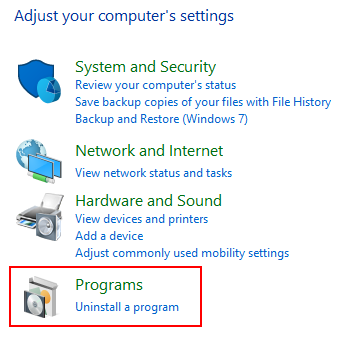
- Now you need to click on “Programs and features.”
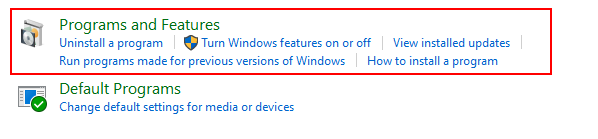
- Now locate the option for “Microsoft 365.”

- Click on the option for “Change.”

- select one of the two options depending on which one is feasible.
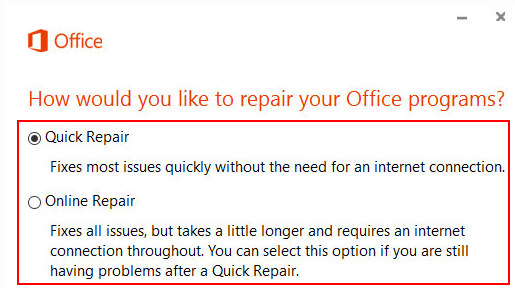
- Now click on “Repair” to complete the process.
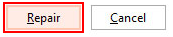
The search function will be fixed once the steps above are complete. The process is simple; you just need to open the Windows Control panel and navigate to the “Programs” category. You may now choose to remove or alter the software. Because Outlook is part of the Microsoft Office suite, you would usually choose to fix the full program, which can be done with the guide above. Close the window and restart Windows after the repair is finished. The Outlook search function should be restored if the problem is in the repair tools’ access area. Restarting Windows will start Outlook from an unbroken script where the program works correctly.

What can you do to update the Microsoft program to fix the search-related issue in Outlook?
Check to see if your Outlook application is up to date. The updates are performed centrally via Windows Update. Outdated versions of the application may no longer be compatible with the current upgrades that your Windows operating system has already been executing in the background, so keep your Outlook up to date at all times. You can use the guide below to update the Microsoft program to fix the search-related issues in Outlook.
- Firstly, open Outlook.
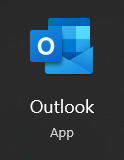
- From there, click on the option for “File.”
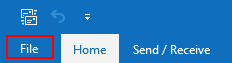
- Now click on “Office account.”
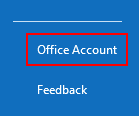
- After that, click on the Update options next to “Office Updates.”
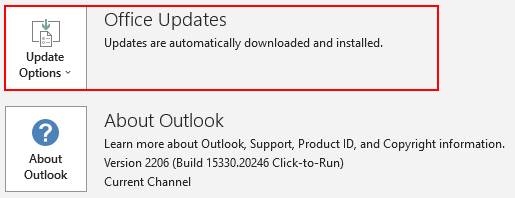
- Finally, let the updates run.
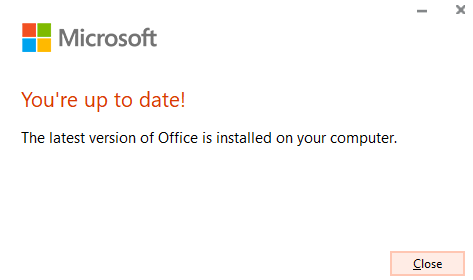
Once the new updates have been installed, you will have managed to resolve the persistent search-related issues when using Outlook. The updates will be installed automatically; you can use the program normally when the updates run in the background. However, try to avoid as much activity as possible to reduce the odd chances of something going wrong. Like the first method, you should restart Windows to ensure that the necessary changes have been implemented.
Signs that the search results are not working in Outlook
There are multiple inconsistencies users may encounter when using Outlook, and the search function isn’t working correctly. Have a read through each one to see what signs you need to look out for when using Outlook.
- The search function has been canceled.
- The user receives no search results.
- Some search results have disappeared.
- For a limited period, the application shows e-mails.
Conclusion
Thank you for taking the time to read our content on repairing the search function not working in Outlook. We have given you two different solutions to help resolve the issue. The first method will allow you to repair the program and fix any software-related issues preventing the search function from working correctly. The second method allows users to update the program and resolve software-related updates issues. If there are any elements of the blog that you don’t understand fully, you can simply drop a comment below, and we will address those issues.
