When you copy over any content and paste it into a Word document from a source file (such as Word, Excel, PowerPoint, PDF, or a webpage), Word shows the Paste Options icon at the end of the content that is pasted which allows you to choose how to want to add the data into the program. The source subject for this blog is a feature that may or may not be switched on automatically. If you’re not familiar with this feature, it appears anytime text is pasted into a document and gives you choices on what to do with it. It’s a useful tool, and we encourage that all Microsoft Office customers use it to its maximum potential. Follow through for more information on how to fix the keep source formatting paste option that isn’t working in Word.
These are some of the most effective approaches to fixing the Keep source formatting paste option not working in Word. They cover a list of potential issues that can relate to why source formatting isn’t working. Follow through to see which one of the options above will help you to fix the keep source formatting option not working in Word.
Open Word in Safe Mode to use source formatting paste option
If the Paste Special function does not work, the problem is most likely due to the add-ons you have loaded. At this time, the best approach is to launch your Microsoft Office software in Safe Mode and try to figure out what’s wrong. We’ll use Microsoft Word for this, but it should work with the rest of the Suite. Follow through to see how you can open Word in Safe Mode.
Step by step process – Open Word in Safe Mode
- Select Run from the Windows Start menu. Alternatively, press the Windows key + R keyboard shortcut.
- Select OK after typing “winword /safe”. Alternatively, hold down the Ctrl key while double-clicking the Word shortcut.
- Safe Mode shows at the top of the Word window when it first starts.
Safe Mode is a stripped-down version of Windows that may be useful if you’re having trouble diagnosing issues with your Word app: it’s running slowly, the software is causing problems, you’re experiencing crashes or functionalities not working, or, worst of all, your Word app isn’t starting up at all. When you open Word in safe mode, you’ll be able to use all of the program’s features again, including the option to maintain the original formatting.
Safe mode diagnosis
When you start an Office program in Safe Mode, it will launch without any add-ins or extensions, as well as any changes to the toolbar or command bar. Any papers that would ordinarily be opened automatically after being retrieved will not be opened. AutoCorrect and other functions will not function, and preferences will not be remembered.
If Office crashes every time you open it, it’s most likely due to a flaky add-on, but it might also be due to a problem with your settings. Safe Mode loads without any of these potentially problematic elements.

Disable Javascript to use source formatting paste option
There are a lot of moving pieces in modern websites. To fund the site’s personnel, almost every online magazine and blog carries advertisements. You may view these adverts if you have JavaScript enabled (and support the site as a result). For all of its bells and whistles to operate correctly, most websites require JavaScript to be enabled. For example, if you disable JavaScript in your browser, you will no longer receive automatic Twitter timeline updates. However, did you know that JavaScript could potentially be the reason why you can keep source formatting? Certain websites may use a function within the host site that prevents content from being copied over. This of course is for security reasons and generally prevents you from copying anything over as the original source formatting. However disabling JS will allow you to copy HTML over to your Word document and keep the source formatting intact, follow through to see how you can disable JS.
Step by step process – How to disable JavaScript(Chrome)
- Firstly, open the Chrome Browser.
- Click the ⋮ three vertical dots in the top right corner. (1)
- Then select “Settings” from the dropdown menu. (2)
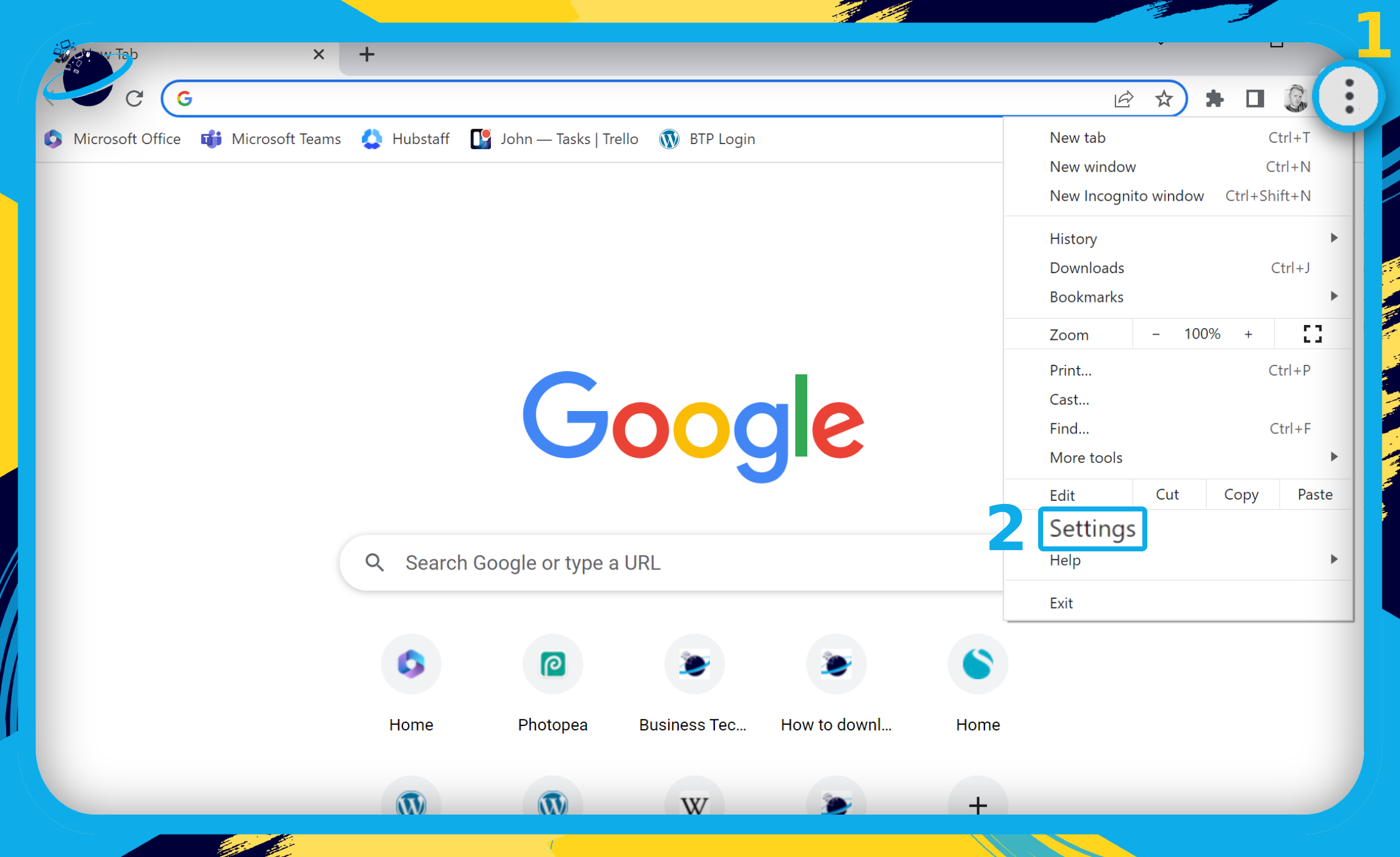
- Go to “Privacy and seurity” on the left menu. (1)
- Then select “Site settings.” (2)
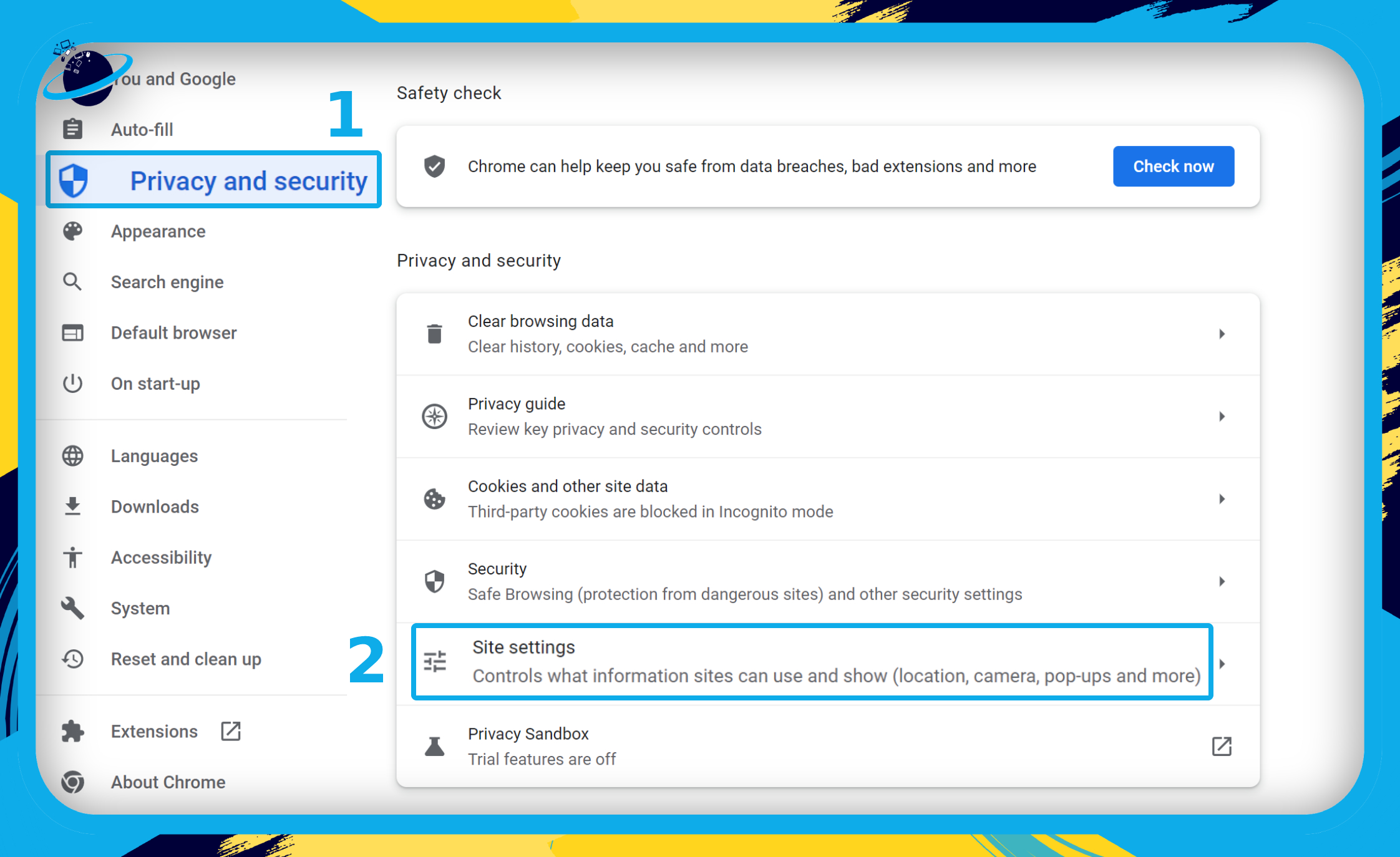
- Now scroll down to the “Content” header and select “JavaScript.”
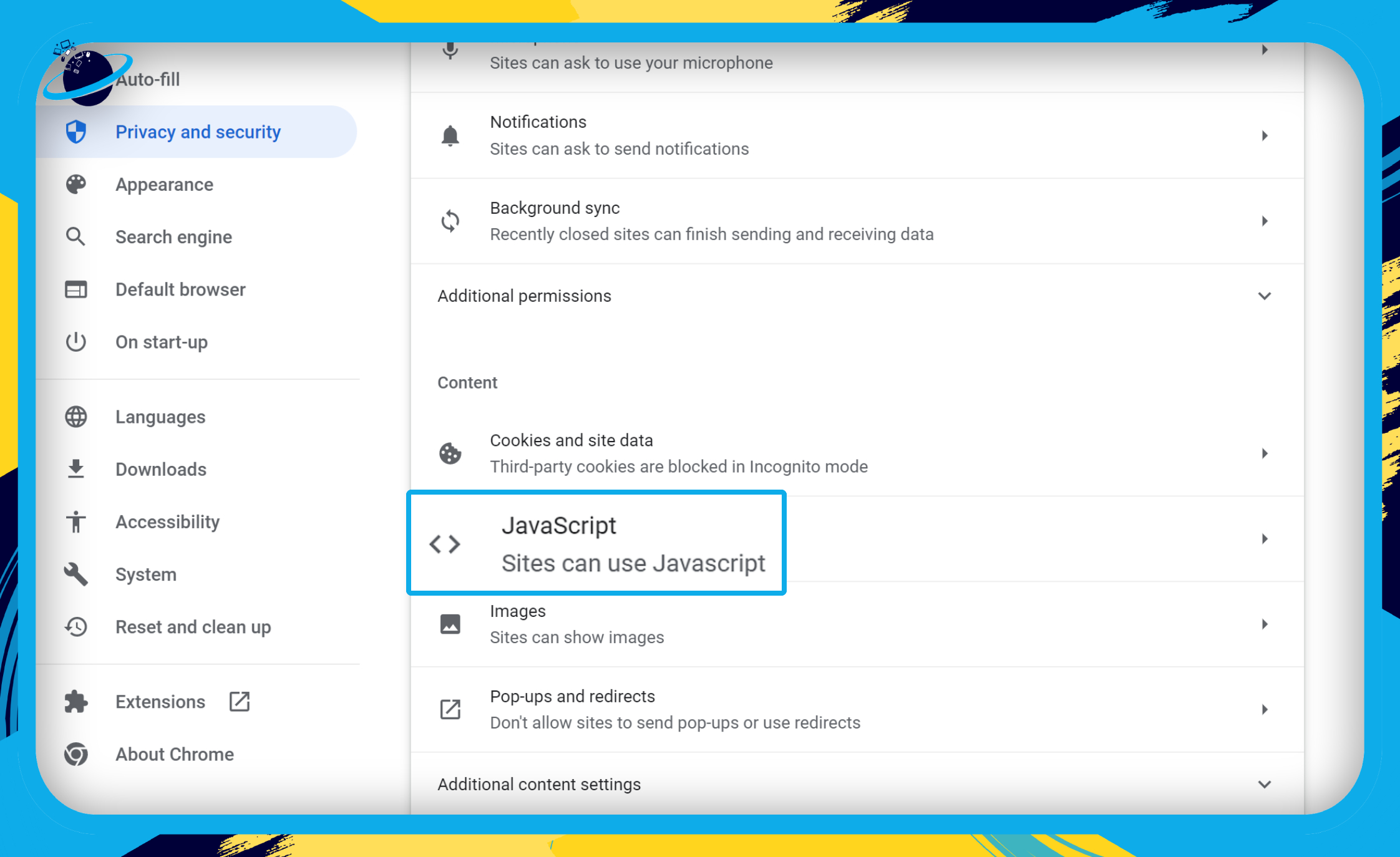
- Finally, ensure the option for “Don’t allow sites to use Javascript” is selected.

Once this is complete you can now go over to the site and select the content you want to copy over, as its only HTML enabled now you will no longer have any issues copying content over as HTML is just the markup language just visual content that will help to copy content over. Make sure to turn the JS back on once you have completed your document and or finished using the site you copying content over from.
Step by step process – How to disable JavaScript(Firefox)
- In Firefox, type about: config into the address bar.
- Accept the risk and continue by clicking the blue Accept the Risk button.
- In the search box at the top of the page, type javascript. enabled.
- Toggle the javascript toggle to the right.
- In your Firefox browser, JavaScript is now deactivated.
Change content formatting for incompatible formats
I use illustrator a lot for day-to-day content creation or general shape building exercises, sometimes I like to write about my processes in Word. However, “Keep source formatting” doesn’t work and it won’t let me copy and paste shapes over.
I made a very nice image on Illustrator and I want to copy it over to work. However, despite pasting it as a formatting source from illustrator it keeps pasting as the code text for SVG, which is the mathematical script approach used by the illustrator to create graphical content.
While technically correct, this type of formatting is not what I want. Instead, we need to have an image in the document, but how can we achieve this? Well, SVG may be out of commission but you can still save or export your image as PNG or JPEG to keep source formatting when pasting into Word.
That’s it for this Blog thank you for taking time out to read our content, please feel free to email our team about how it went if you followed the steps or if you need more help with the questions we answered in this Blog.
