For many Microsoft Edge users, receiving notifications is a crucial aspect of the browser’s functionality. Enabling notifications on any browser means you can receive notifications from selected websites, such as YouTube or Facebook. However, some Edge users found that notifications longer appear, even after enabling them.
You can enable notifications in Edge in two different ways. The first is via the Windows settings, and the second is via the settings in your Edge browser. If you have enabled notifications by either of those methods and find that you are still not receiving them, you may need to enable notifications using an alternative method. The table below briefly explains how to allow notifications in Windows and Edge.
| Enable notifications in Windows | Enable notifications in Edge |
|---|---|
| 1. Right-click the ‘Start’ button and select ‘Settings.’ 2. Select ‘System.’ 3. Go to ‘Notifications & actions.’ 4. Scroll down to the option for Microsoft Edge and turn the toggle on. | 1. Open up Edge. 2. Click on the three dots. 3. Go to ‘Settings.’ 4. Select ‘Cookies and site permissions.’ 5. Then select ‘Notifications.’ 6. Turn on the option for ‘Ask before sending.’ |
This blog post will discuss the following:
- Notifications in Microsoft Edge
- How to turn on notifications in Windows
- How to turn on notifications in Edge
- How to disable notifications
- How to enable notifications on mobile devices
- Conclusion
Notifications in Microsoft Edge
Microsoft Edge is the default browser on Windows 10 and is often referred to as the “Chromium-based successor to Internet Explorer.” It has become one of the most popular browsers due to all its unique features that many leading browsers miss. For instance, Edge offers more options to interact with text media than many other popular browsers. It also allows users to control their privacy with different levels of tracking prevention.
Since Edge is now Chromium-based, it works with most Chrome extensions and has its own library of extensions. One of the defining features of Edge that sets it apart from other browsers is its speed and functionality. Edge has been known for its fast search abilities and the other popular features mentioned previously. However, one issue many users have experienced is not receiving any notifications after turning them on.
If your notifications are not showing up, you must try one of the following methods. There are two methods you can use to turn on notifications in Edge, the first method is via Windows, and the second is via Edge. The following section of this blog will outline how to turn on Edge notifications using both methods.

How to turn on notifications in Windows
- Right-click the ‘Start‘ button and select ‘Settings.’
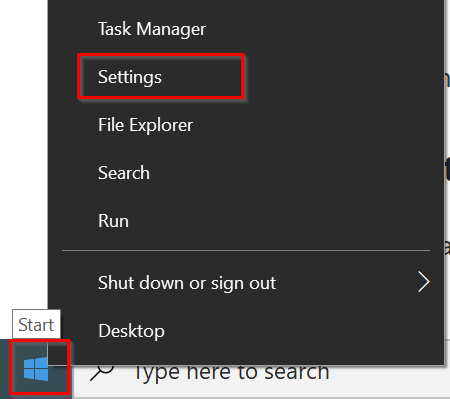
At the bottom left side of your screen is the Windows ‘Start‘ button. Right-click on this button and click on ‘Settings.’
2. Select ‘System.’
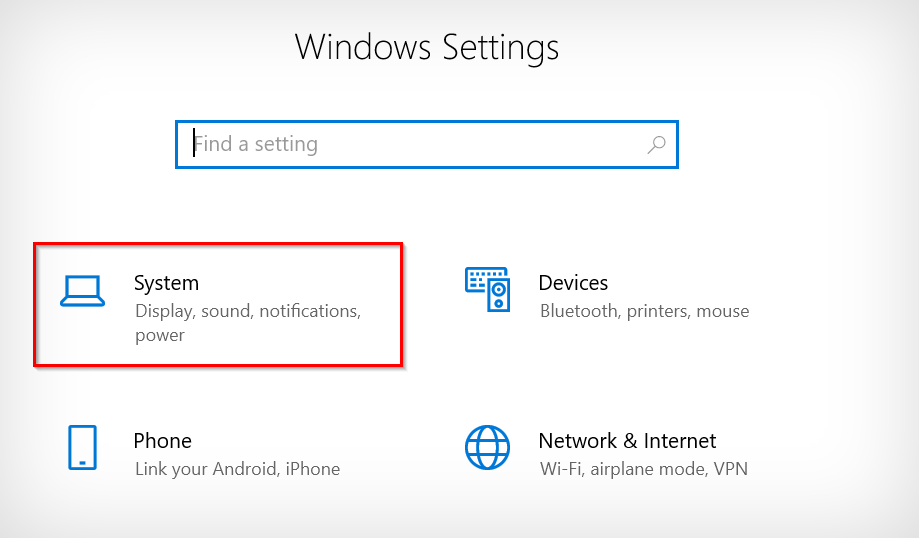
From the options on the next window, click on ‘System.’
3. Go to ‘Notifications & actions.’
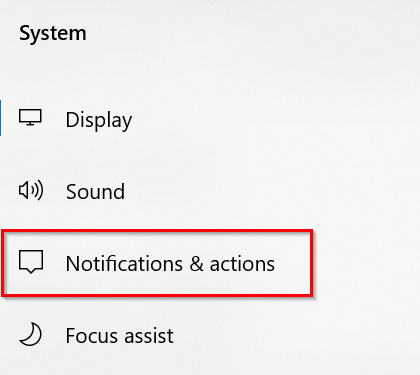
From the panel on the left-hand side of the screen, select ‘Notifications & actions.’
4. Scroll down to the option for ‘Microsoft Edge‘ and turn the switch ‘On.’

At the bottom of the page, you’ll see the options for notifications. Turn on the notifications for Microsoft Edge.
How to turn on notifications in Edge
- Open up Edge.

Open Edge from the taskbar at the bottom of your screen or desktop.
2. Click on the ![]() three dots.
three dots.
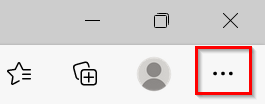
Once you have opened Edge, click on the three dots at the top corner of the page.
3. Go to ‘Settings.’

When the list of options appears, click on ‘Settings.’
4. Select ‘Cookies and site permissions.’

From the panel on the left-hand side of the screen, select ‘Cookies and site permissions.’
5. Then select ‘Notifications.’
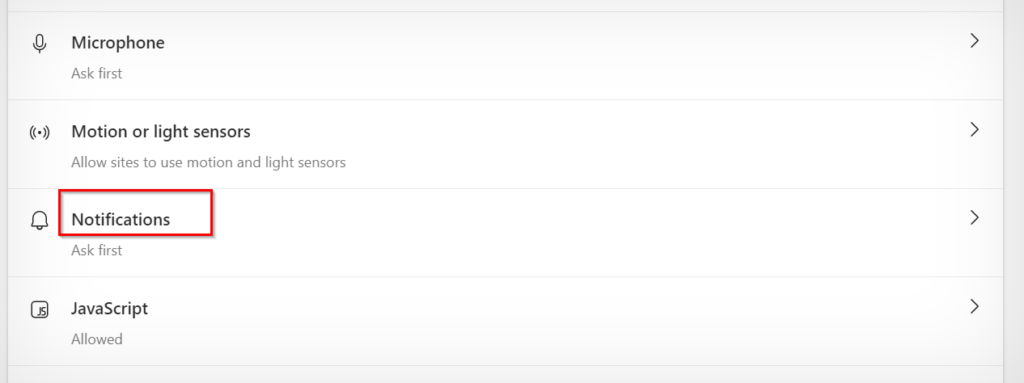
From the next set of options, select ‘Notifications.’
6. Turn on the option for ‘Ask before sending.’
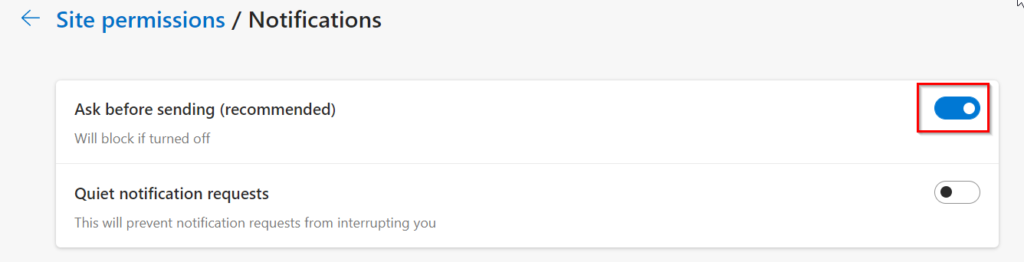
Under the permissions section, turn on ‘Ask before sending.’
How to disable notifications
Once you have enabled notifications on Edge, you may change your mind and decide to turn them off again. If you want to turn off all notifications, follow the steps outlined above, but instead of turning the notifications switch on, turn it off. However, if you want to turn off notifications for only specific websites, follow the method outlined below.
- Open up Edge.

Open Edge from the taskbar at the bottom of your screen or desktop.
2. Click on the ![]() three dots.
three dots.
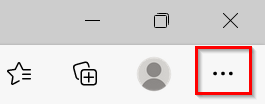
Once you have opened Edge, click on the three dots at the top corner of the page.
3. Go to ‘Settings.’
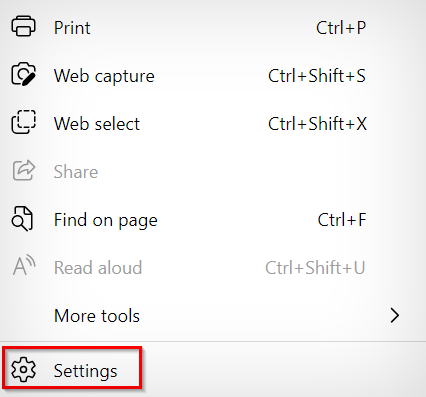
When the list of options appears, click on ‘Settings.’
4. Select ‘Cookies and site permissions.’

From the panel on the left-hand side of the screen, select ‘Cookies and site permissions.’
5. Then select ‘Notifications.’
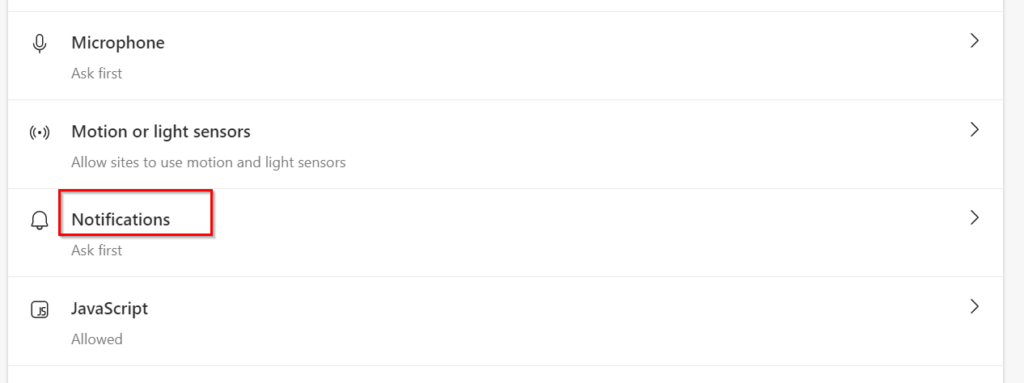
From the next set of options, select ‘Notifications.’
6. If you want to remove notifications for a specific site, click on the ![]() three dots next to it.
three dots next to it.

Once you’ve entered the notification settings, scroll down to the bottom of the page to see a list of websites for which you have enabled notifications. Then click on the three dots next to the website you want to remove the notifications for. For this guide, I’ll be removing Teams notifications.
7. Click on ‘Remove.’

When the options menu appears, click on ‘Remove.’
How to turn on/off notifications for all apps and senders
If you’ve blocked notifications from all apps and senders, you won’t receive any in Edge. So please follow the steps below to check if notifications have been turned off.
- Right-click on the Start menu and select ‘Settings.’

Right-click on the Start button at the bottom right-hand side of the screen. Then click ‘Settings‘ from the list of options.
2. Select ‘System.’
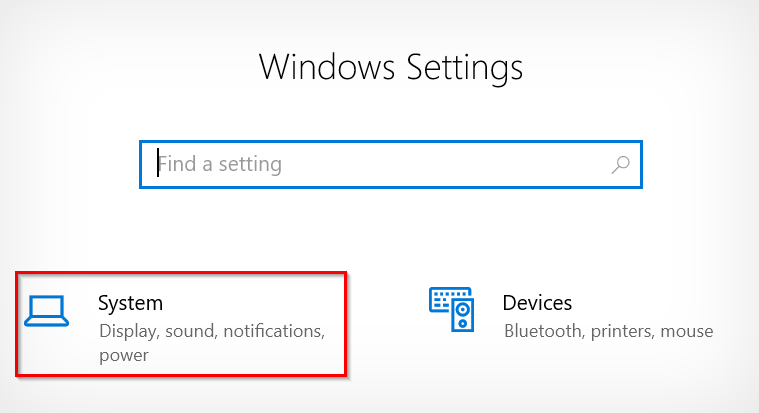
When the settings window opens, Click on ‘System.’
3. Go to ‘Notifications & actions.’
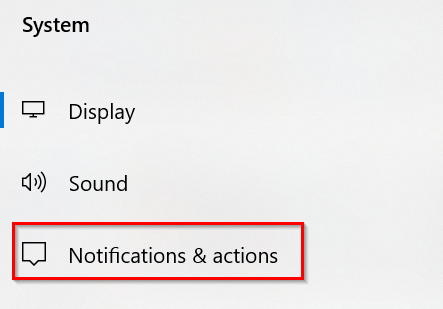
From the left-hand side of the screen, select ‘Notifications & actions.’
4. Turn off ‘Get notifications from apps and other senders.’
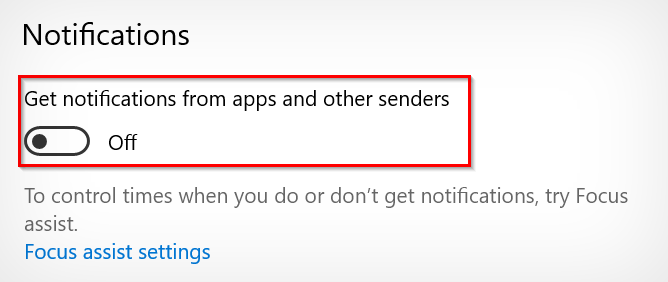
Switch off the toggle for ‘Get notifications from apps and other senders.’
More options in ‘Notifications & Actions’
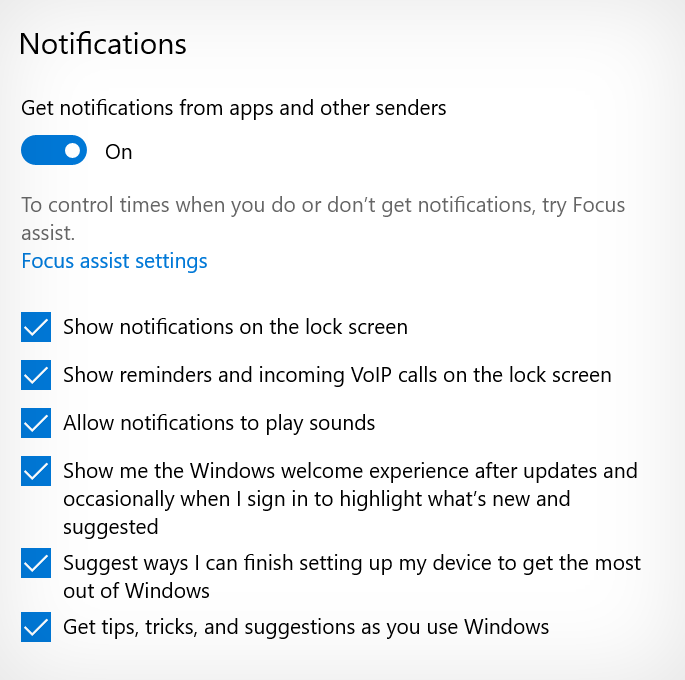
As you can see from the image above, the ‘Notifications & Actions‘ section in the Windows settings allows you to manage different aspects of your notifications. You can allow notifications to play sounds, and you can allow incoming calls to show up on the lock screen and many other useful options. Please refer to the image above for the full list of options. To enable them, click on the box to make the blue tick appear. If you want to disable them, click in The box again until the tick has been removed.
How to enable notifications on mobile devices
- Open the Edge browser on your mobile device.
- Tap the three dots at the bottom of the screen.
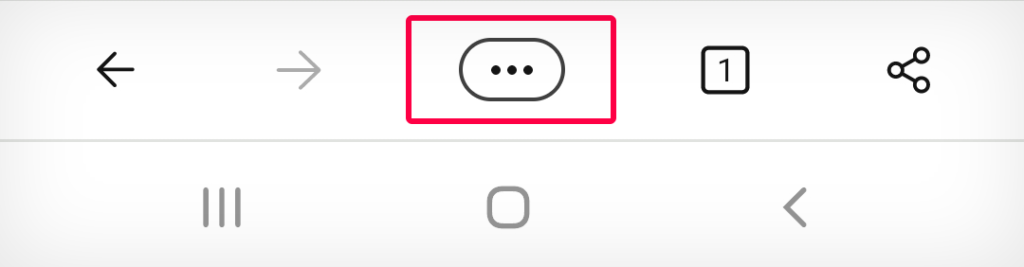
- Go to ‘Settings.’
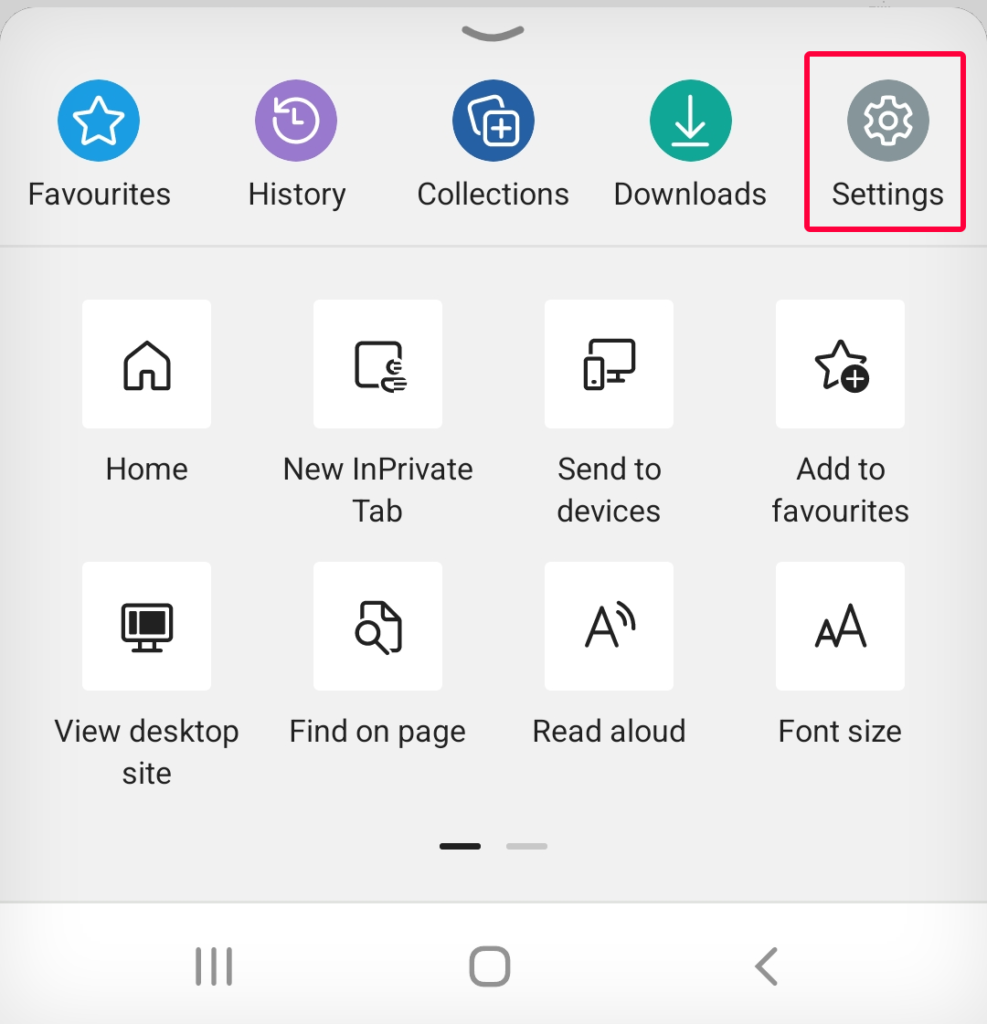
- Tap ‘Notifications‘ to turn on/off Breaking News, Daily Brief, and Top Stories notifications.
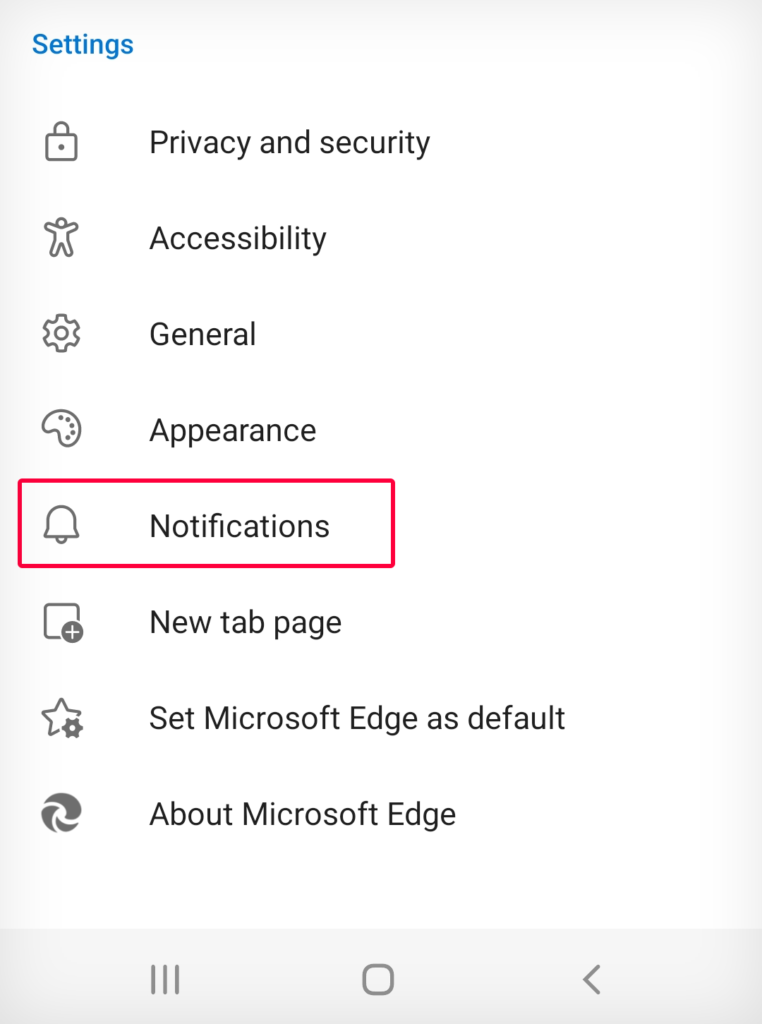
- Tap ‘Privacy and security‘ to turn on/off site notifications.

- Tap ‘Site permissions‘ in the privacy and security section.
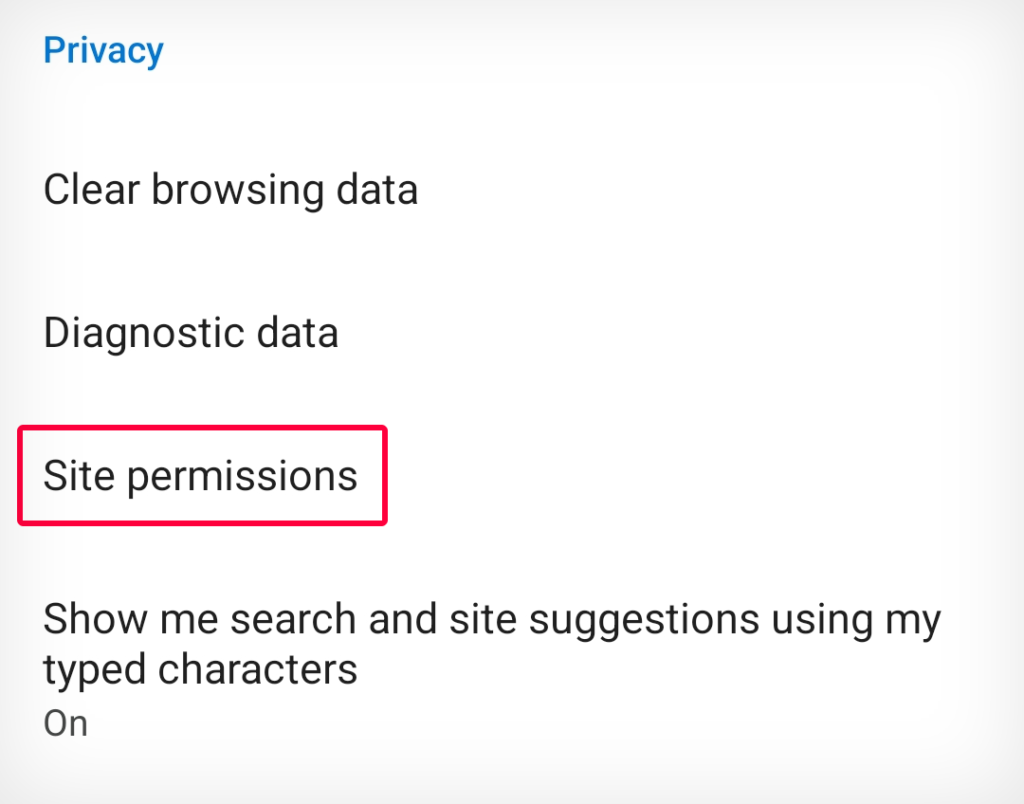
- Then tap ‘Notifications.’
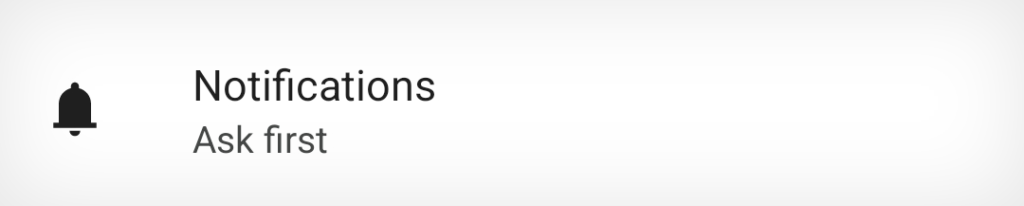
- You can then toggle on/off site notifications.

Conclusion
There are two ways you can enable notifications in Microsoft Edge. You can do it in your Windows settings, or you can do it in Edge settings. If your notifications are not showing up, it may be because you need to enable them using the alternative method. This blog post included a step-by-step guide on enabling and disabling notifications using both methods.
Thank you for reading this blog post. If you have any further questions about Microsoft Edge, please feel free to comment below, and we’ll be sure to get back to you.
