You’ve most likely heard of OneDrive if you use any Microsoft products. Microsoft has created a cloud-based service that allows customers to save and share their documents and files. OneDrive is a simple alternative for accessing your files on the move or sharing material with coworkers, whether you use it as a professional tool or for keeping personal papers. However, while the advantages are highly impressive there are some disadvantages which keep people like us on our toes to help point out and fix. For instance, the fact that “Shared with Me” OneDrive files going missing on PC and cloud has a lot of people concerned about their data.
We’ve compiled a list of potential OneDrive solutions in the hopes that at least one of them may assist you. Follow through for more information on how to resolve “Shared with Me” OneDrive files going missing on PC and cloud.
Step by step process – how to fix the “Shared with Me” OneDrive files going missing
- Firstly, close the OneDrive app (ensure it’s completely quitted).
- Press “Start” on your computer.
- Find the application called “Run” and click on it.
- Type or paste the following command into the Run command dialog:
- %localappdata%\Microsoft\OneDrive\onedrive.exe /reset
- Now press on the “Enter” key.
- OneDrive will be reset as a result of this action. If OneDrive does not start immediately after the reset, execute the following command to start it manually:
- %localappdata%\Microsoft\OneDrive\onedrive.exe
Resetting OneDrive is a typical way for resolving numerous OneDrive issues, and it is also one of the most successful. If synchronization with OneDrive becomes stuck, a OneDrive reset may assist. Resetting OneDrive re-syncs all of your OneDrive files, which might take a long time and consume a lot of bandwidth depending on how many files you have to sync. Usually, files may get backed up into the server and the database cant process the files correctly, therefor it will register as a void entry on your desktop client. You need to reset the path and start from fresh this means the reset patch for the database will need to be reset in order for you to execute the command.
Errors and difficulties can develop on any operating system at any moment. When it comes to OneDrive, I can confidently tell that it performs admirably. However, some Windows 10 users were unable to sync data with OneDrive as a result of the update. A little amount of patience is sometimes all that is required. After a few minutes, the service may resume regular operation. If it doesn’t work, simply reset OneDrive and it will function correctly again.
OneDrive reset for Mac OS devices
Some customers have reported that their OneDrive program on their Mac does not always sync correctly with their cloud storage. To put it another way, the things users save to their local OneDrive folder on their Mac do not sync to their actual OneDrive or their other devices. Users must reboot their OneDrive app on their Mac to resolve this issue. Reinstalling the OneDrive program by dragging it to the trash in the Applications folder (Finder / Applications) and then reinstalling it via the App Store may be a quick repair. If it doesn’t work, we recommend doing the following steps:
- When there is a chance of data loss, it is always a good idea to backup your whole Mac using the built-in TimeMachine application. This step is not required, but it is highly encouraged.
- Click on “System Preferences”.
- Select the “Time Machine” feature.
- As it involves disk data your login details are required for security purposes.
- Finally, select your backup disk.
- Right-click on the OneDrive symbol in the Menu Bar to close it (top RHS of the screen).
- Right-click the OneDrive program in Finder / Applications.
- Select “Show package contents” from the drop-down menu.
- Double-click ResetOneDriveApp.command in Contents / Resources to launch a script.
- Re-enter your login details into OneDrive.
- The OneDrive software will prompt you for a local folder location; select the same folder as previously and combine the modifications with your OneDrive folder’s cloud version.
Manually update OneDrive
The OneDrive program will update automatically under normal conditions, however, some users will disable it in the settings. The old OneDrive program may continue to have new issues, such as OneDrive “Shared with me” not working, and you may manually update it.
- Step 1: Go to the OneDrive website, select Download, and then install the most recent version of the software on your computer.
- Step 2: On the computer, press the Start button. In the search box, type OneDrive, and then select the topmost result to launch it.

Turn off security features to fix the “Shared with Me” files
Anti-virus software and firewalls may mistakenly block OneDrive, causing certain aspects of the application to malfunction. If you think this is why the Shared folders aren’t showing up on OneDrive for desktop, briefly disable the security features to check.
In-depth – Step by step process – how to fix the “Shared with Me” OneDrive files going missing
Step by step breakdown
- Firstly, close the OneDrive app (ensure it’s completely quitted).
- Press “Start” on your computer.
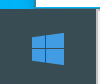
- Find the application called “Run” and click on it.

- Type or paste the following command into the Run command dialog:
- %localappdata%\Microsoft\OneDrive\onedrive.exe /reset
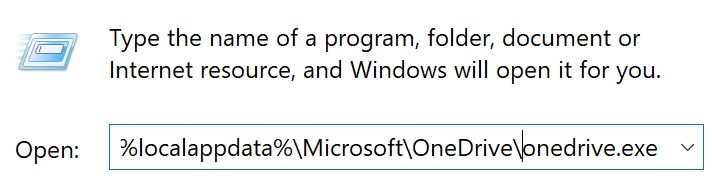
- Now press on the “Enter” key.
- OneDrive will be reset as a result of this action. If OneDrive does not start immediately after the reset, execute the following command to start it manually:
- %localappdata%\Microsoft\OneDrive\onedrive.exe
That’s it for this Blog thank you for taking time out to read our content, please feel free to email our team about how it went if you followed the steps or if you need more help with the questions we answered in this Blog.
