When you organize a meeting within Microsoft Teams you are provided the ability to transmit video input via your webcam. While this provides a great opportunity to visually demonstrate what you’re talking about, or perhaps present something to attendants, it also allows you to easily risk revealing sensitive information in your background. As such, many people wish to set a custom background or use background effects to blur their surroundings.
| Cause | Solution |
| Incompatible hardware | Upgrade your hardware or use a newer device |
| Erroneous files | Replace the files with repaired versions |
| Outdated client | Clear your Teams cache and update your client |
In this post, we’re going to be providing some fixes to attempt if you’re having trouble accessing or using Microsoft Teams’ background effects. Firstly, we’ll cover hardware issues, and finish up with replacing identified erroneous files.
Contents:
- What requriements is my hardware missing
- Resolving erronous JSON files
- Updating your Microsoft Teams application
- Clearing your Microsoft Teams cache
- End note
What requirements is my hardware missing to apply background effects
A brief introduction to system requirements
System requirements serve as criteria your device must fit to utilize a program efficiently, and as intended. While it is not problematic to have greater system capabilities than required; having less can cause performance issues, feature failures, or even make the program in question unusable. As such, it’s generally advised to always refer to an application’s minimum system requirements before installing and/or running it. In some cases, the extent to which a program is unusable without its requirements can be significantly improved via third-party applications. Despite that, this is not advised, as the methods involved often sacrifice the program’s quality and or even stability for the sake of performance. Additionally, the use of said applications may violate the program’s terms of service.

What are Microsoft Teams’ minimum system requirements
If you’re uncertain your device fits the required hardware for Microsoft Teams, you can refer to the system requirements criteria provided by Microsoft. Albeit, if your only issue is faulty background effects — you’re likely to be using an outdated processor. Unlike newer processors, many older processors lack the functionality to use AVX2 — a required feature for the background effects within Microsoft Teams.
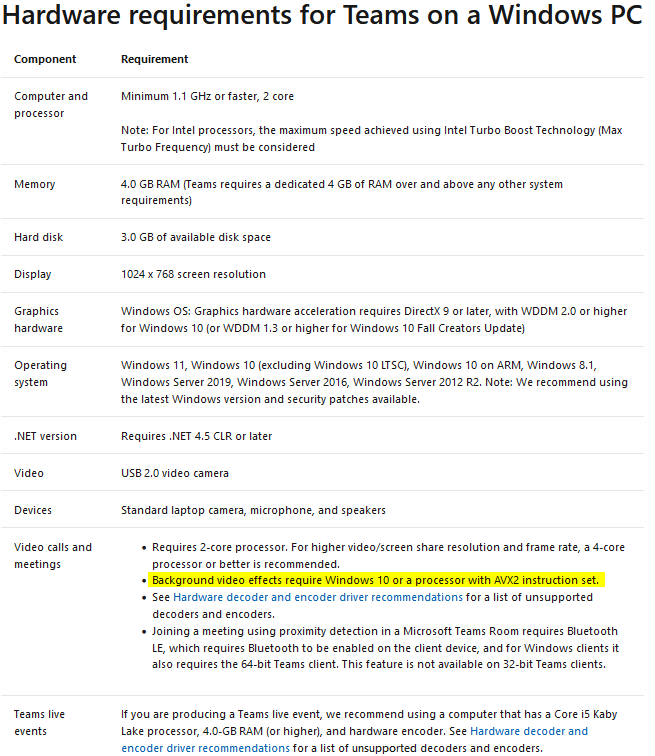

Resolving erronous JSON files to apply background effects on Teams
Please note, before proceeding with the guide, you’ll need to download the repaired files provided here.
Step 1 – Start extracting the provided files
To begin extracting your files, select the zip and right-click it. Doing so will produce the context menu for the ZIP file. Using it, select Extract All…
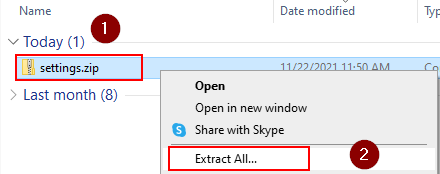
Step 2 – Select an destination for the extracted files
Having begun extraction, you’ll be met with a destination window. You’ll need to enter the directory you’d like the extracted files to be sent to. In our case, we’ve set our files to extract in the same folder as their ZIP. We recommend extracting your files in a place you can get to easily.
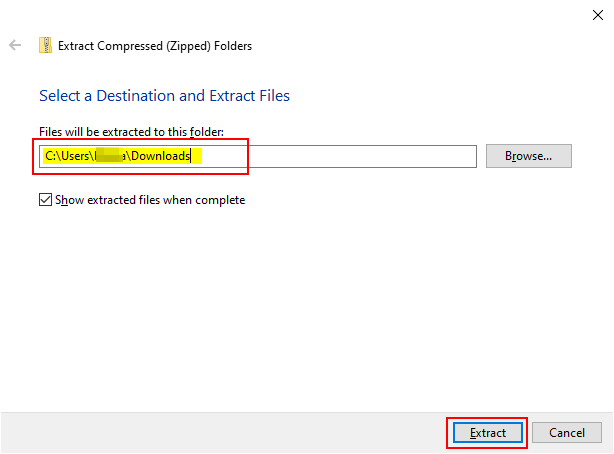
Step 3 – Select and cut the extracted JSON files
Click and drag to select each file, followed by a right-click to enter the context menu. Finish by selecting Cut.
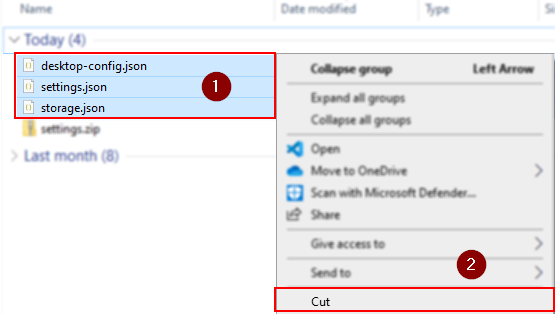
Step 4 – Navigate to Teams folder in AppData
Enter %AppData%\Microsoft\Teams into the directory search bar and press enter. In the resulting folder, paste the provided JSON files.

Step 5 – Replace the outdated files
Select Replace the files in the destination to proceed. Failure to do so will prevent the problematic files from being replaced.
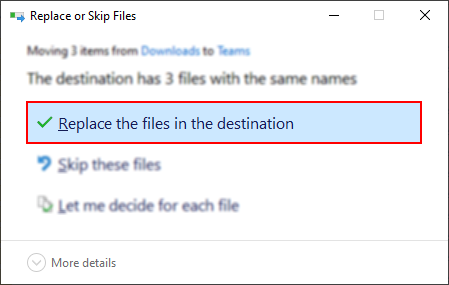
Updating Microsoft Teams to apply background effects
A brief guide
- Access context menu (…) by your account icon in the top right
- Select check for update
- If there is an update, restart Microsoft Teams
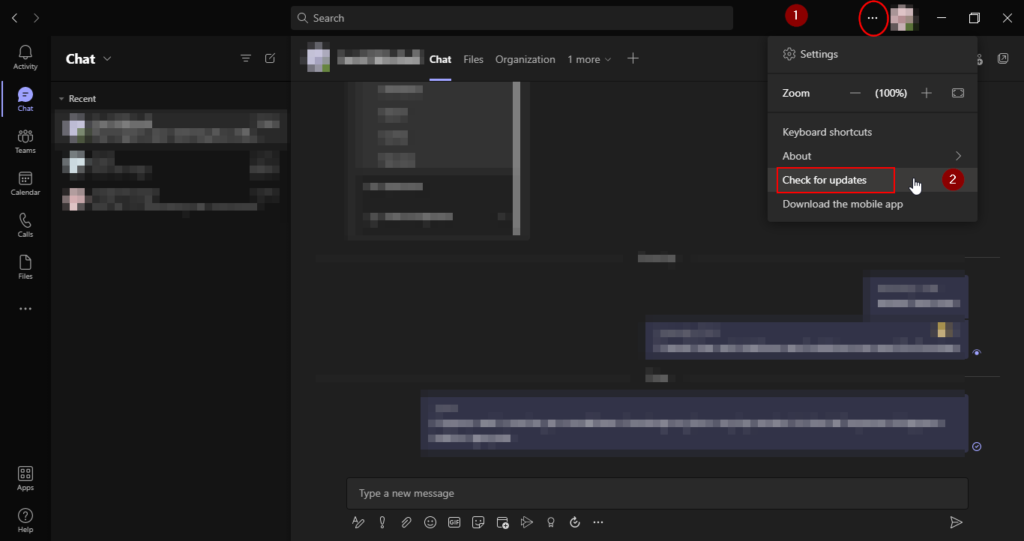
Clearing your Microsoft Teams cache
In some cases, an update may not be downloaded because the cache, in which it would be stored, is full. Due to this, you should consider clearing your cache every so often to keep this from happening. After all, you can’t get new features if you can’t access the update they’re featured in. If you would like a more comprehensive guide, please consult our other blog post, linked here.
A brief guide
- Go to your desktop
- Right click your desktop
- Select New>Text file
- Double click the file to open it
- Copy and paste the script provided below
- Save the file, making sure it ends with .bat and not .txt
- Close notepad
- Return to your desktop
- Run the file by double clicking it
@echo off
color 0e
cls
del /s %appdata%\Microsoft\teams\application cache\cache.
del /s %appdata%\Microsoft\teams\blob_storage.
del /s %appdata%\Microsoft\teams\databases.
del /s %appdata%\Microsoft\teams\GPUcache.
del /s %appdata%\Microsoft\teams\IndexedDB.
del /s %appdata%\Microsoft\teams\Local Storage.
del /s %appdata%\Microsoft\teams\tmp.
echo Cache Cleared Successfully
pauseEnd note
Recap
Background effects in Microsoft Teams are often used to conceal sensitive information your background may give away. Background effects can appear unusable when a user lacks the required hardware to utilize background effects, or similarily, not appear when a user is using an outdated Microsoft Teams client. In some cases, however, the issue may be the result of damaged or otherwise erroneous JSON files utilized by the Microsoft Teams application.
Farwell
As usual, this section is dedicated to thanking readers for their support. We’d be pleased to know you found this post useful and/or informative. If you have any more Office 365 related queries, please consult our related articles (listed below). However, if you have other queries, consider looking at the rest of the site. We’re frequently posting new stuff each week and may just have the guide or troubleshooting tips you need. Regardless, we wish you a good day/night. Farewell readers.
Our related articles:
- How to use pop out chat in Microsoft Teams – Microsoft Teams servers as the general communications platform provided by their Office 365 Suite. One of its most useful smaller features is the ability to minimise chats and “pop” them out of the application window. This is primarily utilised for multi-taking, or chatting and working simultaneously. Have a read of this post to learn how to use it. If you have any trouble, feel free to follow along for an image aided walkthrough below. Once we’ve got a pop-out chat, we’ll demonstrate how you can view two pop-out chats at once.
- How to prevent employees downloading the Microsoft Teams app on mobile devices – Communication and accessibility with cloud services comes with a magnitude of benefits, despite this, they also bring a number of risks. One such risk is mobile devices which can easily be lost, compromised or stolen as opposed to company property which is on-site at all times. In this post, we’ll show you how you can meek employees from downloading Microsoft Teams’ mobile app.
- Microsoft Teams: How to always appear online – While it is not currently possible to always appear online in Microsoft Teams, it’s quite possible to appear online for a very long time. This is achieved by preventing your system from sleeping or locking up due to idle behaviour. Fortunately, this can be done without manually interacting with your computer constantly. This post will instruct you on getting started with Caffeine, and as well as actually using it to prevent your devices idle behaviours from triggering.
- How to let users bypass the lobby: Microsoft Teams – Being a communication platform, Microsoft Teams offers a series of useful communication features, such as event planning, chats, groups and what we will be discussing today, meetings. Often times when joining a meeting you may have found yourself stuck within the “lobby” space- forced to wait (potentially unoticed) for another meeting attendant to grant you access to the meeting. We will be helping you permit meeting attendants to bypass this lobby phase of the meeting. As such we request you refer to our guide below, where you will find step-by-step instructions on what to do, as well as a number of images to provide additional support.
