OneDrive is a powerful online file, photo, and Office document storing and sharing service. A multitude of techniques and settings have an impact on OneDrive file sharing. The folders and files in OneDrive remain private unless you want to share them with others. As one of the mainstream cloud storages, OneDrive has quite a vast collection of users present within its database from entire companies and institutions to private individuals. However, for unexplained reasons, some OneDrive customers discover that their OneDrive is not operating. They find that their OneDrive application does not work on the Windows 10 operating system. If you’re having trouble with this, don’t worry, the next sections will provide you with practical solutions to help resolve the issue of OneDrive failing to start. Follow the steps below to see how you can resolve this issue.
Troubleshooting tips: OneDrive failed to start – Windows 10
Step by step process – Restart OneDrive
- To open “Task Manager,” press “Ctrl + Shift + Esc.”
- Right-click “Microsoft OneDrive” in the “Processes tab” and select “End Task.”
- To test if “OneDrive” can operate regularly, go to the “Start” menu and open it again.
The method above is an easy and straightforward process to resolve issues in regards to opening OneDrive on Windows 10. You may have some software inaccuracies which prevent OneDrive from opening or the data server is not recognized which is important for Onedrive to function correctly. Therefore restarting OneDrive will allow you to resolve the data issue and start from fresh again. You will need to sign in again after you restart the OneDrive task file.
Repair damaged OneDrive subkey
As mentioned before OneDrive mysteriously stopped working on certain users’ Windows 10 laptops. They currently have no idea what went wrong, let’s say you tried reinstalling OneDrive after following the method above, even though the process functioned well, OneDrive still fails to open. You can now try the steps which will allow you to delete a non-working subkey. Though it is critical to keep your keys secure, it may get tedious when you have many of them. By employing subkeys for signing and encryption, Passwords and Keys provides a straightforward solution to key safety. Instead of a single key, a keypair is produced whenever you establish a new public encryption key. A primary key, often known as the master key, and a subkey make up this keypair. A master key can be used to produce subkeys, which can then be tied to it. Follow the steps to see how you can repair a damaged or missing subkey.
Step by step process – Repair or change subkey.
- Open regedit.exe
- Navigate to“HKEY LOCAL MACHINESOFTWAREPoliciesMicrosoftWindowsOneDrive” Delete the subkey “DisableFileSyncNGSC” (or modify the value from 1 to 0).
- Start Onedrive.exe again
OneDrive should be uninstalled and reinstalled
After a Windows 10 upgrade, OneDrive may stop operating. You can try deleting and reinstalling OneDrive in this case.
- Select “Add” or “Remove” applications from the list of results after clicking the “Start” button and typing “Programs” in the search field.
- Find and choose “Microsoft OneDrive” under Apps & Features, then click “Uninstall.” If an administrator password or confirmation is requested, input the password or provide confirmation.
- Download “OneDrive” from the official “OneDrive” website. Then, to install and operate “OneDrive” on your computer, follow the onscreen instructions.
Solve sync issues when using a Microsoft account to connect to OneDrive
It’s possible that there’s a problem with your account connection if none of your files are synchronizing to the cloud. And depending on whether you’re already connected, or you’re setting up a new account, the steps to resolve the sync issues will be slightly different.
If you’re working with a machine that was previously set up to upload and download files from OneDrive, unlinking and relinking the account may help you fix the synchronization issue.
Step by step process – Solve sync issues when using a Microsoft account
- In the bottom-right corner, click the “OneDrive” button.
- Select “More” from the drop-down menu.
- Select “Settings” from the drop-down menu.
- Select “Account” from the drop-down menu.
- Select “Unlink this PC” from the drop-down menu.
- Select “Unlink account” from the drop-down menu.
- In the wizard, type the email address connected with your OneDrive account.
- To sign in, click the “Sign in” button.
- Please enter your account password.
- To sign in, click the “Sign in” button.
- Select “Next” from the drop-down menu.
- If necessary, follow the on-screen instructions (if applicable), or close the wizard from the top-right corner.
The steps above will resolve the issue of OneDrive not being able to sync with your Microsoft account. Follow it precisely and you will be able to resolve the sync issue. This can also have a direct impact on the inability to open OneDrive on a Windows computer, especially the Windows 10 model.

In depth Step by step process – Restart OneDrive
Step by step breakdown
- To open “Task Manager,” press “Ctrl + Shift + Esc.”
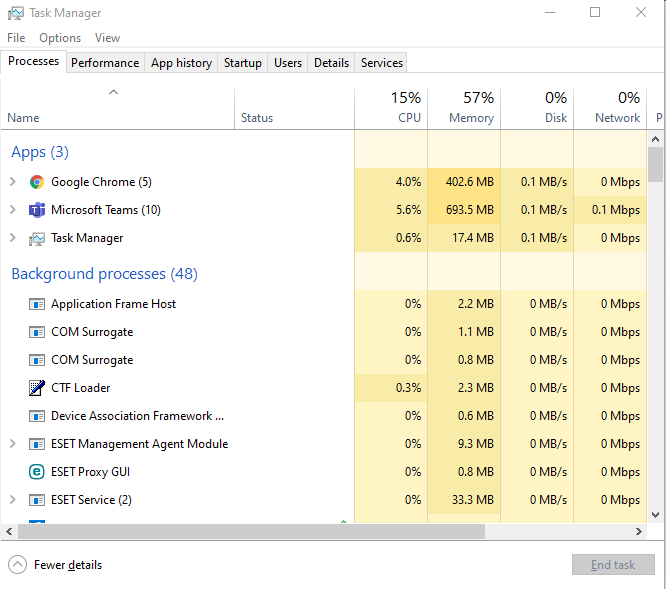
The step above is a shortcut way to open task manager, alternatively, you can type out task manager in the search bar and it will bring up the task manager option from which you can continue on to the next step.
- Right-click “Microsoft OneDrive” in the “Processes tab” and select “End Task or click on it and press end task in the bottom right.”
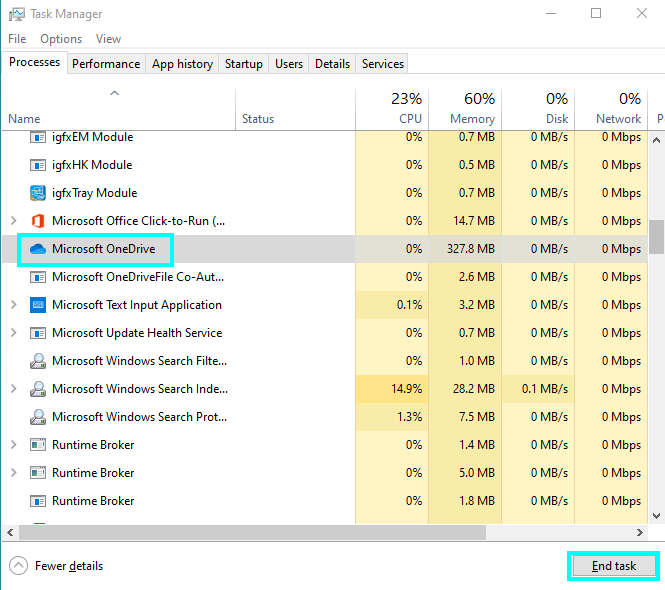
OneDrive will stop all activities currently processing on the PC and will prevent new tasks from happening, this includes data sync. For extra security it’s well worth backing up data, just in case the process incurs an error and you lose all data.
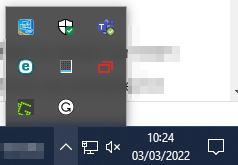
- To test if “OneDrive” can operate regularly, go to the “Start” menu and open it again.
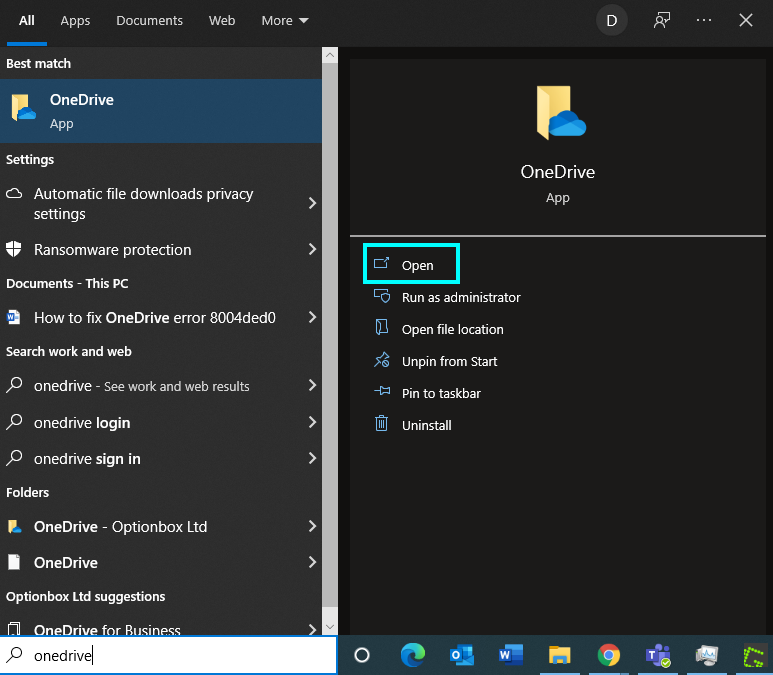
The procedure outlined above is a simple and basic way of resolving difficulties with OneDrive on Windows 10. OneDrive may not open due to software errors, or the data server may not be recognized, which is necessary for OneDrive to work properly.

That’s it for this Blog thank you for taking time out to read our content, please feel free to email our team about how it went if you followed the steps or if you need more help with the questions we answered in this Blog.
