Computer shortcuts with the help of a keyboard allow users to be much more productive and get small tasks such as copying and pasting without wasting time. However, some people may be unaware of keyboard shortcuts that can help users to improve their work-based functions. The copy and paste method with shortcuts enabled is universal and will work for any application you have on your device. In this blog, I will go over the various elements of copy and paste shortcuts you need to know of in Mac devices.
You can copy and paste content on a Mac OS device using two shortcuts. The first shortcut to copy and paste is a simple copy and paste method used by many users regularly. For the simple copy and paste method, you simply need to press (Command + C) to copy your content and then press (Command + V) to paste your content. The second method to copy and paste your content is to paste without formatting content into a textbox. The process to copy is still the same; you need to press (Command + C); however, to paste the content, you need to press (Command + Shift + V). This will paste your content and remove all special text font types and colors if necessary. Users who want clean text with no additional formatting that matches the current document text font may use it. Read the guide below for a better understanding of how you can use shortcuts to copy and paste content on Mac.
- How to use the simple copy and paste method on Mac OS devices.
- How to use copy and paste shortcuts without formatting.
Here are the elements you will need to understand about copy and paste shortcuts in Mac OS. Firstly, you will need to understand how to use the simple copy and paste shortcut. However, if you want to copy and paste without any formatting on your text, you can use the second method: copy and paste without formatting.
How to use the simple copy and paste method on Mac OS devices
Here is a guide on using a simple copy and paste for Mac OS devices. You can copy simple information such as text from a document or another website for me. This method will essentially copy the content from your location with all the current formatting on the text and then paste it into the location you have. The process will not remove any formatting from the text and will ensure that all the current fonts, colors, and additional text formatting remains when you paste. Read the steps below to see how to use the simple copy and paste shortcut on Mac OS devices.
- Firstly, go to the text you want to copy and paste.

- From there, select that body of text.

- Now press the (Command + C) keys.
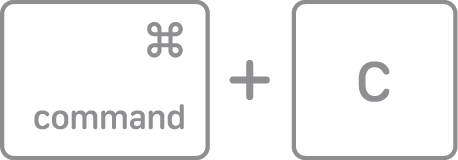
- Navigate to the paste location, in this case, a Word document.
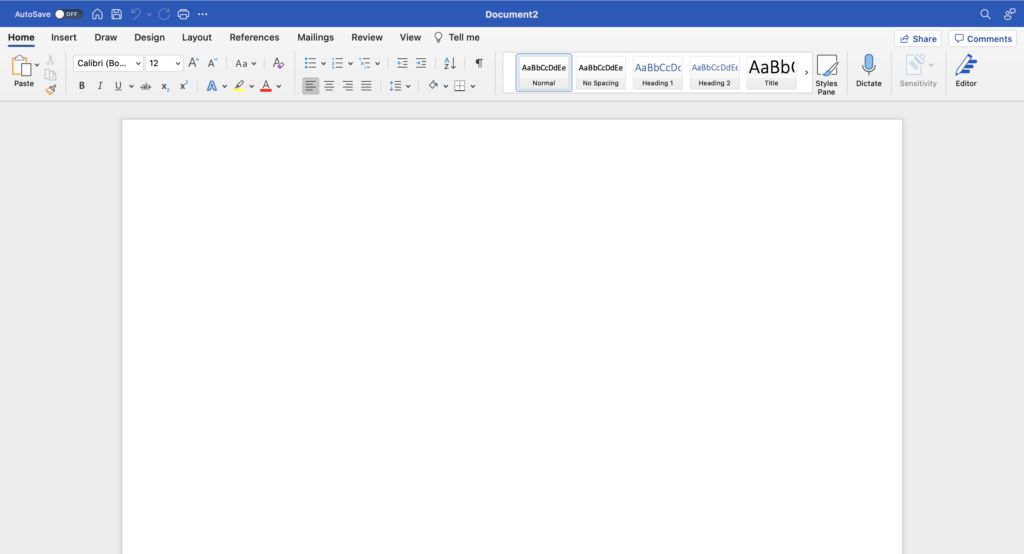
- Finally, press (Command + V) to paste the text into the document.
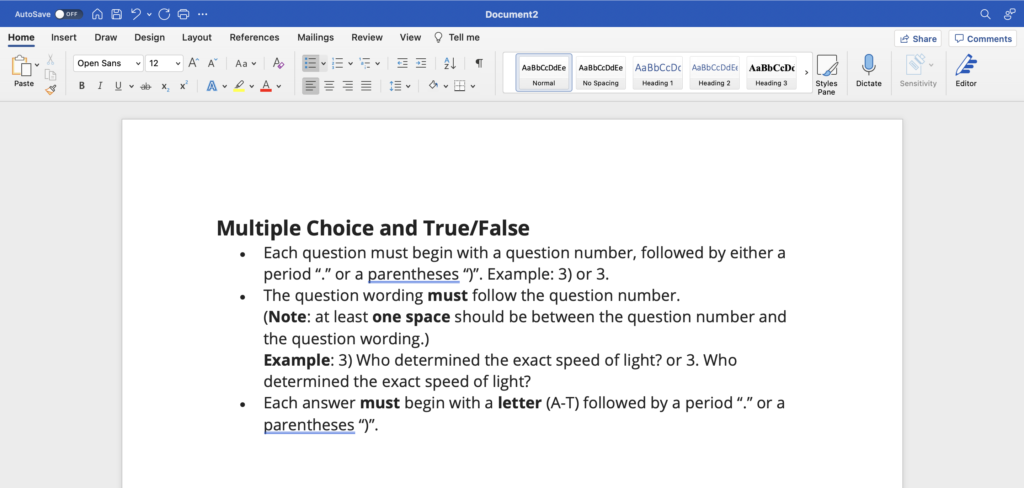
You will have managed to paste the text into a document once the steps are complete. I have chosen a Word document as it is easy to just add text in. However, you can add text to whatever location you want. This is a very simple method if you want to simply move the text from one document over to another document or text from one website over to another. As stated earlier, this will keep the text’s formatting in place. However, if you want to keep the text formatting, you can use the method shown here. To copy-paste the text without any formatting on the text information, you will need to use the steps below to use a shortcut to help paste content and remove formatting simultaneously.

How to use copy and paste shortcuts without formatting
If you have some text-based information that you want to remove the formatting from when you are copying and pasting, you can use this method to help. This method will remove all the formatting from the text you want to copy and paste. Not only will the method remove the formatting from the text it will also paste the text with the current font in your paste location. This is a good way to remove all unnecessary bits of format information that you may not want on your current document. Sometimes your copy location may have unnecessary formattings such as bold text, italic fonts, or other custom formatting you do not want on your current document. You can use this method to remove all the unnecessary formatting and simply paste the text in its current format that matches your paste location.
- Firstly, navigate over to your copy location.
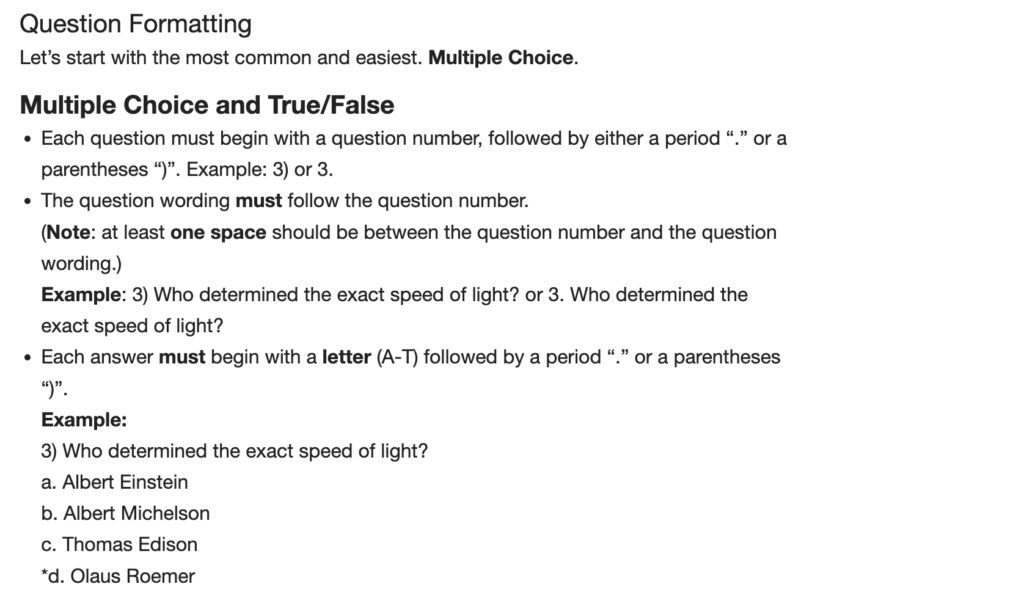
- Select the body of text that you want to copy.
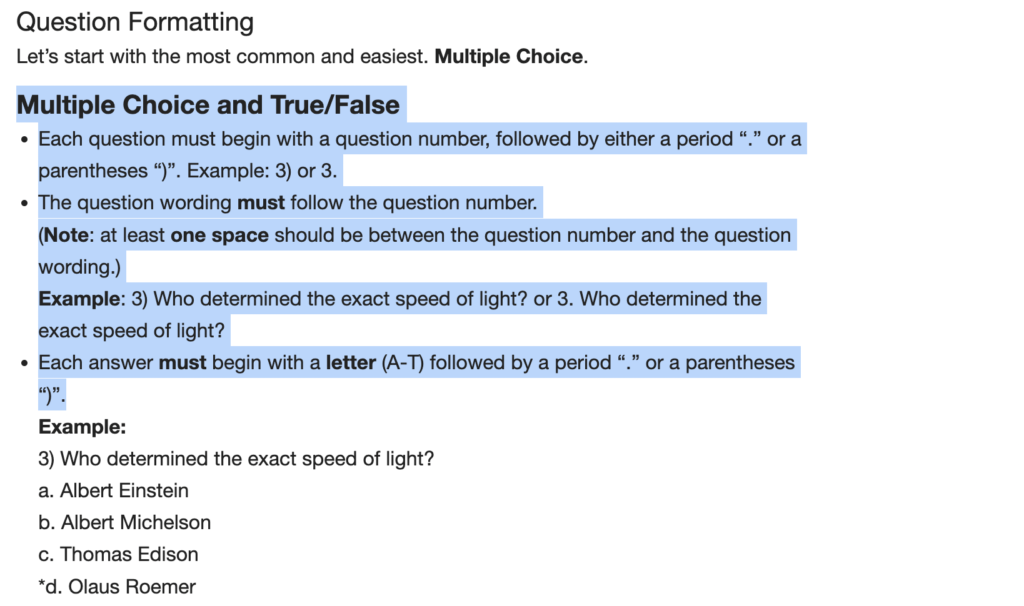
- Now press (Command + C) to copy the text.
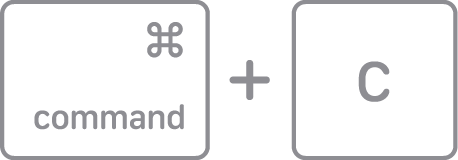
- From there, you need to navigate over to your paste location.
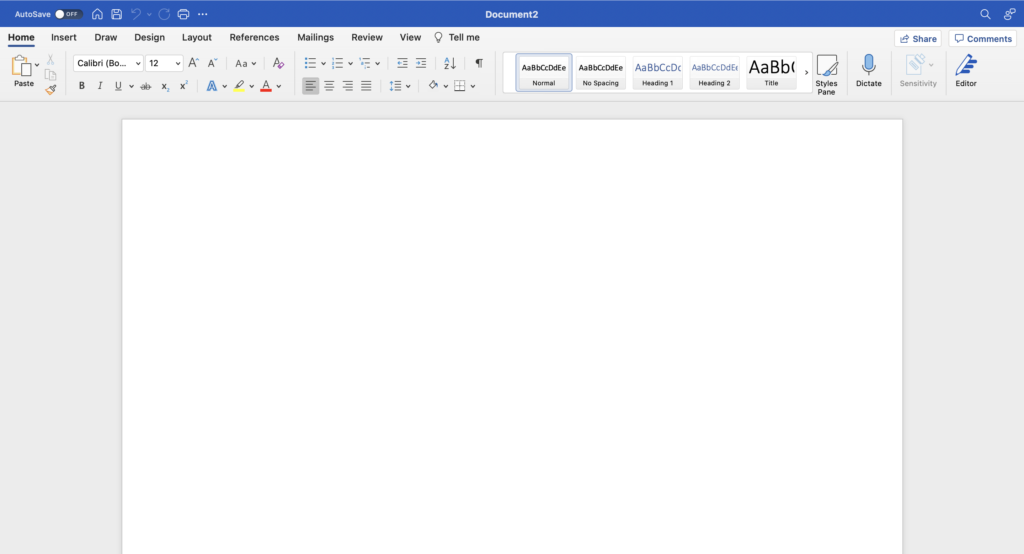
- Finally, press (Command + Shift + V) to paste without formatting.
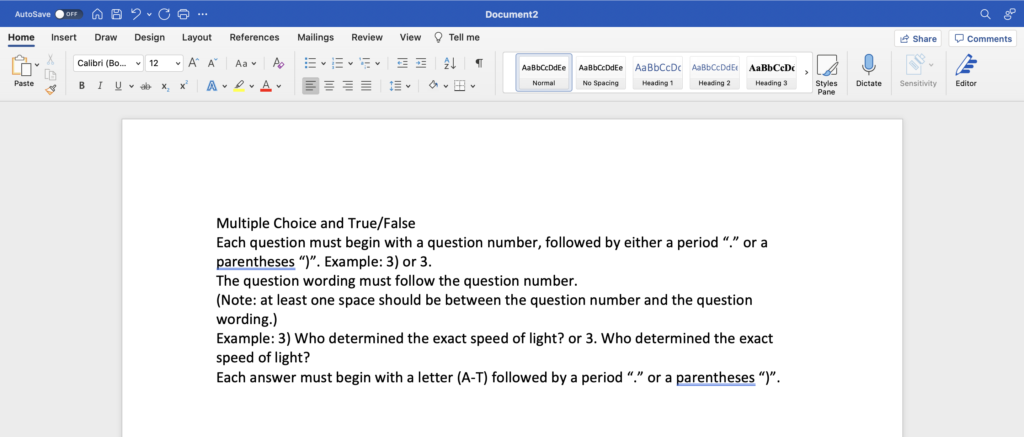
You must press the shift key to paste without formatting on a text document. If you do not press the shift key, it will simply paste the text in its current formatting with all the unnecessary formats you do not want. However, if you followed the steps, you will have managed to paste the text into your document without any formatting. All formatting from the text will be removed from your paste format and will be the font you have on your current paste location. For instance, the text I have pasted into my document is without the formatting; the shortcut method has also set the text to my current font on the document, which is (Calibri Body). The process has removed all the formatting from the text and pasted it with the font I have on my current document. I don’t have to go back into the document and edit the text to make sure it fits the format.
Conclusion
Thank you for reading our content on the copy and paste shortcuts for Mac OS devices. We have given you a guide on using the simple copy and paste method to get information from another source. This copy and paste format will not remove any formatting on your document. However, the guide below will remove all the formatting from the text and paste it into your current location. If you come across any issues when following the content above, simply drop a comment below, and we will address the issues you have.
