Users can quickly identify the status of OneDrive files on their desktops by viewing the status icons in File Explorer. For instance, a green checkmark under the icon indicates that the file is accessible offline. But people are curious about what the status icons next to OneDrive files mean. So in this guide, you will learn what the OneDrive status icons mean in File Explorer.
OneDrive uses symbols under the file icons, displaying the file’s accessibility status. Each sign has a different meaning and will tell you whether the file is accessible online or offline. Please see the table below for a brief explanation of each status icon.
| Status icon image | Status icon name |
|---|---|
 | Available when online – This file is only available when connected to a network. So if you are offline or in a location with no network, this file will not work for you. |
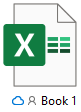 | Available when online and shared with a user – The file status credentials are similar to those online. However, this file has been shared with another user. The person icon illustrates that the file you have on your desktop is shared with another. |
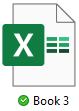 | Always available on this device – This file is downloaded to the desktop. You do not need a network connection to access this file. |
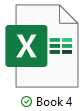 | Available on this device – Similar to the option for Always available, this file is available on your desktop; however, you can also access this content online as a primary means. |
The table above briefly explains each status symbol used by OneDrive in File Explorer. I will describe each status symbol in more depth below, so please continue reading if you require more detail.
What each of the status symbols for OneDrive in File Explorer means
Each symbol in File Explorer for a OneDrive file provides a clear and distinctive meaning related to accessibility. Below is a detailed guide on what each of these symbols means. I will also provide some more information for files on demand.
Available when online
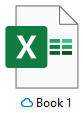
For files and folders in OneDrive, the blue cloud icon denotes a file that is only accessible online. That means the document only exists on your OneDrive account, not your desktop. The advantage of a file being only accessible online is that it will free up space on your desktop.
How to enable files to be available online in OneDrive on File Explorer
- Firstly open File Explorer.
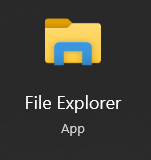
- Now click your OneDrive folder.
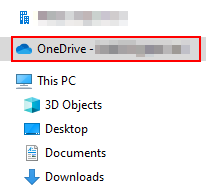
- Right-click on a folder that has a green tick inside a circle.
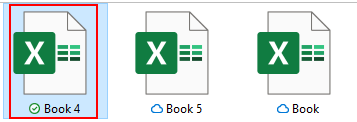
- Click on “Free up space” to complete the steps.
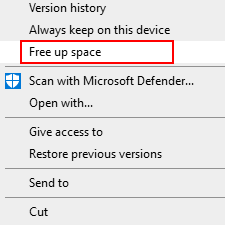
Upon completion of the steps, you will have managed to free up space on your desktop by ensuring that the file is available online only. The file with the blue icon will only be available on the cloud server.
You can look at the symbol to understand if you have successfully managed to ensure the file is available online. If the symbol shows a blue cloud icon, you will have managed to put the file on the cloud server successfully.
Available when online and shared with a user
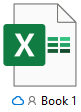
This status symbol means the file is only accessible online and is shared. The symbol makes it easy for users to scroll through a folder of documents to see which files have been shared.
How to stop file share
If you have shared a file with someone who no longer requires access, you can stop sharing by right-clicking the file in OneDrive and selecting “Manage access.” But you can also manage access through the programs in your Office 365 account as described below.
In this example, I have shared a Word file with someone, and I want to stop sharing the file to ensure no one else has access to the document.
- Firstly, open Office 365.
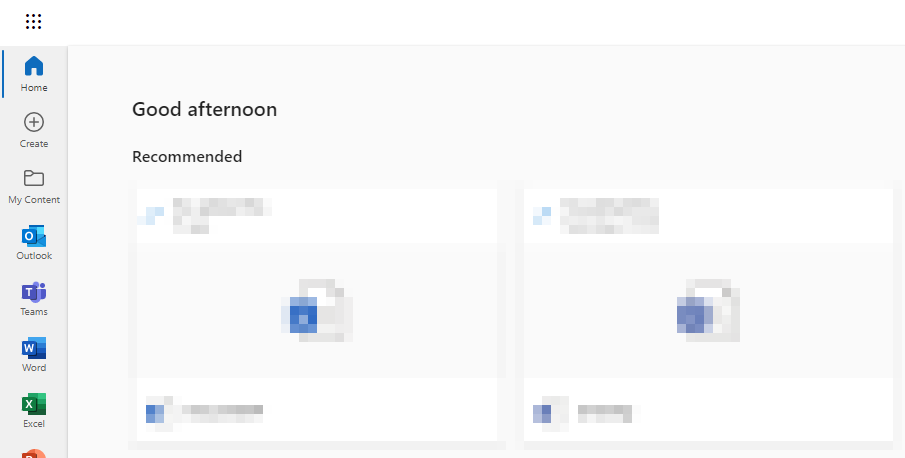
- Navigate over to an Office program such as Microsoft PowerPoint on Microsoft Word.
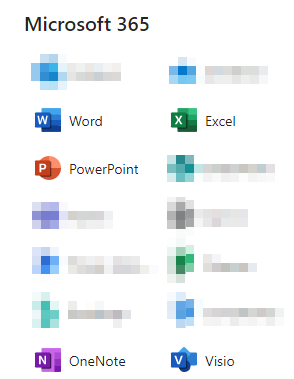
- In the top bar, there will be an option called “Share” with a dropdown; you need to click on this.

- After that, click on “Manage access.”
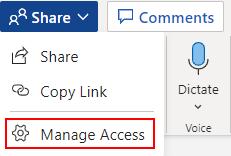
- From there, you need to click on “Stop sharing.”
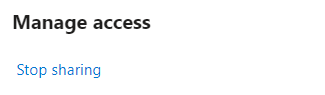
- After that, click on stop sharing again to complete the process.
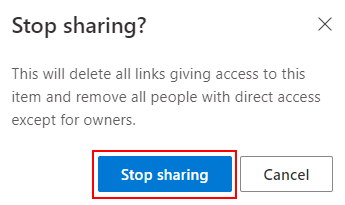
Upon completion of the steps, you will have managed to stop the sharing of a file in Microsoft Word or any other office suite program. Now when I go back to the file in the File Explorer section, it will only display the cloud option and no longer the person icon, which means that the file is no longer available as a shared file with another user. The other users with whom you shared the file will no longer be able to make edits on the file.
Always available on this device

The always available on this device icon, a circle-shaped tick with a solid-green backdrop, represents files always stored on your local device. These files will take up space on your desktop and are always accessible for download on your device. However, you may always work on them, even when offline.
Available on this device
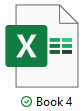
A green tick with a circular green stroke denotes a file that is available on your device. This symbol means you have downloaded an online-only file to your local desktop. The desktop is where you should open this file most frequently, but if you don’t have access to the software, you can also access it online. That is wonderful since you can always switch the file settings to Online only if you need to make some room on your desktop. You only need to click on the file and then choose the “Free up space” option for this to function.

Conclusion
We appreciate you reading our article about what the blue icon next to a file in OneDrive means. The full explanation of each symbol in OneDrive next to a file has been provided to you. Each symbol offers a distinct file state and enables users to manage file content better. If you need more help, drop a comment below, and we will address your issues.
