Microsoft Teams uses various tools on your device to improve communication. For instance, you can adjust the microphone or camera automatically to get the most optimal output in the program. Automatically adjusting the camera allows users to get the most effective output when they are engaged in a meeting. However, how can you adjust the settings to automatically adjust the camera controls? Have a read through our guide, as we will give you a breakdown of the process on how to automatically adjust camera controls in Teams. We will also give you a better understanding of where you can use this feature in Microsoft Teams.
Microsoft Teams will use this feature to help enhance the quality of your camera when you are in a meeting. Features include the lighting, the quality, and even color enhancement if necessary. A combination of all these features being enhanced automatically will ensure the most optimal output when you are engaged in a meeting. The quality of your camera may improve based on CPU usage and may even improve based on your surroundings. All these features can be automatically adjusted when you have allowed Microsoft Teams to automatically control camera settings. Here is a step-by-step guide on automatically adjusting camera control in Microsoft Teams.
- Firstly, open Microsoft Teams.
- Now click on “Settings and more,” illustrated by three dots.
- From there, click on the option for “Settings.”
- Now click on “Devices.”
- Scroll down until you find the option for “Camera.”
- Now ensure the option for “Automatically adjust camera controls” is checked.
- From the drop-down, select one of your cameras to complete the process.
Once the steps shown above have been completed, you will have successfully activated the settings to automatically adjust your camera controls in Microsoft Teams. When you go into a meeting on Microsoft Teams, the camera quality will automatically change based on the environment. The automatic AI controlling the system will aim to give you the most optimal output based on the settings. For example, if your surroundings are too dark, then Microsoft Teams will automatically adjust the lighting to ensure optimal output. The feature will only work for one camera at a time, so ensure you have selected the correct one from the drop-down.
An in-depth guide on how to activate the feature to “Automatically adjust camera controls” in Teams
If you require more assistance activating the “Automatically adjust camera controls” feature on Microsoft Teams, you can use the guide below to help. Have a read-through and see what you need to do to automatically adjust camera controls in Microsoft Teams. The guide shown here includes screenshots that will allow you to automatically adjust camera controls in Microsoft Teams. The screenshots will also give you visual context on the process; this will give you an idea of how to navigate through the steps shown. I’ve also provided some in-depth context on the more complex steps. The deeper analysis will give you a better understanding of the steps shown.
- Firstly, open Microsoft Teams.
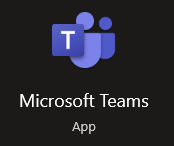
The process shown here will only work on the desktop version of Microsoft Teams. If you have the browser version of the program, the “Devices” option will not be available for you. So, before you start the process, make sure you have the desktop version of Microsoft Teams available.
- Now click on “Settings and more,” illustrated by three dots.
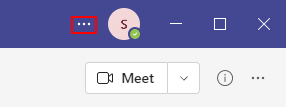
- From there, click on the option for “Settings.”
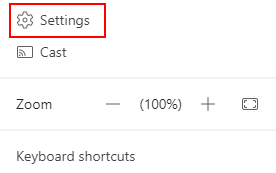
- Now click on “Devices.”
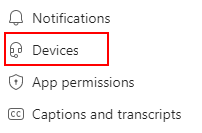
The option for “Devices” is only available on the desktop version of Microsoft Teams. The process will not work if you have the browser version.
- Scroll down until you find the option for “Camera.”
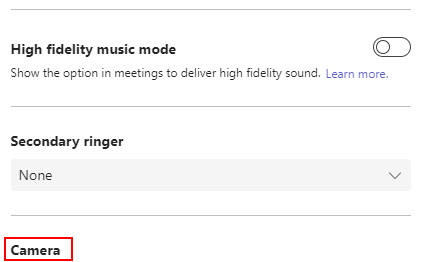
- Now ensure the option for “Automatically adjust camera controls” is checked.

There will be a checkbox next to the option to “Automatically adjust camera controls.” To proceed with the process shown ahead, ensure the checkbox is ticked.
- From the drop-down, select one of your cameras to complete the process.
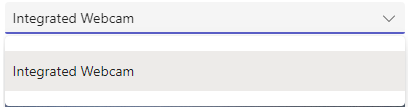
Microsoft Teams will now begin to automatically adjust camera controls when the steps above have been completed. If you now go into a meeting on the program with the camera on, you will now have your camera automatically adjust based on your surroundings. Microsoft Teams AI will automatically pick up the surroundings and adjust your camera depending on your surroundings. This is an effective way to ensure you have a professional output from the camera. A good example is when your meeting requires more contrast. If you are in an area that doesn’t give good contrast, Microsoft Teams will automatically adjust the settings to ensure you have a better composition from your camera output.

Why may you want to automatically adjust camera controls in Teams?
You may want to automatically allow Microsoft Teams to adjust your camera controls for multiple reasons. For instance, if you don’t know much about camera composition, you can allow the Microsoft Teams AI to automatically adjust the output to ensure you get a professional look. You can manually adjust your camera settings from the properties panel on your desktop. However, this will require some experience in camera composition. If you do not have the experience, Microsoft Teams will automatically do this for you.
If the lighting in your area keeps changing, you can have this feature enabled to ensure that Microsoft Teams automatically adjust your camera settings. Doing this will make sure you get an effectual output. For example, if your surrounding is dark in composition, Microsoft Teams will automatically adjust the controls, so the output is lighter. If there is too much warmth in your surroundings, Microsoft Teams will automatically adjust the color composition to give a cooler output.
Conclusion
Thank you for taking the time out to read out content on what it means to automatically adjust camera controls in Microsoft Teams. As we have established from the guide shown above, automatically adjusting your camera controls in Microsoft Teams will give you a better composition output from your camera. If you don’t have enough experience with camera composition, you can automatically let the AI decide the best output for you. I have also given you a step-by-step guide on how you can enable this feature within the program. If you are struggling to understand any element of the blog above, you and simply drop a comment below, and we will address your issue.
