As Microsoft Teams seems to be plagued with problems left and right, some people may recommend solutions for Teams, especially issues like when the app is slow or giving you sign-in problems. People may recommend clearing the Microsoft Teams cache.
Clearing the Teams cache can alleviate some of Microsoft Teams’ problems by removing some of the local files for the app; this won’t affect most user data and will likely fix some of the issues you may be having. For this article, I will talk about what it does and cover methods for how to do it.
How to clear the Teams Cache on Windows
- Close Microsoft Teams down by right-clicking on the icon
- Press “Quit”
- Search in the Window search bar for “Run” or press “Win+R.”
- Search for the address “%appdata%\Microsoft\Teams”
- Delete all the content in the folders
- Reopen Microsoft Teams
Content list
- What is the Teams cache
- What does clearing the Teams cache do
- Why would you need to clear the Teams cache
- How to clear the Microsoft Teams cache on Windows
- How to clear the Microsoft Teams cache on Mac
- Conclusion
What is the Teams cache
Cache data is known in computing as information and memory used or stored on a website or an app. This is primarily user data that can benefit people as it can help speed up the load times of a website or an app. One thing to know about cache data is that it can take up a decent amount of space on a device. The “Clear cache” option is different from the option to “Clear Data,” as the cache will let you remove the temporary data and user information. “Clear Data” will delete all the data on an app, allowing resets to happen.

What does clearing the Teams cache do
Clearing the Microsoft Teams cache is helpful as it can help alleviate some of the problems on Teams. As clearing the cache can feel like an imposing thing to be told to do, Teams users may wonder what clearing it will do and what things will be deleted: are chat logs, meeting recordings, app data, and signings lost? The good news, at least, is that most of these things will be kept safe— you won’t delete them; the things you will remove are the local settings of the app or some app data like sign-ins for other apps you use on Teams.
Why would you need to clear the Teams cache
There are several reasons why one would need to try clearing the Microsoft Teams cache; this could be due to things that are currently wrong with the software, such as account errors. Alternatively, you might have found that Microsoft Teams takes too long to load essential data— this may manifest as a performance drop.
There are a few things that you will remove when you clear the cache, as well as a few things that remain; the removed cached data includes things like local app settings and login data for apps used on Teams, just like clearing the cache on a web browser. The things that remain on Teams are most of the history of the systems, such as chat logs, teams, and groups, files, and profiles; this is because OneDrive connects them.
After you have cleared the cache on the platform you are using, reopening Teams will make it try to re-authenticate your account and create the local settings again. You will probably need to check your account or custom settings because you will need to change them again.
For this guide, I have made a walkthrough for the process of clearing the Teams cache for both Windows and Mac; read on for the platform you need to do it on.
How to clear the Microsoft Teams cache on Windows
The method for clearing the Microsoft Teams cache is similar to Mac’s, but it involves different system software. I will cover how to do this in the guide below, and I will use screenshots to show where you need to go.
- To start, have Microsoft Teams open.
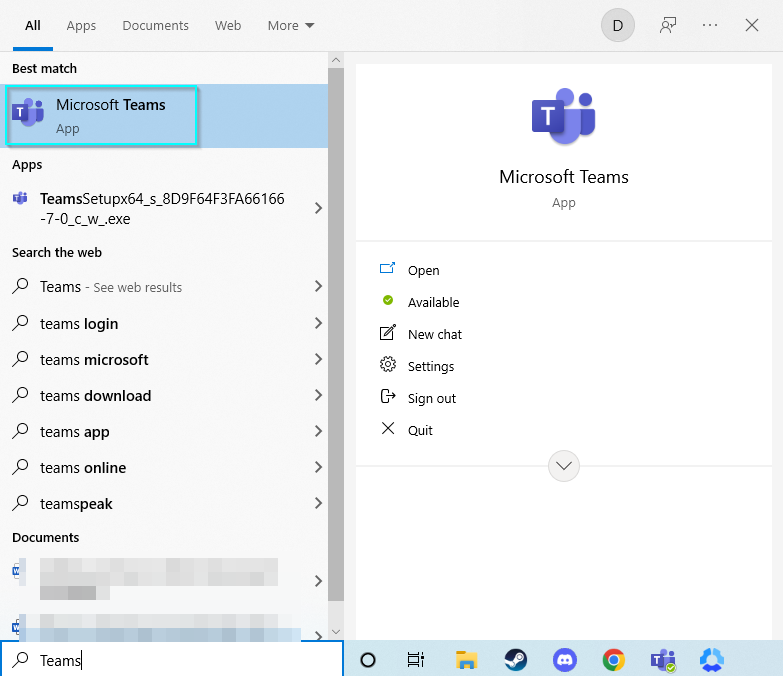
- Close Microsoft Teams down by right-clicking on the icon
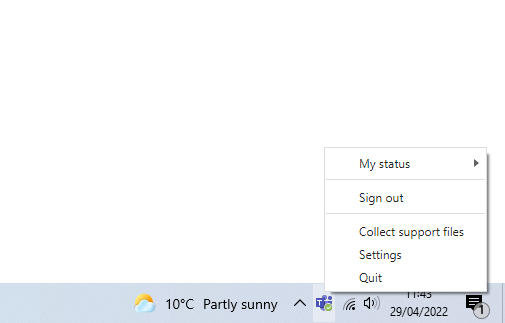
- Press “Quit”
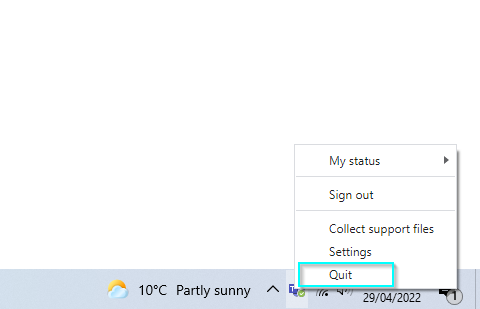
- Search in the Window search bar for “Run” or press “Win+R.”
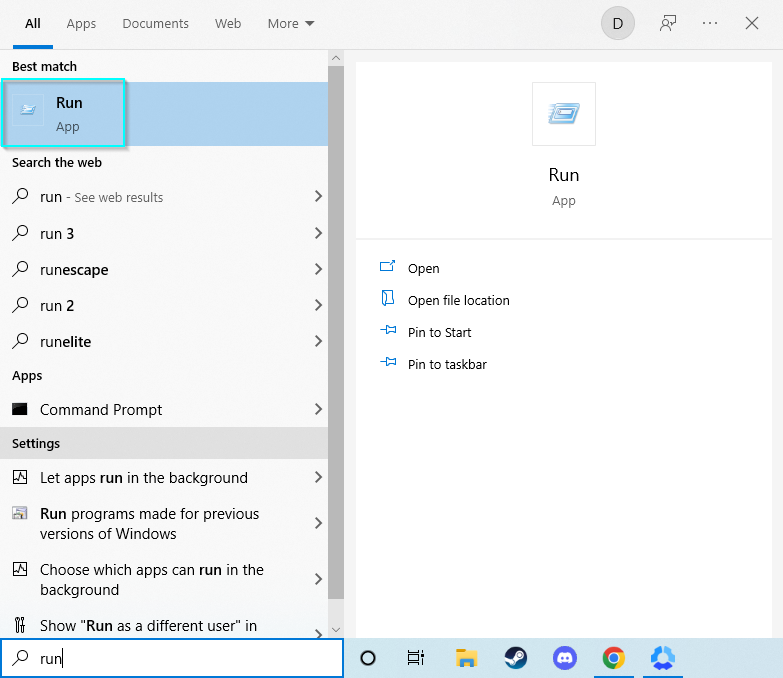
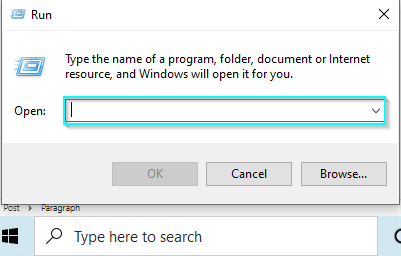
- Search for the address “%appdata%\Microsoft\Teams”
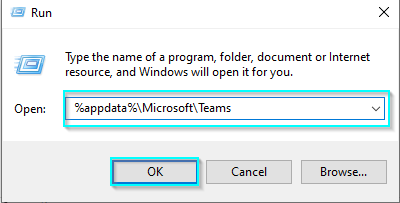
- Delete all the content in the folders
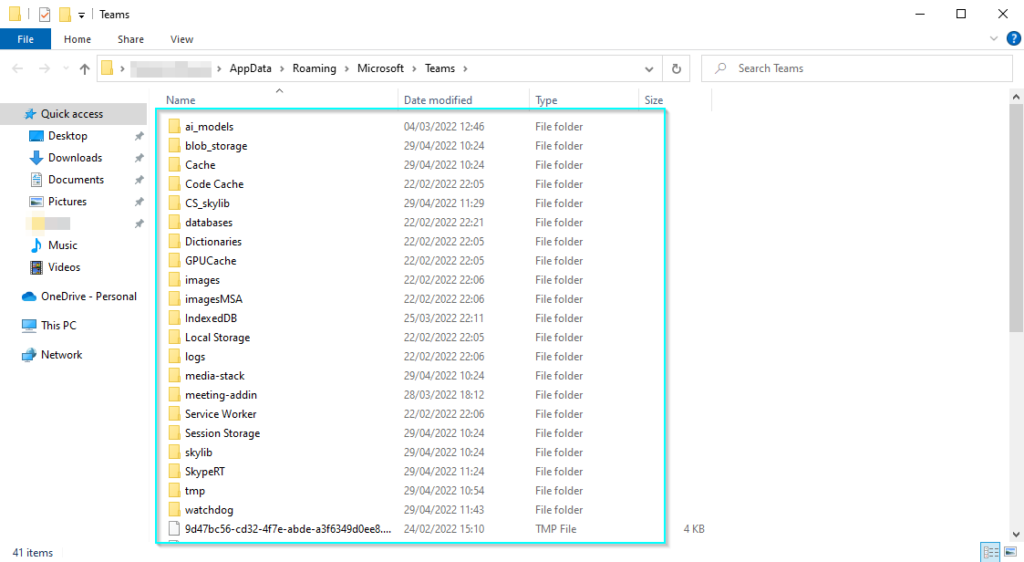
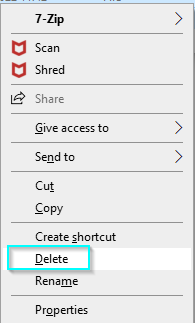

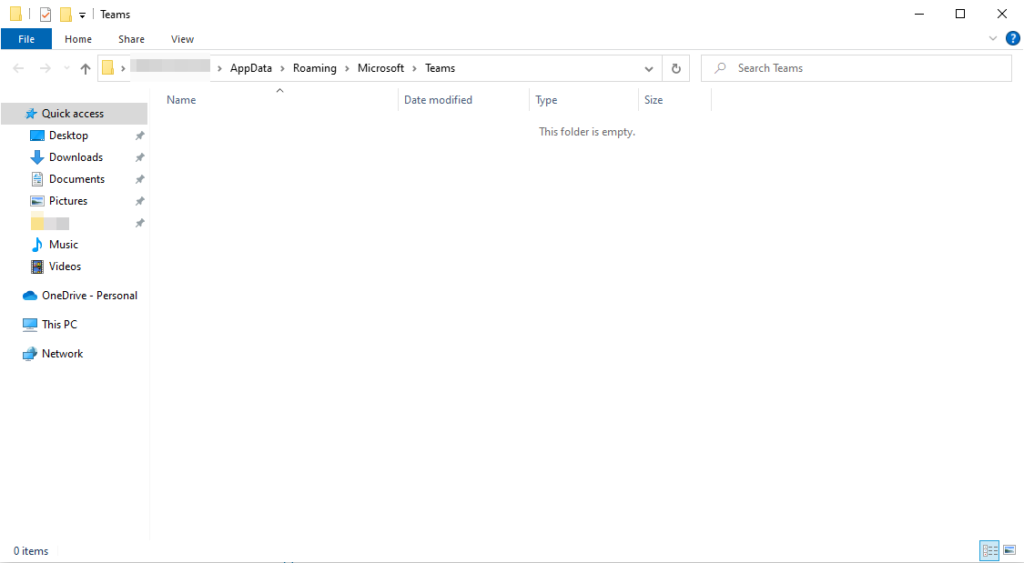
- Reopen Microsoft Teams and give it time to finalize.
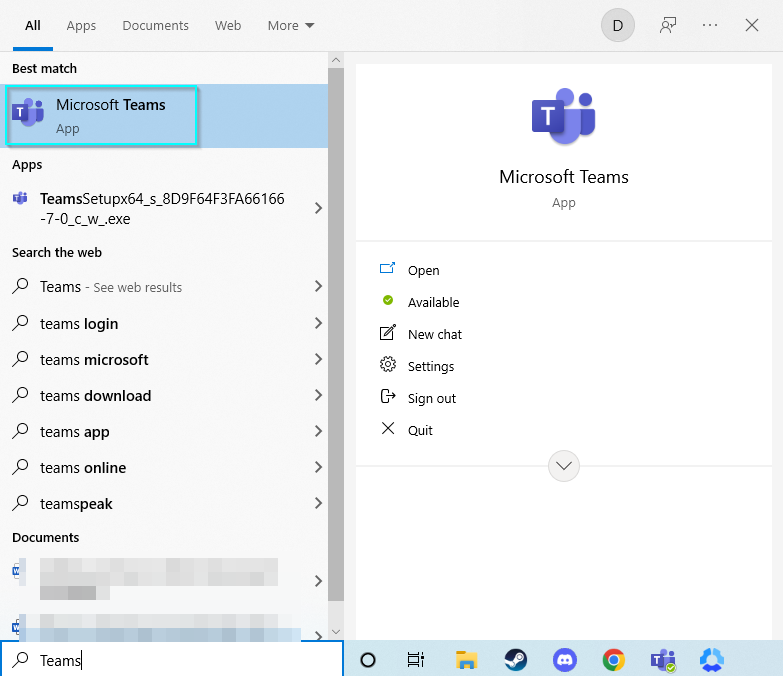
After clearing the cache, Microsoft Teams will take a little longer than usual to open; it may take a few minutes because the app needs time to rebuild internal settings. If you are having issues with Teams’ speed or issues with things like chat logs or apps not working, check over the app and see if these problems have been solved.
How to clear the Microsoft Teams cache on Mac
The way to clear the cache for Microsoft Teams is similar to the Windows version, but you have to work around and use the Apple software; I have made a guide below to walk you through this.
- Close Teams down.

- Open “Finder” by using the taskbar or searching for it on Launchpad.
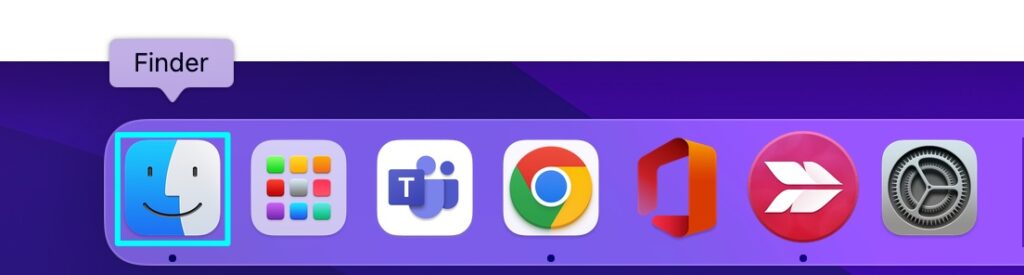
- Click on Finder to open the window and click “Go” next to the apple icon in the top left corner.

- On the options shown, choose “Go to Folder” to look for the Microsoft Teams cache.
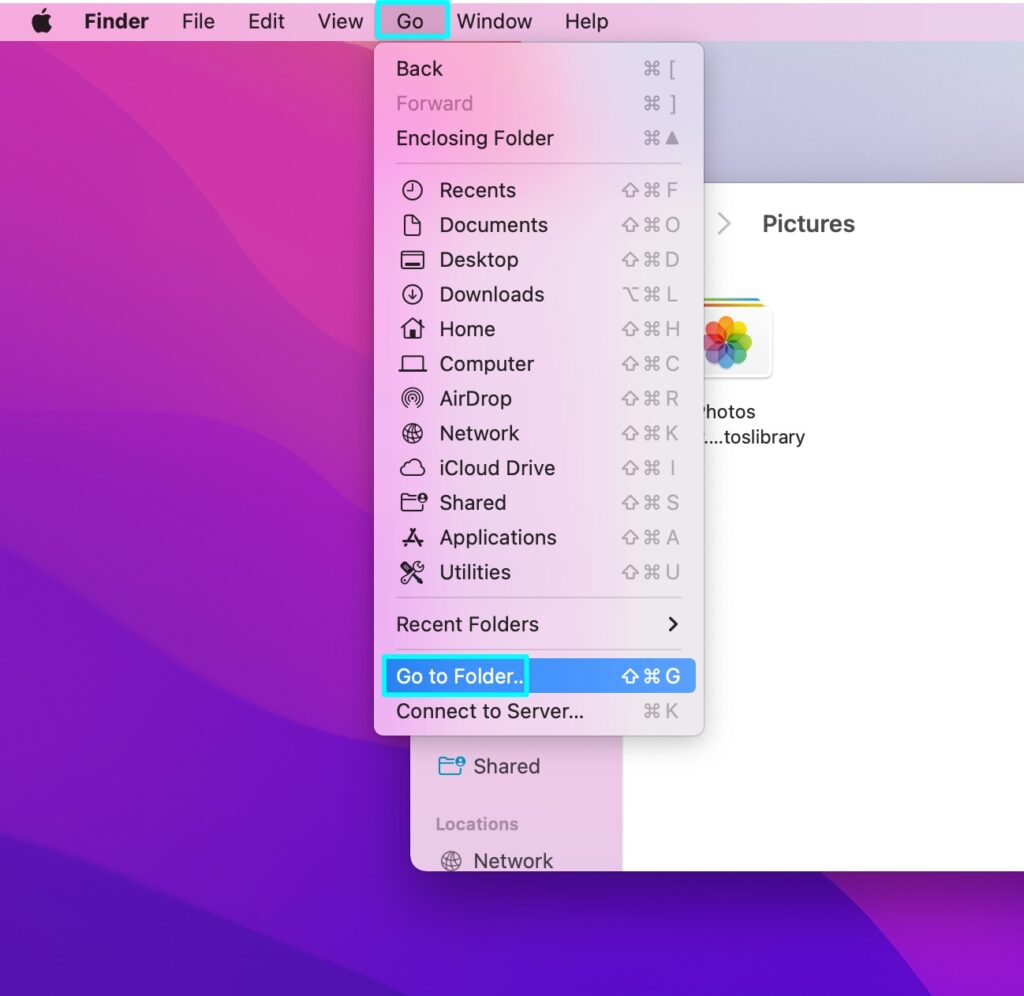
- Once it opens the new window, search.
~/Library/Application Support/Microsoft
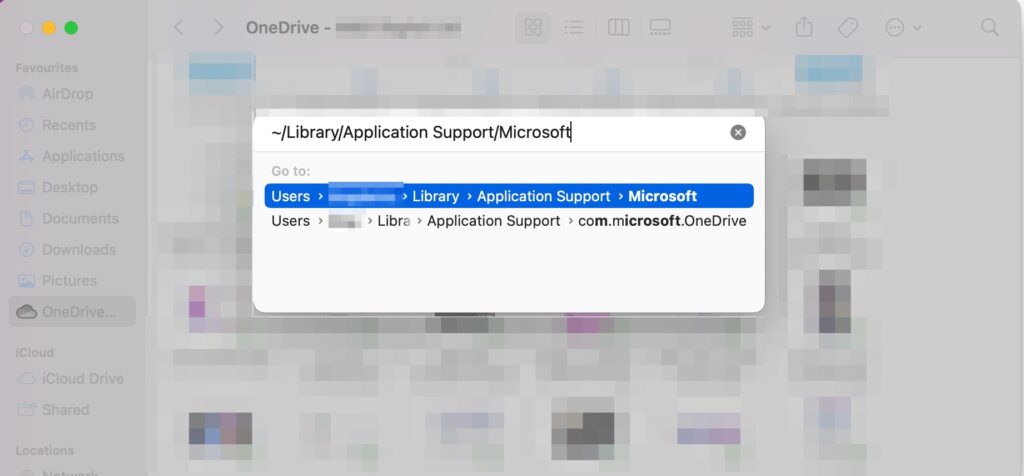
- This will open a new window in Finder and show “Teams.”
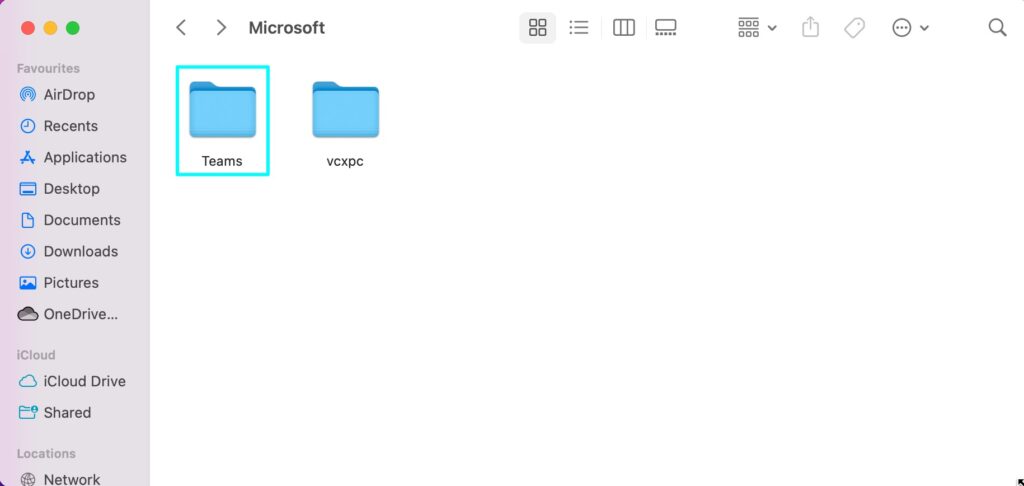
- Next, right-click on “Teams” and press “Move to Bin.”
Before
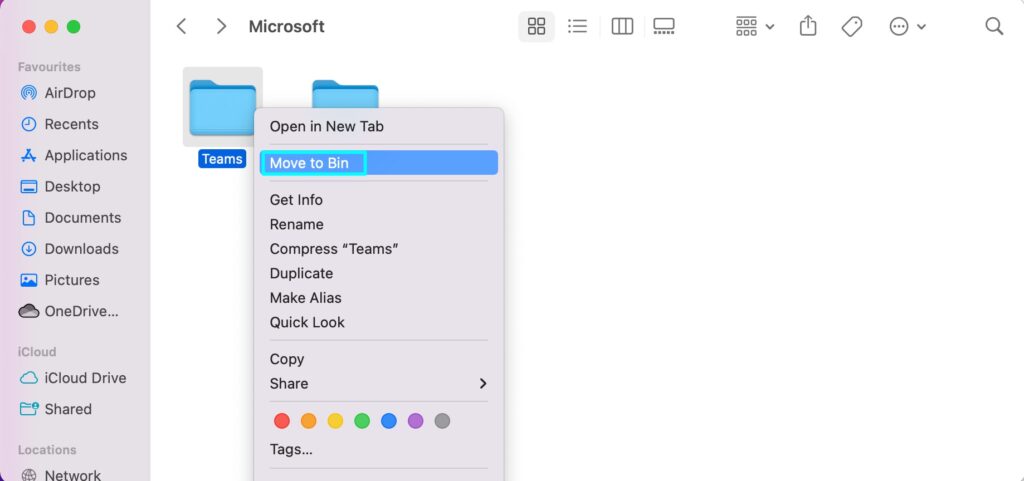
After
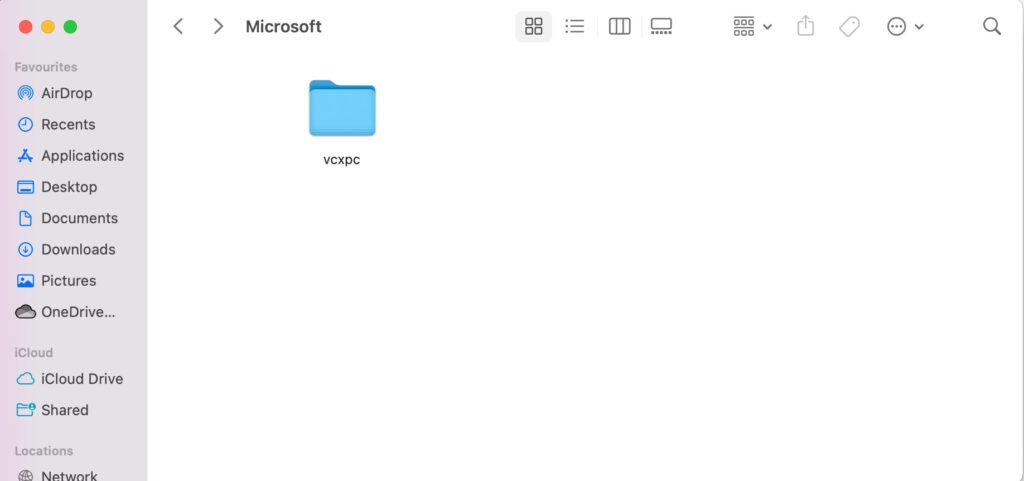
- After removing the data, close Finder and click on the search icon in the top right or press “Command + Spacebar” and then search “Keychain Access.”
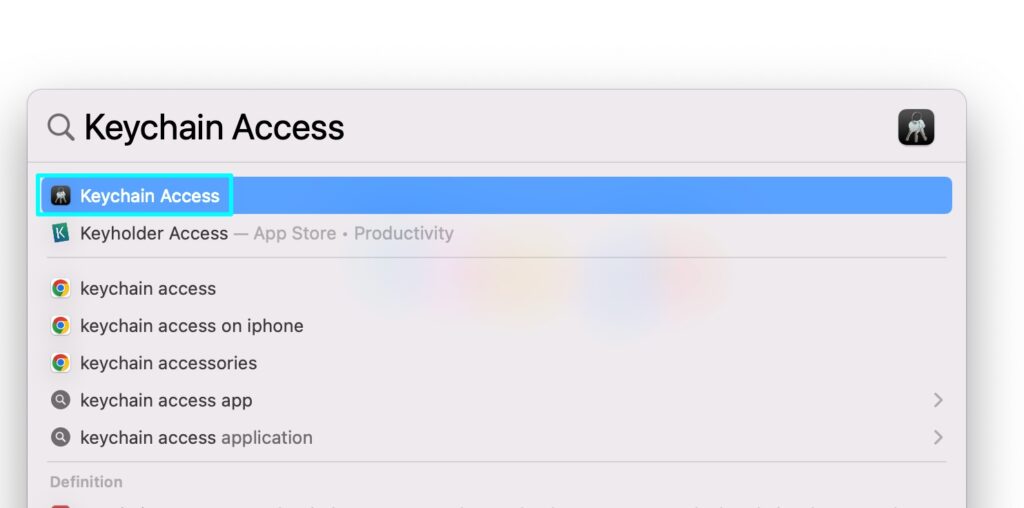
- After you arrive here, search for “Microsoft Teams,” It will bring up “Microsoft Teams Identities cache.
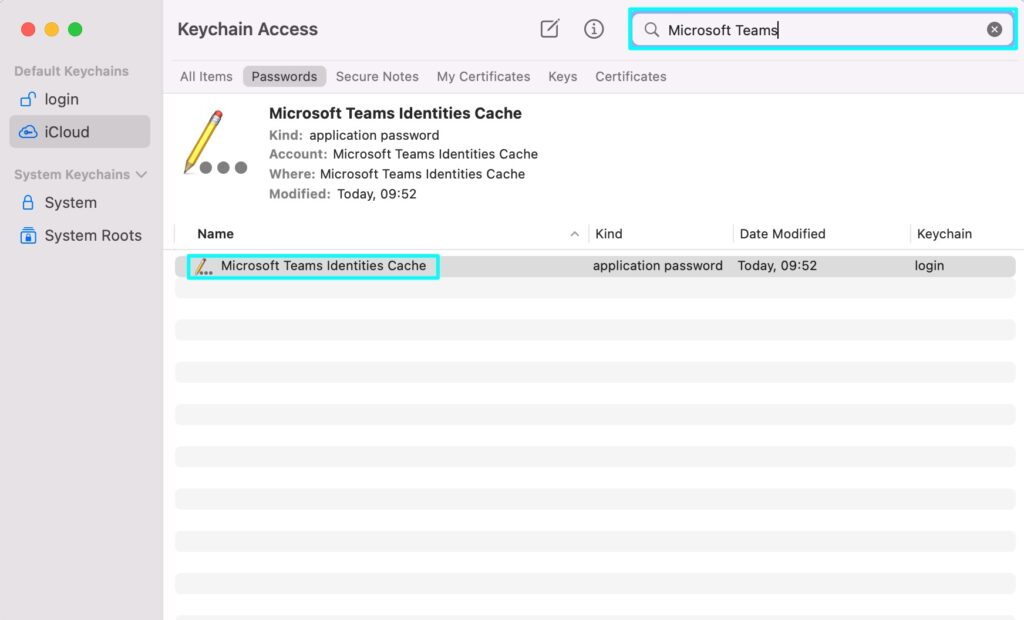
- Right-click on this and pick the “delete Microsoft Teams Identities Cache,” then you need to open Teams again.
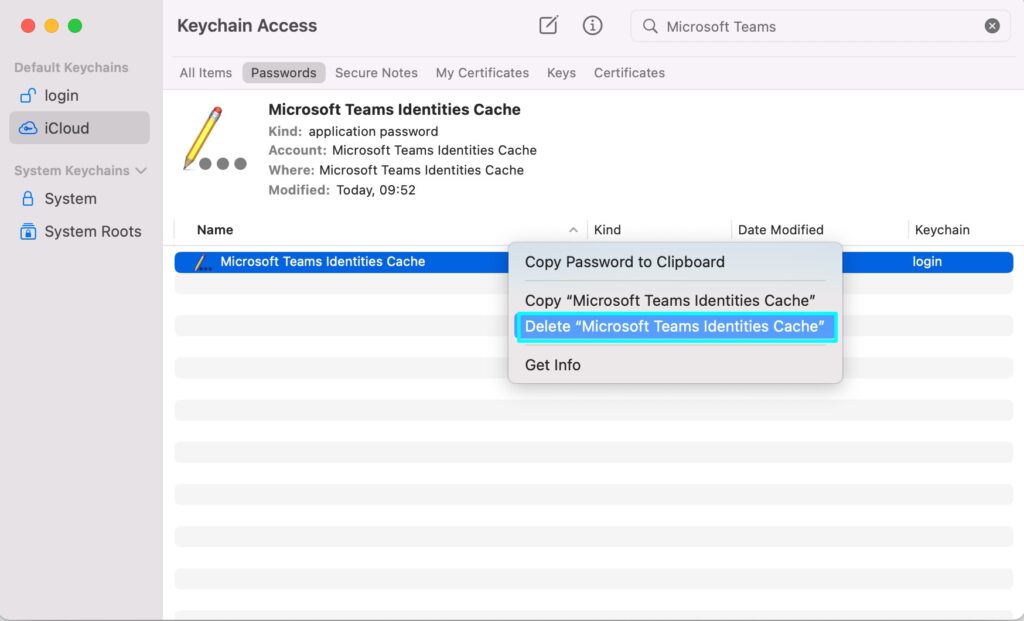
Conclusion
Clearing the Microsoft Teams cache can sound daunting, but the process isn’t that difficult, and it won’t affect your Teams usage in a significant way. After following one of these methods, you will need to restart the app and wait for the system to reload as it will need to reconfigure the settings.
