Icons provide an excellent way for users to identify the status of their files in OneDrive. For instance, if you want to know whether the file is available offline, you can look for a green tick under the file icon. However, some users want to know what the blue icon next to a OneDrive file means. So, in this blog, I will show you what the status icons mean.
The blue cloud icon indicates that the file is only available on the cloud, which means you can only access the file while you are online.

What do the OneDrive status icons mean?
So now that you understand what the blue icon next to a file in OneDrive means, you may also want to learn what the other icons mean. You can use the table below to find the descriptions for each icon.
| Status icon name | Status icon | What the status icon means |
|---|---|---|
| Available when online |  | The blue cloud icon in OneDrive indicates that the file is only available online. The file is not located on your desktop, and the only way to access the file is via a network or internet connection. The positive feature of having a file available only online is that it will reduce the amount of space required on your desktop. |
| Available when online plus shared with a user | 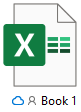 | The user icon beside another icon indicates that the file has been shared. Files can be shared with individuals or groups, and when seen next to a blue cloud, it means that the file is also only available online. |
| Available on this device | 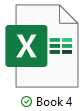 | A green tick with a green circular stroke indicates that the file is available online and offline. The file is available online, but you will create a locally stored version when you open the document. You can automatically remove locally stored versions by turning on Storage Sense. |
| Always available on this device | 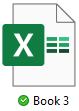 | A white tick inside a green circle indicates that the file is always available on your device. These files are always available on your device and will consume your desktop space. However, they are always available for you to work on and will not be affected by Storage Sense. |
Storage Sense can free up space by automatically removing temporary files or files located in your recycle bin. For example, when you open an online version of a document, you will create a locally stored version, taking up space on your drive. As the document is synced to the online version of your file, any changes you make will be reflected in the online copy, meaning you no longer need the offline copy. Storage Sense will automatically remove the offline copy, freeing up space. • To turn Storage Sense on, type “Storage” into your Windows Search bar and open the application. • Toggle on “Storage Sense” at the top. • Then, click on “Configure Storage Sense or run it now.” 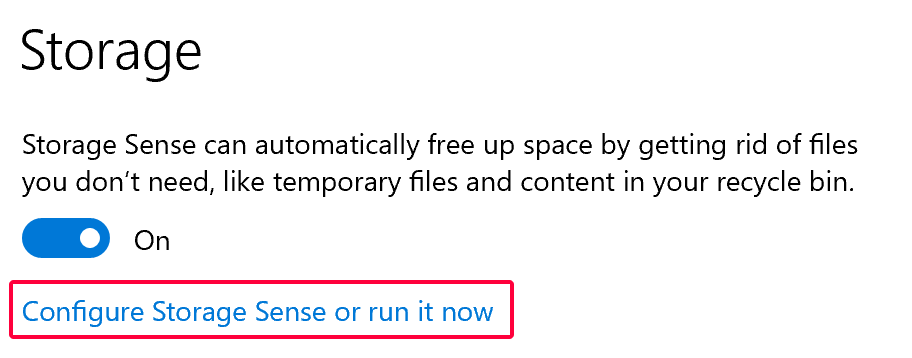 • Scroll down to the “Locally available cloud content” header. • There, you will see options for your organization or personal OneDrive accounts. • You can choose to delete locally available files periodically. 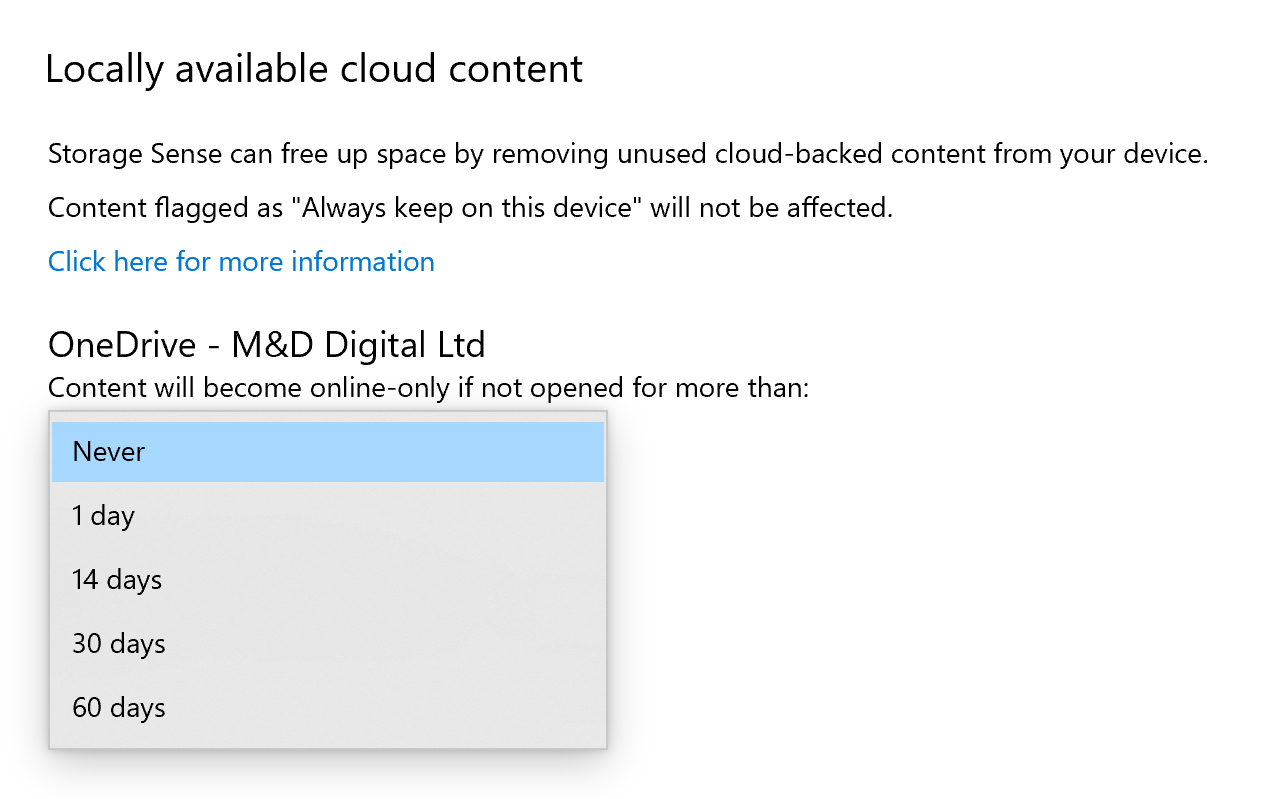 |
OneDrive files use icons to represent the file’s accessibility. However, what if you have an online-only file with the blue icon and want to make it a file that is always available on your desktop? Please read through the steps below to understand how you can achieve this.

How to change the status of a OneDrive file so that it’s always available on your device
OneDrive files work well online, as you can sync them with your local desktop. However, you may prefer to have content on a desktop rather than online. If you do not mind having large amounts of data on your local drive, you can offload your OneDrive content onto the desktop.
For this process to work, you must ensure that you have an active Sync between your OneDrive account and your local desktop.
- Firstly, open File Explorer.
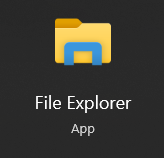
File explorer is an application that Windows uses to help manage all the files and folders. All your files, from system files to your regular document files for Microsoft Word, are available in this section.
- Now locate and open your OneDrive folder.
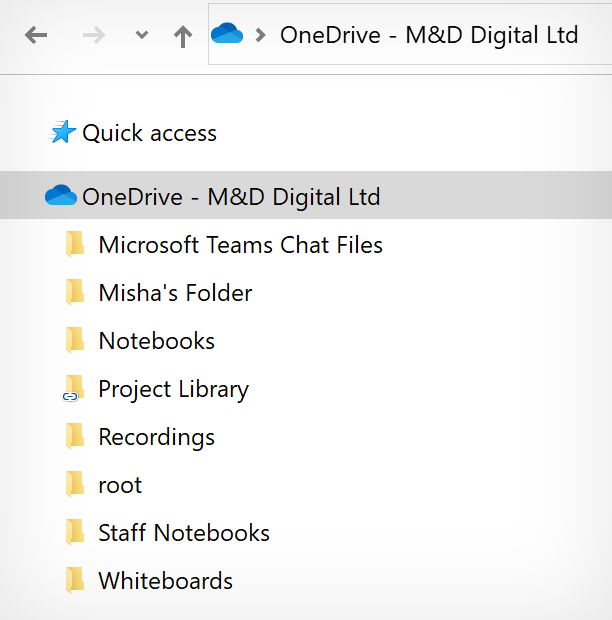
You can locate your OneDrive folder by using File Explorer. Changes you make to files within that folder will update any corresponding files stored on the cloud or vice versa.
- Choose the file that is only available online, indicated by the blue cloud icon.
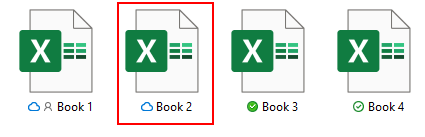
- Right-click on the file and click on the option “Always keep on this device.”
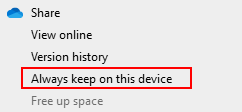
Once you have completed the steps, you will have managed to offload your online-only content onto your local desktop. OneDrive allows users to have content locally installed on the desktop, so if they need to have content securely stored in a localized area or server, they can do so. You can make these additional changes from the OneDrive application, and there is no need for you to go into the actual browser version of OneDrive to make these changes.
Make OneDrive files only available online
You can also free up space on your desktop computer by setting all your OneDrive files to be available only while you are online. Please follow the steps below to achieve that.
- First, open your OneDrive folder and locate a file or folder with a

 green tick status.
green tick status. - Then right-click the file or folder and select “Free up space” from the popup menu.
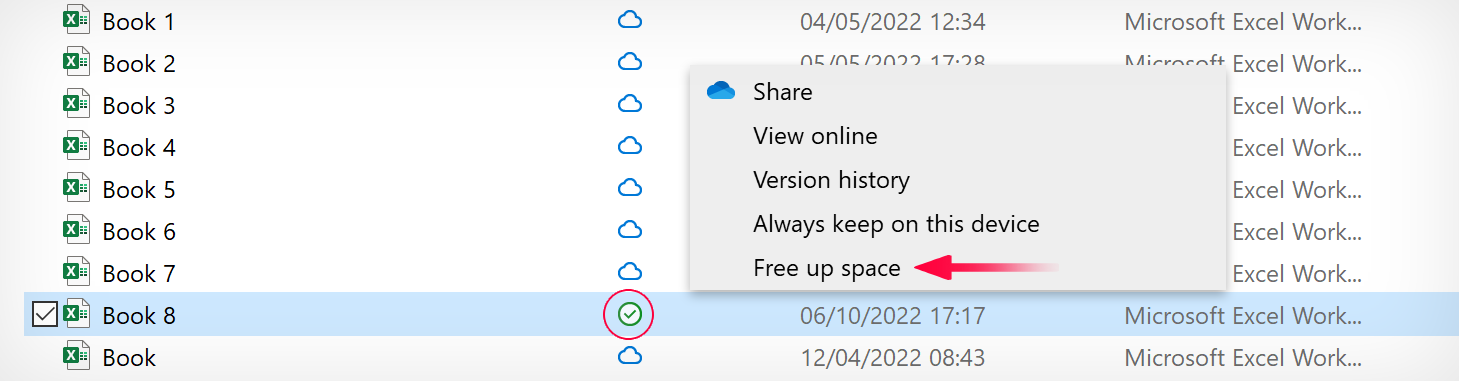
More icons in OneDrive and what they mean
Below is a table containing OneDrive icons for ![]() Windows,
Windows,  Mac,
Mac,  Android, and the
Android, and the ![]() web version of Office 365.
web version of Office 365.
| Icon | System | Description |
|---|---|---|
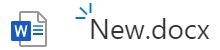 | The glimmer mark is three blue lines at the top left of your document’s name. This icon indicates that the document is new. | |
| The three grey squares icon can be seen next to an album. This icon indicates that the files inside the album have been shared. | ||
| The diamond icon will show you your current storage and subscription. If you don’t have a subscription, it will show you the available plans. | ||
| A folder with a small user icon inside indicates that the folder has been shared. | ||
 | | The link or chain icon on the bottom left of a folder indicates that the folder is a shortcut to a shared folder. |
| The pause icon over a white cloud indicates that your personal OneDrive account is not syncing. You can right-click the icon and select “Resume syncing.” | ||
| The pause icon over a blue cloud indicates that your work or school OneDrive account is not syncing. You can right-click the icon and select “Resume syncing.” | ||
| The yellow triangle icon over a white cloud indicates that your personal OneDrive account requires your attention. Click the icon to find out more. | ||
| The yellow triangle icon over a blue cloud indicates that your work or school OneDrive account requires your attention. Click the icon to find out more. | ||
| The sync icon or two circular arrows over a white cloud indicates that your personal OneDrive account is currently syncing. | ||
| The sync icon or two circular arrows over a blue cloud indicates that your work or school OneDrive account is currently syncing. | ||
| A red circle with a white “X” over a white cloud indicates that your personal OneDrive account cannot be synced. This could be due to a network or internet connection error. Click the icon to find out more. | ||
| A red circle with a white “X” over a blue cloud indicates that your work or school OneDrive account cannot be synced. This could be due to a network or internet connection error. Click the icon to find out more. | ||
| A red circle with a white “X” next to a file or folder indicates that the file or folder cannot be synced. This could be due to a network or internet connection error. | ||
| The blue cloud indicates that you are signed into your work or school OneDrive account. The white cloud indicates that you are signed into your personal OneDrive account. | ||
 | The grey cloud icon with a line through it indicates that you are not signed into your OneDrive account or that you haven’t set up your account yet. | |
 | A red circle with a white line over a white cloud indicates that your personal OneDrive account is blocked. This could mean that your subscription has now expired or that your planned renewal has failed. It could also indicate that you have reached your storage limit. | |
 | The sync icon is two circular arrows and indicates that OneDrive is checking for changes in a file or folder. If you see this icon next to a file for a long time, there could be a sync error. | |
 | The grey circle with a grey line indicates that your admin has blocked syncs for certain file types. | |
 | The grey user or “people” icon next to files and folders indicates that they have been shared. | |
 | The white cloud with a blue outline indicates that your file or folder is only available online. | |
 | A green tick with a green circular stroke indicates that your file or folder is available online and offline. | |
 | A white tick inside a green circle indicates that your file or folder is always available on your device. | |
 | The padlock icon may appear next to the sync icon on a file or folder if the settings for the file or folder are preventing you from being able to sync. | |
 |  | A black circle with a white “X” over a grey cloud indicates that your file or folder can’t be synced. |
 | A black circle with a pause icon over a grey cloud indicates that your files or folders are not syncing. | |
 | A black circle with white circular arrows over a grey cloud indicates that your files or folders are currently syncing. | |
 | A grey circle with a white line indicates that your admin has blocked syncs for certain file types. | |
 | The users or “people” icon indicates that a file or folder has been shared. | |
 | The users or “people” icon with a tick indicates that a file or folder has been shared and is on your device. | |
 | A grey cloud with a down arrow indicates that your file or folder is only available online. | |
  | A grey circle with a white tick and line indicates that your file or folder is always available on your device. | |
 | The users or “people” icon indicates that a file or folder has been shared. | |
 | The grey clouds icon indicates that an upload is in progress. |
Conclusion
Thank you for reading our guide on what the blue icon next to a file in OneDrive represents. We have given you the complete guide on what each icon in OneDrive next to a file represents and what it will do. Each icon provides a different file status and allows users to manage file content more effectively.
The ![]() blue icon next to your OneDrive files means that they are only available online.
blue icon next to your OneDrive files means that they are only available online.
If you want to make your files always available on your desktop, you can use our guide, to do that. And if you encounter any issues trying to follow the steps above, please drop a comment below, and we will address them.
