Copy and paste is an effective way of transferring data from one location to another. But it’s not always a straightforward process. For example, you may find that “the data you’re pasting isn’t the same size as your selection” in Excel. If so, please continue reading for a complete and detailed guide on how to solve this error.
Excel might give you the pasting error if:
- You have copied and pasted an unsupported format.
- Your sheet is too small for your clipboard’s content.
If you encounter the selection size error while working with Excel, you’ve either pasted from a text document without proper formatting or pasted something too large for your spreadsheet.
Dos and Don’ts of copy and pasting data in Excel
Excel does not permit you to paste a table from a document or plaintext file. Instead, it will treat each pasted line as a unique value, which must inhabit a cell. Pasting text in an unsupported format will lead to one of two outcomes: malformed content or a pasting error.
DOC and TXT files
When pasting a table into Excel from a doc or text file, use tabs to separate unique content instead of spaces. That will allow Excel to break up text separated by tabs into different cells in the spreadsheet. Excel will not break up text separated by spaces.
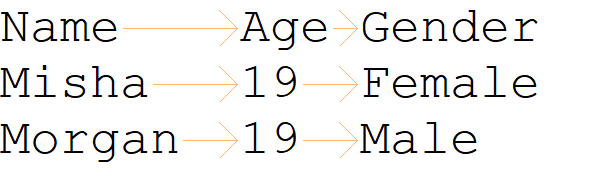
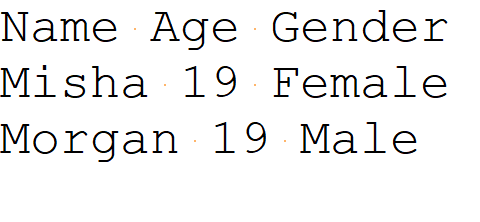
The result
As you can see via the example below, I have successfully copied my plaintext table into Excel without prompting an error.
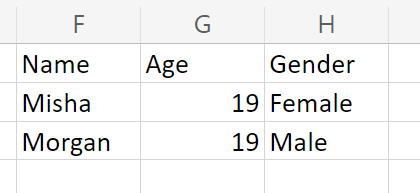

Is my Excel sheet too small for the data?
You may receive the selection size pasting error if your Excel sheet is too small to contain your data. However, the error can also result from trying to paste date that is incorrectly formatted. If you don’t want to alter your spreadsheet, you can attempt to create a new one. Otherwise, if the issue persists, please refer to the Dos and Don’ts of copy and pasting in Excel.
Unlocking a cropped sheet
You might prefer a smaller or cropped view of a sheet instead of one with whitespace. While hiding columns and rows to produce more miniature sheets can aid your sheet’s aesthetic, it can also harm its practicality as you can’t add new data quickly.

You can amend a cropped sheet by unhiding each of its cells. To do this, you’ll need to select all cells. You can use the shortcut “Ctrl+A.” Then, you can right-click a header column and choose “Unhide columns.” Finally, repeat the process, but select “Unhide Rows” instead.
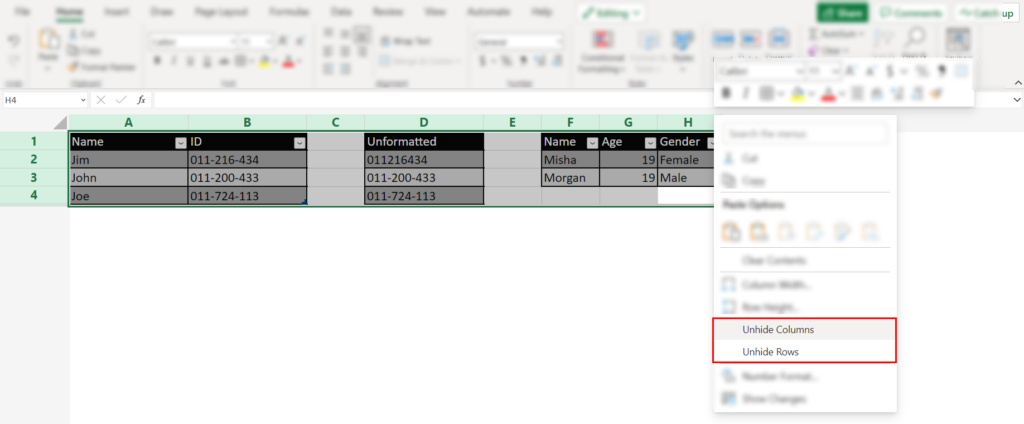
Creating a new Sheet
You can create a new sheet via Excel’s home page anytime. Just click “New” and get started. Alternatively, you can use one of Excel’s templates.
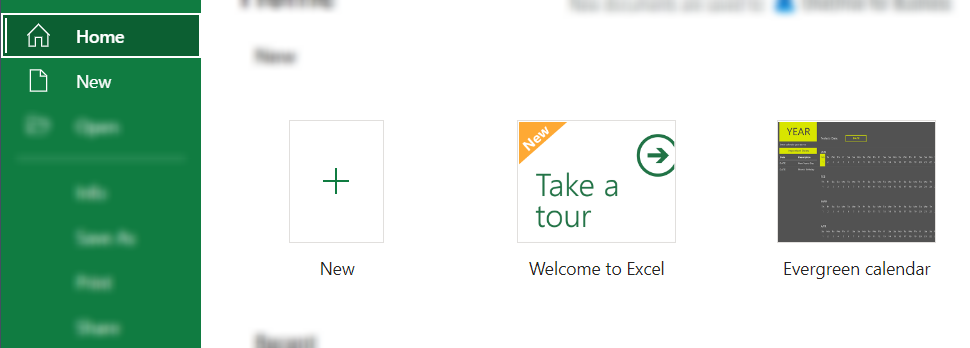
Excel’s templates
If you decide you’re not a fan of the default templates, you can access more via the “More templates” option. Though, you could also use the blank sheet option instead. Once you’ve decided what you’re doing, click on a template to open it.

Blog post recap
Excel will inform you that “the data you’re pasting isn’t the same size as your selection” when you paste an incorrectly formatted plaintext table or data that is too large for your sheet.
Thanks for reading this post. If you enjoyed the content or have any questions regarding this topic, please leave a comment below.
How to revert an Excel file to a previous version [Windows + Mac]
How to freeze top row and the first column at the same time in Excel
How to add leading zeros in Excel
What is the shortcut to delete a sheet in Excel?
