Microsoft Outlook functions as a personal assistant, organizing and synchronizing various email accounts, your personal and professional calendar data, appointments, tasks, and contacts on your behalf. It puts them together on a single interface. Outlook may save files locally on your computer or just cache copies from the email server, allowing you to read your emails from any device. This works because of OST files. OST files or (Outlook Data Files) are essential native Outlook files designed to hold Outlook data and make it accessible without needing an internet connection.
Here I will show you a full guide on everything you need to know about an OST file. I will show you the definition of an OST file and information about what an OST file will do for you. You may also want a better understanding of locating an OST file; I will also show you a guide on opening an OST file. After completing the blog, you will better understand an OST file in Outlook.
- What is an OST file in Outlook?
- How to locate OST files in Outlook.
- What can you use OST files in Outlook for?
Above are some key elements of an OST file that you need to understand to learn about OST files in Outlook. You must understand an OST file’s purpose and what it can be used for. From there, you can learn where you can find an OST file in Outlook; if you know what the file looks like, you will be able to manage it better. Finally, its main purposes and what it can be used for are essential if you need to understand its key uses. Progress through each section to better understand an OST file in Outlook.
What is an OST file in Outlook?
When you have an Exchange account and wish to work offline or utilize the default Cached Exchange Mode, you can use Outlook Data Files (.ost). Outlook Data Files (.ost) are always copies of items kept on mail servers. This data file format is also used for accounts created with the Outlook Connector for Outlook.
Microsoft’s Outlook email software facilitates business. It preserves and organizes emails and data from calendars, diaries, and schedulers, making them accessible on the computer even when no Internet connection is available. Other useful features of the Outlook service include retrieving emails and restoring unintentionally deleted emails.
Other account types, including IMAP, Microsoft 365, Exchange, and Outlook.com, employ an Offline Outlook Data File (.ost) file to save a synced copy of your mailbox on your local computer. When your connection is lost, such as when you’re on an airline without Wi-Fi or your internet connection goes down, you may still access any previously downloaded emails, calendar data, contacts, and tasks.

How to locate OST files in Outlook
You now need to understand where to locate an OST file in Outlook. You can try to locate the file from the manual downloads section; however, the process is complex and generally may not show you the OST files because of security-related restrictions. You will need to locate the OST file through the Outlooks settings section. Have a read through the guide below on how to locate an OST file in Outlook.
- Firstly, open Outlook.
- Now click on the option for “File.”
- After that, click on “Account settings.”
- From there, you need to click on “Account settings.”
- Select “Data Files.”
- Choose one of the entries and select “Open file location.”
- Finally, the OST file will open in its current location on your desktop.
You will be navigated to the OST file location once the steps are complete. From here, you can view the OST file, or if necessary, you can open the OST file and view the Outlook content offline. You will also have the option to maintain an updated record if you use the above process repeatedly. Generally, this log is not made for user viewing; however, the log is present to view if needed.
A further guide on how to locate OST files in Outlook
If you are struggling to find an OST file in Outlook, you can use the guide below to help. Read through and see what you need to do to complete the process. Screenshots will allow you to navigate the Outlook UI to better understand the process. We have given you some visual context through screenshots to better understand how to complete the steps.
- Firstly, open Outlook.
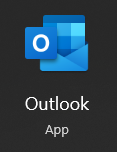
- Now click on the option for “File.”
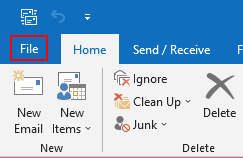
- After that, click on “Account settings.”
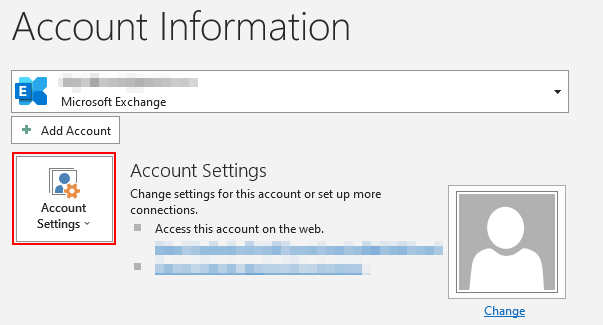
- From there, you need to click on “Account settings.”
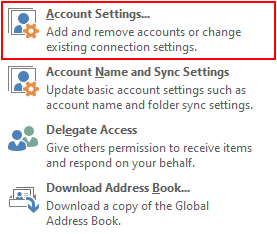
- Select “Data Files.”
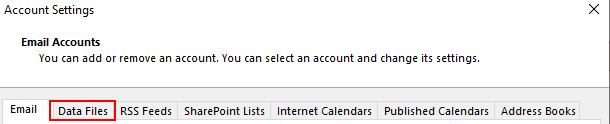
- Choose one of the entries and select “Open file location.”
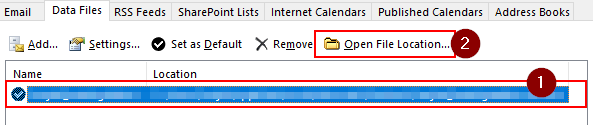
- Finally, the OST file will open in its current location on your desktop.
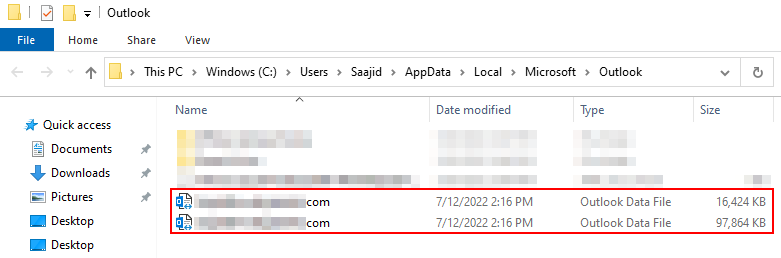
Once the steps are done, you can navigate to the Outlook OST file location. Here you will be able to view the OST files. As mentioned earlier, you can navigate the OST file if you know the exact path. However, this method is highly complex, and there may be nothing at the end of the process. Sometimes if you look through File Explorer to find the OST file, security-related restrictions may be added to prevent entry into sensitive data. This option is available if you understand how to make changes.
What can you use OST files in Outlook for
A big advantage is that an Outlook OST file is maintained centrally on the mail server. Consequently, you can access your accounts no matter where you are or on your device. Only the cached OST files are erased if your system is damaged; the data backed up on the mail server is unaffected. To restore lost OST files, just reconfigure the Outlook account and sync it back to the device in question. This indicates, however, that OST files cannot be accessed without an Outlook account. ‘Orphaned’ OST files that belong to deleted accounts or are connected to data on another device must first be converted and exported using a recovery application to be retrieved.
Conclusion
Thank you for reading our blog on an OST file in Outlook. We have given you a complete guide on the file type and how you can locate it in Outlook. We have also provided information on what an OST file is used for and its main applications in various Outlook data management units. If you come across any issues following the blog, simply drop a comment below, and we will address them.
