Microsoft SharePoint is advertised as one of the secure cloud services included with Microsoft 365 business. But what is SharePoint and what is it used for?
Microsoft SharePoint in Microsoft 365 is a cloud-based service used to make intranet sites, create pages and document libraries, share information and files, and store files enabling you to securely collaborate.
Microsoft SharePoint Online in Microsoft 365 is an extremely powerful tool, underutilized by the vast majority of businesses that have access to it. In this post, I’ll give you an overall look at what it is, how it works, and how your organization can use it.
What Is Microsoft SharePoint Online?
Microsoft SharePoint Online is a cloud-based service included with Microsoft 365 that allows you to:
- Make websites
- Create document libraries and lists
- Share files
- Collaborate on files with team members
- Create pages to keep people within your organization informed
SharePoint essentially allows you to create a company intranet, where all your files are stored. However, SharePoint Online has more functionality than just the ability to store files.
SharePoint Online lets you create sites for your organization. You can use sites to store and share documents, collaborate, and share news updates with your team.
You can use SharePoint to create stylish, modern websites that keep your employees updated on important aspects of your organization. For example, you can publish a weekly newsletter through SharePoint that your employees can log on and see.
Anyone with limited technical ability can use SharePoint to create sites. You can build sites with a few clicks of your mouse, with no coding knowledge required. So as you can tell, SharePoint Online is so much more than a basic document repository.
Now, let’s have a look at the individual elements of SharePoint Online and how they all work together. First and foremost, we’ll look at sites.
SharePoint Online Sites: What Are They And How Do They Work?
SharePoint Online primarily functions as a cloud-based service that allows you to create sites. Essentially, you have the ability to create a company intranet.
You can have one site for your organization, or multiple. You could have one site that contains everything, or a range of sites (for example, a site for each department within your organization).
Sites fall into two categories:
- Team site
- Communication site
A team site within SharePoint Online is where teams come to work together.
So for example, say your organization has a marketing team. You might create a team site for them.
Your team can then use the team site to share documents, communicate, and share calendars.
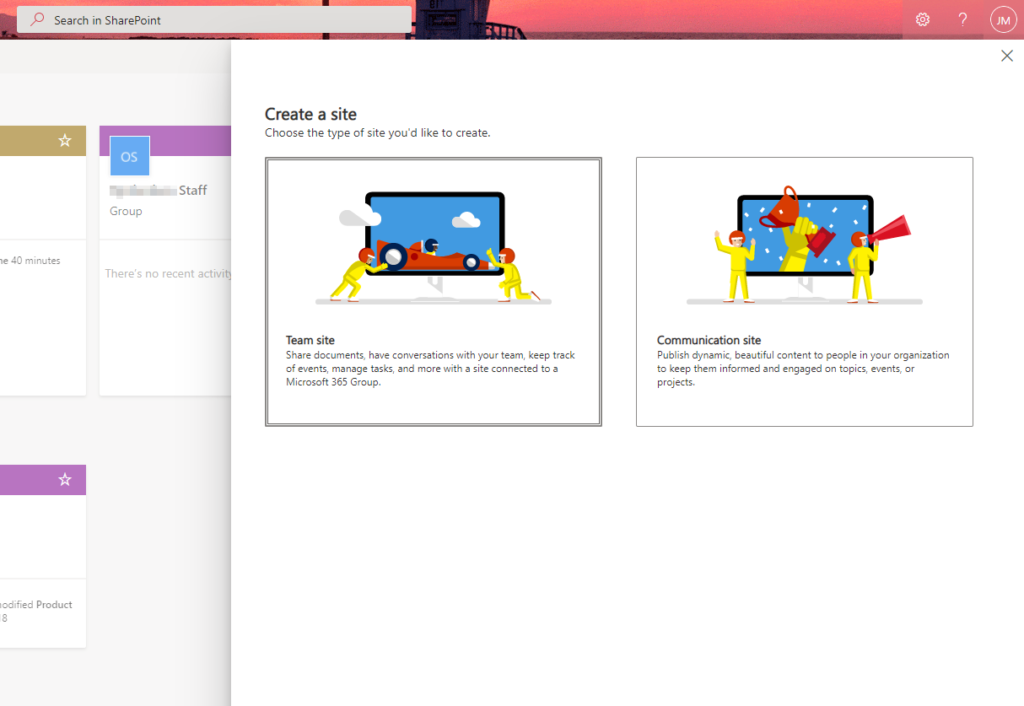
A communication site, on the other hand, is quite different.
You use a communication site to broadcast information to the people within the site.
You might use a communication site to publish company newsletters. Alternatively, you might use a communications site to inform your teams of an upcoming company get-together. It’s exactly what the name suggests!
To answer how sites work, it’s probably best to show rather than tell.
How SharePoint Online sites work
This image is what a SharePoint Online team site looks like after you’ve initially set it up.
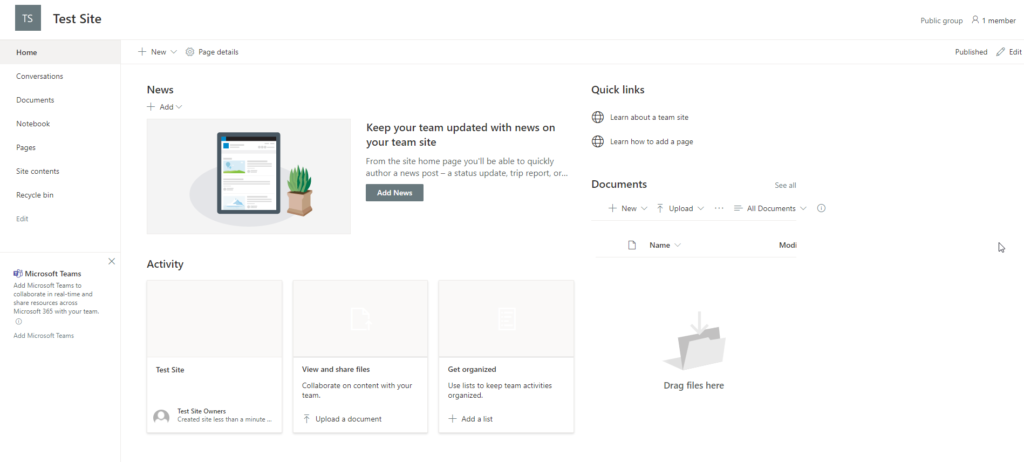
As you can see, it’s very blank at this point and doesn’t contain any documents or news. However, you can quickly populate a site on SharePoint and make it useful to your team.
Within a team site, there’s a lot you can do. As you can see in the side bar, you can have conversations with fellow team members, explore and collaborate on shared documents, and share team-appropriate news with colleagues.
I’ve uploaded a piece of news and some example documents to the team I’ve just created, as you’ll see in the screenshot below.

Because of how team sites work, all the members of this team can access the documents shown above and collaborate on them.
For example, if I click on the document Traffic analysis 22.02, it will open it up in the web version of Microsoft Word. Then I can work on the document collaboratively in real-time with other members of the team.
How lists work in SharePoint Online
As well as uploading and collaborating on documents, there’s other functionality within SharePoint. For example, you can use SharePoint sites to create collaborative lists.

My screenshot above shows some of the list templates that are available, giving you an excellent idea of how versatile lists are and how your organization could use them.
Lists are somewhat simple and Excel-like. I created a demo list for this blog post that I’ve called ‘Marketing Ideas’.
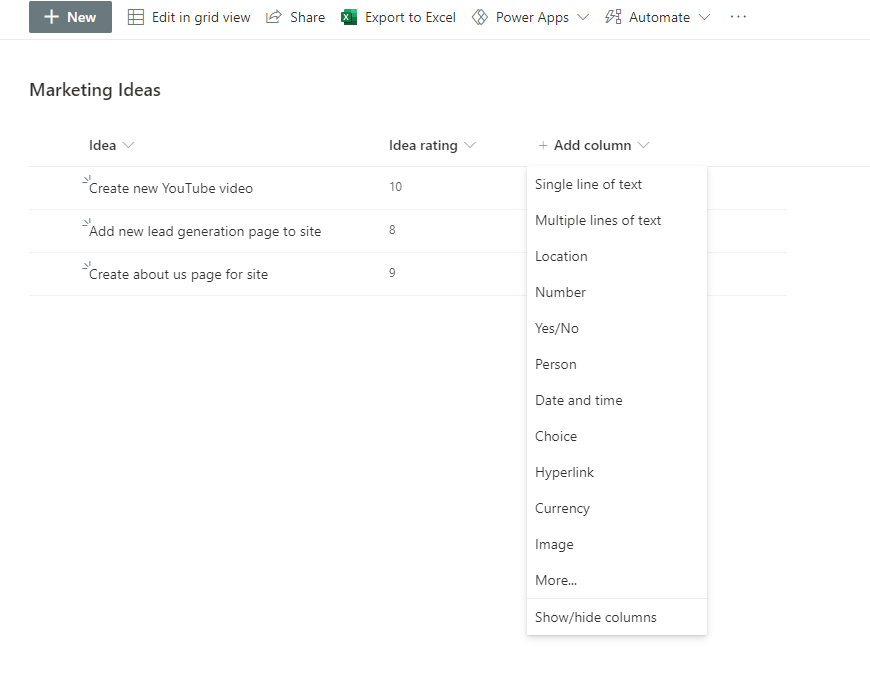
The screenshot above shows a very basic list that I have created within SharePoint Online.
Lists are extremely customizable. You can change the names of columns and add a range of column types. Lists can be plain text, or you can include images and links. Furthermore, you can assign items on the list to certain team members just to give you a few examples of the functionality.
This is an incredibly basic look at how SharePoint works and the functionality it offers. SharePoint sites come in all shapes and sizes and can be as advanced or as basic as you like.
For example, you can customize SharePoint so it has your organization’s branding and make it visually appealing. On the other hand, you can have something like the demonstration site I’ve created above; something very basic that simply makes collaborating with colleagues easier.

What Is The Difference Between SharePoint and OneDrive?
Reading this blog post, you might think that SharePoint and OneDrive seem similar. While there is some overlap in features, SharePoint and OneDrive are actually very different tools.
SharePoint and OneDrive are designed to work together for business use. OneDrive can be used for personal file storage, which can then be synched to SharePoint and vice versa. So you can synchronise files from SharePoint to OneDrive and then work on them.
The main difference between the two is how you use them. The feature sets are similar, with functionality shared between OneDrive and SharePoint. However, OneDrive is used for personal file storage whereas SharePoint is used for company/team file storage.
In OneDrive, you can store documents that you are working on independently. For example, the latest blog post for your website. You can share documents from OneDrive should you wish, but privacy is the default.
SharePoint is the opposite, in that it exists to store files and documents that need to be shared between a team – as the name suggests! For example, you might store a spreadsheet on SharePoint where you track sales opportunities. If a range of team members need to contribute, you’d share the file on SharePoint so all team members can access and edit it.
OneDrive is designed solely for storing files. SharePoint, however, has much more functionality as I explained and demonstrated earlier in this blog post.
OneDrive gives you much greater control over the files and documents that you create. For example, you can revoke access to a file with the click of a button. SharePoint is different.
Files on SharePoint are shared with all members of that particular site. This means you cannot revoke access to a file. However, this is why you can create different sites, segregating teams and ensuring only authorized people have access to certain types of files. For example, creating a site for your finance personnel so only they have access to sensitive financial information.
SharePoint and OneDrive are very similar appearance and functionality-wise, so if you can use one then you can easily use the other. Your organization should ideally be using both of them.
Thanks for reading my blog post and I hope you’ve found it useful! Please feel free to leave a comment below if there’s anything you’d like more information on.
