Shared mailboxes can help with collaboration by allowing groups to communicate transparently. There are two methods of sharing emails; one uses a shared mailbox, while the other uses an Outlook group. So in this article, we’ll explore the distinguishing factors between these two methods to help you decide which is best for your team.
- All group members of a shared mailbox in Outlook can send and receive emails that the whole group can access.
- An Outlook group has similar features to a shared mailbox; however, while the whole group can receive emails, there is only one sender.
- What are the properties of a shared mailbox?
- What is an Outlook group?
- Should you pick an Outlook group or a shared mailbox?
- The best way to make a shared mailbox.
- How to establish a group in Outlook.
What are the properties of a shared mailbox?
One type of collaborative email is a shared mailbox. Everyone with access to the shared mailbox can view emails sent to that address and send emails from it. A shared calendar also enables you to view and schedule tasks.
A shared mailbox in your company will have a typical email address with the following format: [email protected]. The fact that everyone can view emails sent to the shared address creates transparency and means that client queries can be responded to at a greater speed.

What is an Outlook group?
Another shared communication feature that Microsoft provides is an Outlook group. Groups contain a list of email addresses to which emails can be distributed.
The benefit of sending an email to a group is that there is no need to enter each recipient’s address manually. Members of an Outlook group cannot reply from the group email address, but everyone can view the received emails.
An excellent example of when you may want to utilize an Outlook group is if you need to send updates or announcements to multiple users who are not required to respond.
Should you pick an Outlook group or a shared mailbox?
I have provided a table showing the differences between an Outlook group and a shared mailbox. You can see in the table how various group communication techniques handle specific fundamental elements.
| The features offered | A shared mailbox | An Outlook group |
|---|---|---|
| Functional properties | Along with the functions of an Outlook group, it links with SharePoint, Yammer, Team, Planner, OneNote, and Power BI. | enables users to deliver email-based content to every user. |
| Can you establish an access type? | Yes | No |
| Can mail be sent to all users in the group? | You may mail to all members, internal and external. | You may mail to all members, internal and external. |
| Is a shared inbox offered? | Yes | No, only the assigned group owners can distribute mail. |
| Can you restore a deleted group? | Yes | No |
| Do you have the ability to delete a group? | Yes | Yes |
| Can you have a dedicated calendar | Yes, if you use the shared mailbox in Office 365, you have the ability to use the calendar feature. | No |
| Can you use OneDrive file storage. | Yes, you can integrate a group into OneDrive as well as use its functions. | No |
| Can you have a mailbox domain dedicated to the group. | Yes, when the group is created, you will have automatically generated an email based of the group. | Yes, when a group in Outlook is created you will automatically get a mailbox for it. |
| Can emails be sent to all members of the group | Yes | Yes |
The table will provide you with further understanding regarding the variations between an Outlook group and a shared mailbox. As you can see, compared to an Outlook group, a shared mailbox provides more for its subscribers. The Microsoft 365 group will provide more about what you can accomplish with people because it is more reliable communication.
You may also utilize other platforms to combine a lot more productive working process with shared mailboxes. For internal group-based communication and professional growth, Microsoft Teams is the ideal option. In addition to assigning tasks to group members, you can also interact with them. You may even design a whole timetable for those individuals using specialized applications.
You can use an Outlook Group to email every group member; however, most of the advantages of an Outlook group will stop there. You can achieve more by incorporating a shared mailbox into Microsoft Teams. If your Microsoft Teams channel has users, you may send a single email to all of your team members. That is a more practical approach to improving group collaboration.
The best way to make a shared mailbox
- Open Office 365 first.
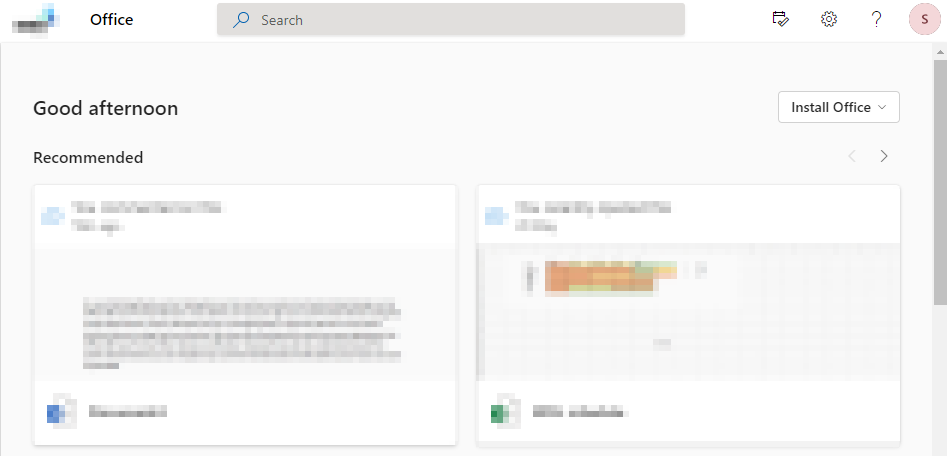
- Now choose “SharePoint” from the launcher.
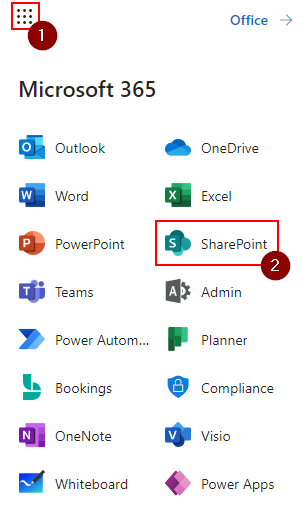
- Then choose “Create Site.”
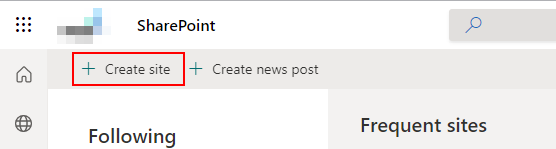
- Pick a type of site.
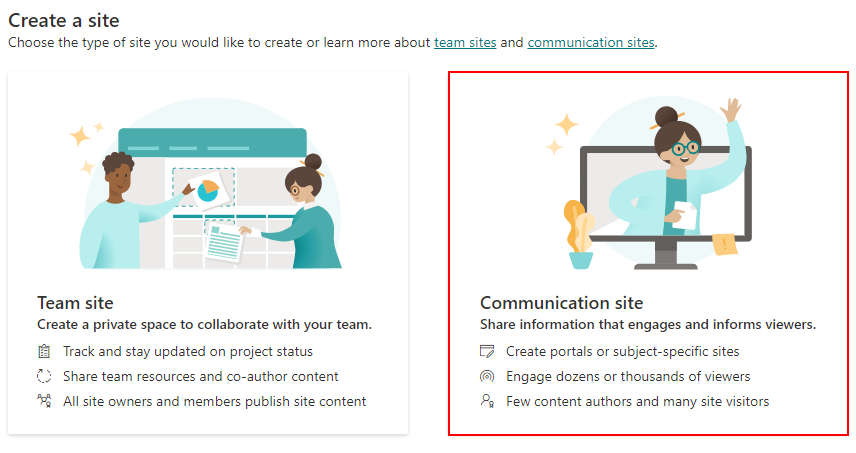
- After entering the site name and description, click “Next.”
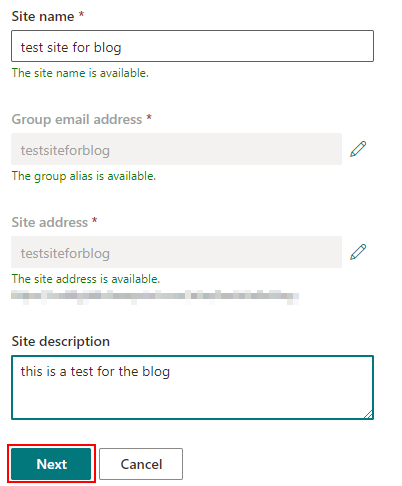
- Add members before clicking “Finish.”
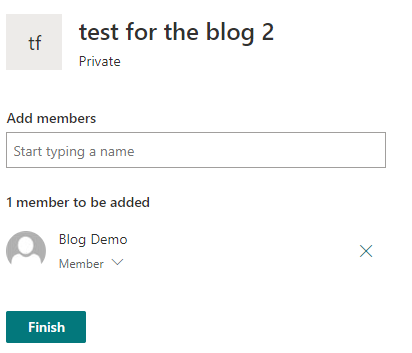
A site serves as a communication group in SharePoint. You can assign members and, if required, subsequently delete them. For a team on Microsoft Teams, the process is similar. Microsoft 365 establishes a group as a team or site created within the program. You may then use the platforms to connect with members and share information.
How to create an Outlook group
- Open the Outlook program first.
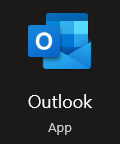
- Now select the “people” icon from the menu.
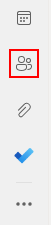
- Next, choose “New contact” and then “New group.”
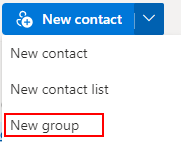
- Identify and sum up the group.
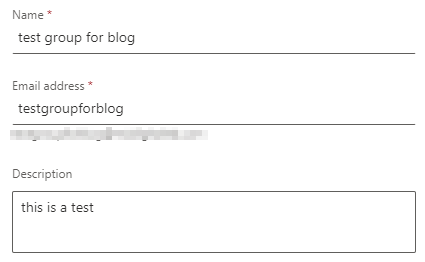
- Click “Create.”

- Select the members you want to add, then click “Add.”
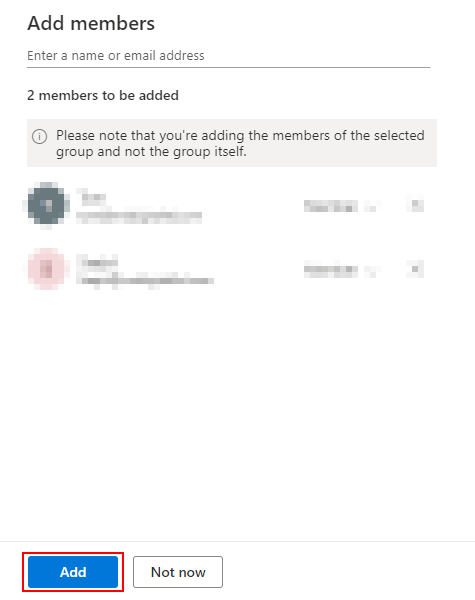
After completing the procedures above, you will have successfully created an Outlook group.
Conclusion
Thank you for reading our article on the distinctions between an Outlook group and a shared mailbox. We have noted the differences between the two communication techniques in great detail. We have also provided instructions on how to set up a shared mailbox and an Outlook group. Comment if you have any questions about the topics we have discussed above, and we will respond.
