If you’ve taken the time to look over a piece of literature or documentation, you’ve undoubtedly experienced lines- lines of words used in conjunction to form paragraphs. In Word, lines and paragraphs have a small amount of whitespace. The size of this whitespace can be made larger or smaller with lines and paragraphs alike.
In Microsoft Word, line spacing refers to the size of the gap between lines of text, and paragraph spacing refers to the size of the gap between pargraphs.
In this post, I plan on explaining the differences between line spacing and paragraph spacing. First, I’ll cover the methods used to alter line spacing and paragraph spacing, followed by the differences in how we can change them.
Contents:
- [1] How to change line spacing in Word
- [2] How to change paragraph spacing in Word
- [3] Line spacing versus paragraph spacing in Word
- [4] Recap & Farewell
How to change line spacing in Word
How line spacing works
When you write up lines in your document, you’ll be able to observe the whitespace gap that occurs between each line. This whitespace gap intends to aid readability by preventing each line from being too close to or too far from one another to distinguish two lines from two paragraphs.
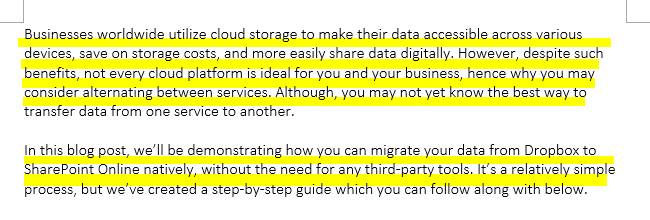
Step 1 – Open up your Word document
To edit line spacing, you require an open document, and this will also help ensure your changes have taken effect and look as intended.
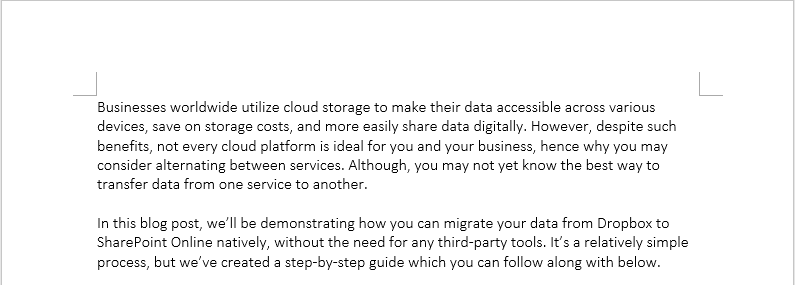
Step 2 – Access the paragraph settings menu
You can access the paragraph settings menu via the “Home” tab underneath the “Paragraph” category. In addition, we can adjust layout settings such as indentation and spacing from the menu.

Step 3 – Configure line spacing options
Under “Spacing,” you can find the “Line spacing” label next to the box labeled “At.” By default, line spacing is “Single.” However, We can set it to a series of different “Line spacing” options. By clicking the dropdown, you can enable a preset spacing option and preview its effect; I recommend using the “Exactly” option, with which you can specify the exact pixel size of your whitespace for lines in the “At” box.
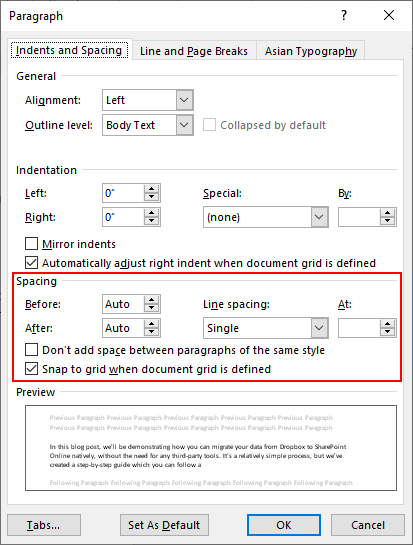

How to change paragraph spacing in Word
How paragraph spacing works
Paragraphs in Word have whitespace above and below them- usually more extensive than a line’s. By default, the whitespace sizes are automatic but manually altered within the paragraph settings menu. It’s possible to configure both individual paragraphs or all within the document.
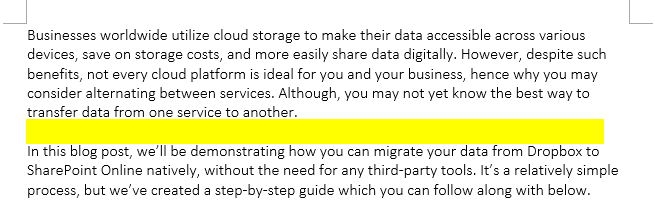
Step 1 – Open up your Word document
To edit paragraph spacing, you require an open document, and this will also help ensure your changes have taken effect and look as intended.
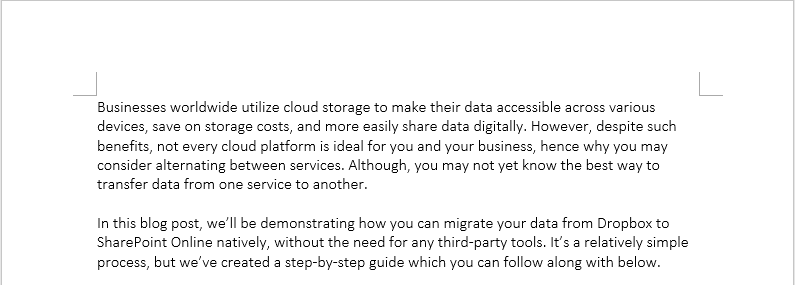
Step 2 – Access the paragraph settings menu
You can access the paragraph settings menu via the “Home” tab underneath the “Paragraph” category. In addition, we can adjust layout settings such as indentation and spacing from the menu.

Step 3 – Configure the paragraph settings
Using the paragraph settings menu, you can manually alter the “Before” and “After” whitespace prompts under “Spacing.” You can additionally use the “Don’t add space between paragraphs of the same style” option to prevent whitespace from being generated between paragraphs of similar layouts. Replacing “Auto” with a numeric value for the “Before” box will prompt the whitespace before your paragraphs to match that value in size. The “After” box will do the same for whitespace below your paragraph.
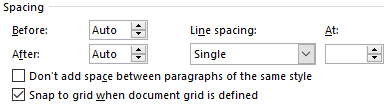
Line spacing versus paragraph spacing in Word
Word allows us to change the whitespace size between lines in our documents; this is also the case for paragraphs. However, some minor differences exist.
| Line spacing | Paragraph spacing |
| Line spacing manipulates the whitespace size between lines in a document. | Paragraph spacing influences the whitespace size before and after the paragraph. |
| Line spacing changes take effect across your entire document. | You can apply paragraph spacing changes to an individual paragraph or paragraphs across a whole document. |
| You can make line spacing changes via presets. | Paragraph spacing changes are either automated or set via a manual value. |
| Line spacing changes take effect above and below each line. | Paragraph spacing above and below the paragraph can differ. |
Recap & Farewell
Recap
Paragraphs serve as organized text blocks, consisting of one or several lines- this is true in both standard literature and documents in Word. By utilizing the layout customization options made available to users by Microsoft. Whitespace between lines can be set to multiple presets or applied a user-given value via the “Exactly” option. Alternatively, you can configure paragraph spacing, both for individual paragraphs or every paragraph in your document. Paragraph spacing, unlike line spacing, operates via two values, one to determine the whitespace size before a paragraph and another to choose the whitespace size after a paragraph.
Our related articles:
- How to unsync SharePoint folder from desktop – When a SharePoint folder is synced you’ll find your changes to or within it are mirroerd elsewhere, similarly foreign changes can be mirroerd on your end. This can be problematic in some cases. Thus, you many want to consider unsyncing folders, should you no longer wish to handle the syncing.
- A guide to checking the size of a folder in SharePoint – SharePoint sites possess a finite- yet hard to individually exhaust storage capacity. As such, you or your company may wish to check up on your storage usage from time to time. This post aims to show you how to do just that.
- SharePoint: can’t add site members: Causes and fixes – SharePoint posseses collaboration-based functionality somewhat prone to erronous behaviour. Fortunately, this post intends to inform guide you on potential solutions.
- What is the simplest way to transfer files from Google Suite to SharePoint? – If you’re tired of the Google Suite and looking to try SharePoint, I’m happy to inform you this post boast a better transition method than manually moving documents between files one by one.
