You want to create a new channel for a team in Microsoft Teams; however, you get a warning stating you cannot create a new channel because you have reached the maximum limit of creating a channel in Microsoft Teams. This error will show when you have reached the maximum number of team channels; it will inhibit any further channels from being created. In this blog, we will cover the maximum number of channels you can have on Teams; read through for more information on the total number and what you can do to resolve this issue.
Microsoft allows you to create up to 200 channels within the program; beyond this, you will not be able to create any new channels, and an error message will show, which will be the sign that you cannot create another channel in Teams. If you have reached this limit and need to create a new channel, you can follow through with this guide to delete any unnecessary channels; deleting any unused channels will allow you to make space for a new channel. Read through for more information on how to delete a channel to make space for a new one.
How to delete a channel to make space for a new channel in Teams
Deleting an old channel is an effective way to manage limited resources and ensure that only the most important content resides on your network. If you have ever come across a situation where you have created too many channels in Microsoft Teams and got an error for this, you can delete a team channel and make space for any new channels you may have. Read through and see how you can make space for a new channel by deleting an old one.
- First, you need to open Office 365.
- After that, use the launcher to navigate over to Teams.
- Now click on “Teams.”
- Select a team to open the channel dropdown.
- Now click on “More options” next to the channel you want to delete.
- Click on “Delete this channel.”
- Finally, click on “Delete.”
The channel in the team will be deleted once the steps above have been completed; this will free up space allowing you to create a new channel within the program. You can delete as many channels as needed to both make space for new channels and clear space in general if you find that there is a lot of unnecessary content; you can choose to delete all of it to open more spaces for newer or more important channels. The process will work for both private and public channels in Microsoft teams; you can use the guide above to delete channels with either privacy setting enabled.
In-depth guide [with screenshots] – How to delete a channel to make space for a new channel in Teams
Below is a more in-depth guide on the steps illustrated above; if you require more assistance in following through with the process outlined above, you can use the steps here to help. The guide includes the visual context in the form of screenshots to give you a better understanding of each step we have illustrated above and a more in-depth breakdown of some of the more complex steps in the process. Read through and follow along for a more in-depth guide on how you can delete a channel in a team to make space for a new one.
- First, you need to open Office 365.

You need to open Office 365 and use your regular login credentials to sign into the program to start the process.
- After that, use the launcher to navigate over to Teams.
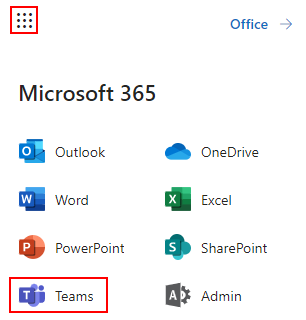
The launcher is in the display’s top left corner; simply click on it and then click on “Teams.” Nine dots illustrate the launcher.
- Now click on “Teams.”
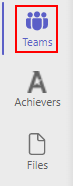
There will be a menu on the left-hand side of the display; here, you need to find the option for “Teams” and then click on it.
- Select a team to open the channel dropdown.
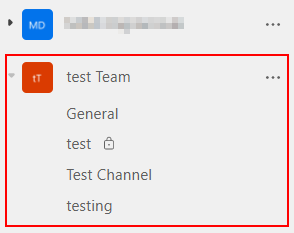
There will be a list of your teams on the left side of the page; simply click on one to expand the dropdowns, and you can proceed with the steps illustrated ahead.
- Now click on “More options” next to the channel you want to delete.
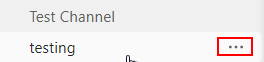
Three dots illustrate the “More options” tab horizontally; simply click on it and proceed with the final few steps.
- Click on “Delete this channel.”
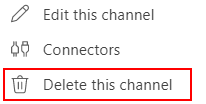
- Finally, click on “Delete.”
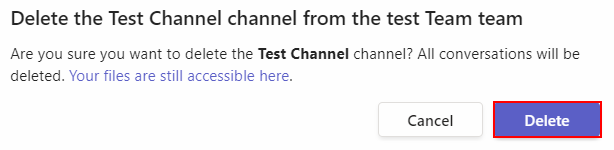
Once the processes above are finished, the team channel will be erased, freeing up room for you to start a new channel within the application. You may eliminate as many channels as you need to make room for new ones while also generally clearing up space. If you discover a lot of unimportant content, you may eliminate it to make room for newer or more significant channels. In Microsoft Teams, the method works for both private and public channels; you may remove channels with any privacy setting enabled using the instructions above.

Why has Microsoft placed a limit on how many channels you can have in Teams?
You may be wondering why Microsoft has placed a limit on how many team channels you can create within the program. While Microsoft hasn’t given an official explanation for why they have limited the number of channels in Teams, the most logical explanation is resource management and limitations. Storing data in a categorized channel for a dedicated team may consume resources that would equate to more than the company can currently handle; therefore, they imposed those restrictions.
Conclusion
Thank you for reading our blog on the maximum number of channels you can have in a team. If you find that you require more space for channels and you have that restriction in place, you can use the guide illustrated above to help create new channels within the program. We have included a more in-depth guide on how to delete an old channel to make space for a new one; this is to help users who may not understand the shallow steps illustrated at the top. If you find that you require more assistance with the steps illustrated here, simply drop a comment below, and we will address those issues as soon as possible.
