Within their program, Microsoft Teams provides a whole array of different features. This feature selection enables you to move between the program’s numerous functionality effortlessly. If you want to mute your microphone or send a thumbs-up emoji rapidly, you may use the shortcuts by tapping keys that will take you to those functions. In this blog, we will teach you how to use shortcuts to send the thumbs up emoji quickly; read on for more details on how to do this.
To apply a thumbs up to a chat using shortcuts involves having to click on “(y)”; this is the same for both Mac and Windows. Following is a guide on sending the thumbs up emoji in Microsoft Teams using shortcuts; click through for the whole list of methods. The instruction below depicts the methods for usage on both Mac and Windows OS systems; follow along to find which one works best for you on your operating system.
- What is the Microsoft Teams shortcut for the thumbs-up emoji on Windows
- What is the Microsoft Teams shortcut for the thumbs-up emoji on Mac OS
Follow through for more information on the Microsoft Teams shortcut for a thumbs-up emoji. I will cover the steps and provide a more in-depth guide on what you need to do to resolve the issue.
What is the Microsoft Teams shortcut for the thumbs-up emoji on Windows?
- Firstly, open Microsoft Teams.
- Now go to “Chats”.
- Click on a user you want to send a thumbs up to.
- Finally, type out the following “(y)”, excluding the quote marks.
- The thumps up will automatically generate, press enter or the send button to send.
You will have successfully added Teams to the thumbs-up emoji using the program’s key shortcuts following the methods outlined above. This is far more effective than attempting to find the emoji itself, which you must first identify in the emoji panel before emailing it. You may be asking why it is “Y,” well, the thumbs-up signals a yes, and (Yes) was initially recommended as a shortcut, but it was reduced to “(Y)” to make it easier. Both capital and lowercase letters will produce the same result.
You might be asking why they require a shortcut to access full-screen mode. I mean, isn’t there already a working panel within Teams that allows you to discover and send emojis simply? There are various reasons why people may prefer to use keyboard shortcuts rather than the actual functions on the team’s dashboard. From vision disabilities to mobility issues or even visual difficulties in contextualizing the content in front of them, using keyboard shortcuts may help identify these features better and allow users to have a much more effective and less inconvenient approach when using them in Microsoft Teams.
In-depth guide with screenshots – What is the Microsoft Teams shortcut for the thumbs-up emoji on Windows?
Below is a more detailed set of instructions on applying the thumbs-up emoji using shortcuts on Windows for Microsoft Teams. I was hoping you could continue reading for additional details as I provide step-by-step guidance and the visual context in the form of screenshots to assist you in analyzing the material and determining the answer in a much better way.
- Firstly, open Microsoft Teams.
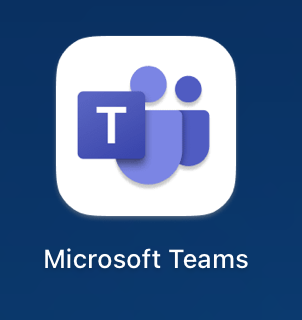
- Now go to “Chats”.

- Click on a user you want to send a thumbs up to.

- Finally, type out the following “(y)”, excluding the quote marks.

- The thumps up will automatically generate, press enter or the send button to send.

Following the steps above, you will have successfully applied Teams to the thumbs-up emoji using the key shortcuts within the program. This is much more effective than trying to locate the emoji itself, which you need to go into the emoji panel and then find before sending it. You may be wondering why it is “Y,” well, the thumbs-up indicates a yes, and (Yes) was initially proposed as a shortcut; however, to make it easier, that was reduced to “(Y).” Both the capital and lowercase letter will generate the same output.

What is the Microsoft Teams shortcut for the thumbs-up emoji on Mac OS?
- First, launch Microsoft Teams.
- Now navigate to “Chats.”
- Select a user to whom you wish to give a thumbs up.
- Finally, without the quotation marks, enter the following “(y)”.
- The thumps up will be generated automatically; to send, press enter or the send button.
Utilizing the program’s key shortcuts, you will have successfully added Teams to the thumbs-up emoji by using the methods explained above. This is significantly more effective than attempting to locate the emoji itself, which must first be identified in the emoji panel before it can be sent. You may be wondering why it is “Y,” well, the thumbs-up indicates yes, and (Yes) was originally suggested as a shortcut, but it was shortened to “(Y)” to make it easier. Both capital and lowercase letters have the same effect.
In-depth guide with screenshots – What is the Microsoft Teams shortcut for the thumbs-up emoji on Mac?
A more extensive set of instructions for utilizing the thumbs-up emoji with Windows shortcuts for Microsoft Teams is provided below. Continue reading for more information as I give step-by-step instructions as well as the visual context in the form of screenshots to help you analyze the content and determine the solution much more effectively.
- First, launch Microsoft Teams.
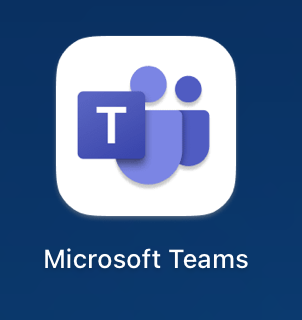
- Now navigate to “Chats.”

- Select a user to whom you wish to give a thumbs up.

- Finally, without the quotation marks, enter the following “(y)”.

- The thumps up will be generated automatically; to send, press enter or the send button.

Thank you for reading our resources; please email our team to let us know how it went if you followed the recommendations or if you have any more questions concerning the topics discussed in this blog. If the difficulties persist after completing the procedures outlined above, don’t hesitate to contact our dedicated staff at any time. We will assist you in resolving the recurrent mistake that is causing issues in your workplace. Please get in touch with our staff by leaving a comment, and we will rectify the issue. Other users who are experiencing similar problems will also be able to get their concerns handled.
