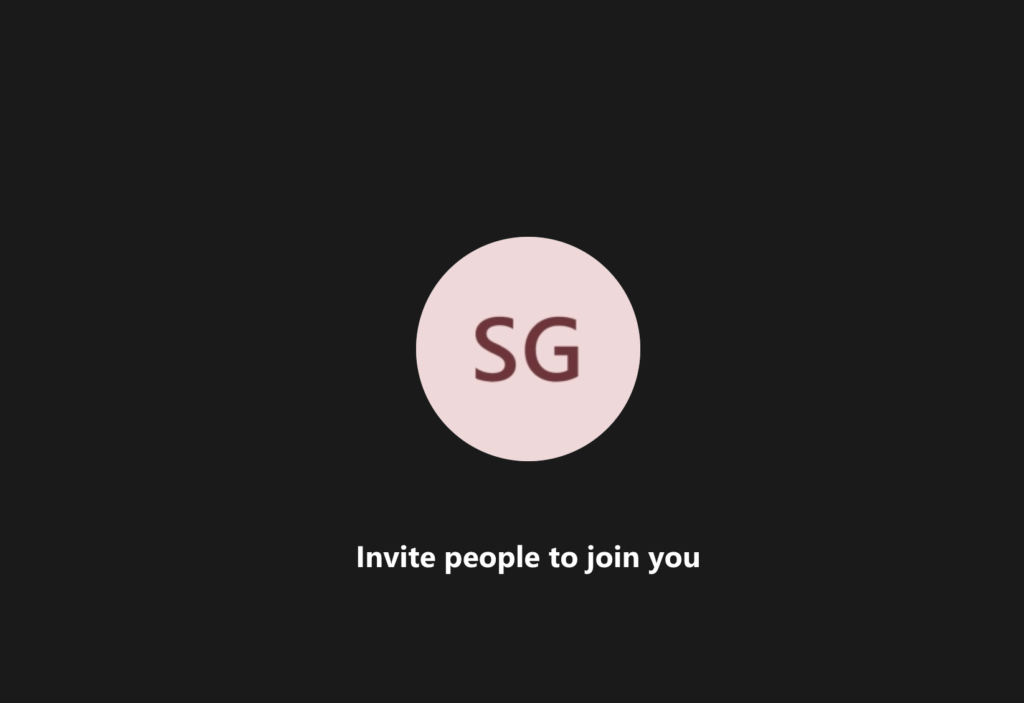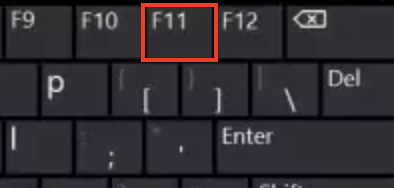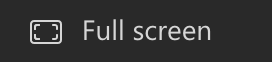Microsoft Teams offers a plethora of different features within their program. This array of features allows you to navigate easily between the programs many other functionalities. If you want to mute your mic or reduce your screen size quickly, you can do that with the shortcuts, pressing keys that will allow you to navigate to those functions. This blog will show you how to use shortcuts to enlarge your screen to maximum size; follow through for more information on how you can achieve this.
Below is a guide on what you need to do to increase the screen size to full screen in Microsoft Teams using shortcuts. Follow-through for the complete list of steps. The short answer is to press (F11) to activate the full-screen. However, follow the guide below, which illustrates the steps for use on both Mac and Windows OS systems. Follow through and see which one will work best for you on your OS.
- What is the Microsoft team shortcut for full screen on Windows
- What is the Microsoft team shortcut for full screen on Mac
- Microsoft Teams remove the full-screen functionality from the program
The steps for both Mac and Windows differ slightly between the two OS systems; this is primarily due to the different keyboard layout and the different keys necessary to engage the shortcut features for full-screen mode in Microsoft Teams. Follow through for more information on how you can engage full screen on Microsoft Teams.
What is the Microsoft team shortcut for full screen on Windows
- Firstly, join the Microsoft teams meeting.
- To activate full-screen click on the key F11.
That’s it — once you have illustrated the steps above and put them in the process, you will have now successfully engaged full-screen mode in Microsoft teams meetings.
You may be wondering what’s their need for a shortcut to enter full-screen mode. I mean, isn’t there already a toggle that allows you to switch between screen modes easily within the Teams functionality? There are multiple reasons why people may opt to use the keyboard shortcuts opposed to using the actual functions on the team’s dashboard, from disabilities in vision to mobility issues or maybe even some sort of visual difficulties in contextualizing the content that’s in front of them, using keyboard shortcuts may help to identify these features better and allow the users to have a much more effective and less inconveniencing approach when it comes to using Microsoft Teams.
In-depth guide with screenshots – What is the Microsoft team shortcut for full screen on Windows
Below is a more in-depth guide on the steps you can use to activate full-screen mode on Windows for Microsoft Teams. Follow through for more information as I give you a step-by-step guide as well as the visual context within the form of screenshots to help you analyze the content and figure out the solution in a much better way.
- Firstly, join the Microsoft teams meeting.
- To activate full-screen click on the key F11.
If you have keys like this without a dedicated F11 key, simply press FN + F11; this will enable full screen. If you have F11 as a dedicated key, you can press that to enable full screen.
That’s all; once you’ve illustrated and implemented the steps above, you’ll be able to use full-screen mode in Microsoft Teams meetings with ease.
What is the Microsoft team shortcut for full screen on Mac
Unfortunately, on Mac, you cannot use the normal FN and F11 or F11 Windows shortcut method as this method leads to the screen disappearing from the desktop. After multiple repeated timings, unfortunately, I could not get the screen to enlarge in full screen, instead just having the screen disappear in the desktop top bar. Mac users, don’t worry; there are still many features that you can use to get full-screen mode in the best way possible follow through for more information on how you can achieve this.
- Firstly, join the Microsoft teams meeting.
- Now click on the three dots.
- From there click on “Full Screen”.
Alternatively, you can press the green full-screen button to enlarge the screen to the maximum. However, this will not make the participant bar on the right disappear; this will remain in full screen. You will manually have to close the tab.
In-depth guide with screenshots – What is the Microsoft team shortcut for full screen on Mac
Below is a more detailed instruction on activating full-screen mode on Mac for Microsoft Teams. Please continue reading for additional details as I provide step-by-step guidance and the visual context in the form of screenshots to assist you in analyzing the material and determining the answer in a much better way.
- Firstly, join the Microsoft teams meeting.
- Now click on the three dots.
- From there click on “Full Screen”.
Microsoft Teams remove the full-screen functionality from the program
During the new Microsoft meeting feature sets, Microsoft decided to remove the full screen and, in an unsuccessful trial, replaced it with something called the focus mode, which again is a widescreen functionality that was not successful with the users. Upon listening to the feedback, Microsoft decided to bring the full-screen mode back with even more new features included within the program. However, they did not remove the focus mode rather added the full-screen mode along with the focus mode, so now you have access to both functionalities.
Focus mode
Focus mode is a feature in Microsoft Teams that allows content to be presented along with a list of participants in the meeting. List of participants while it may be useful to have this piece of information available on hand, sometimes present a bit of an inconvenience for users who may find the use of the extra screen for the presentation a great value when it comes to view in the presentation. Focus mode also allows you to enlarge the shared content and allows you to hide the gallery.
Full-screen mode
Full-screen mode, however, fills the entire screen with just the content allowing for better visual reference for the users and much more visual context for someone who may be slightly visually impaired and may find great value in the extra screen real estate used for the presentation.
Thank you for reading our resources; please email our team to let us know how it went if you followed the guidelines or have any further concerns about the issues mentioned in this blog. If the problems remain after following the steps indicated above, don’t hesitate to get in touch with our dedicated team at any time, and we will assist you in addressing the recurring error that is causing problems in your workplace. Please get in touch with our team by leaving a comment, and we will resolve the problem. Other users who are having similar issues will have their concerns addressed as well.